Internet hace uso del Programa de configuración dinámica de host (DHCP) para proporcionar una distribución rápida, automática y administrada de forma centralizada de direcciones IP a diferentes dispositivos que desean conectarse dentro de una red. Además se utiliza un servidor DHCP para ayudar a configurar la puerta de link predeterminada, la máscara de subred y la información del servidor DNS en el dispositivo / computadora.
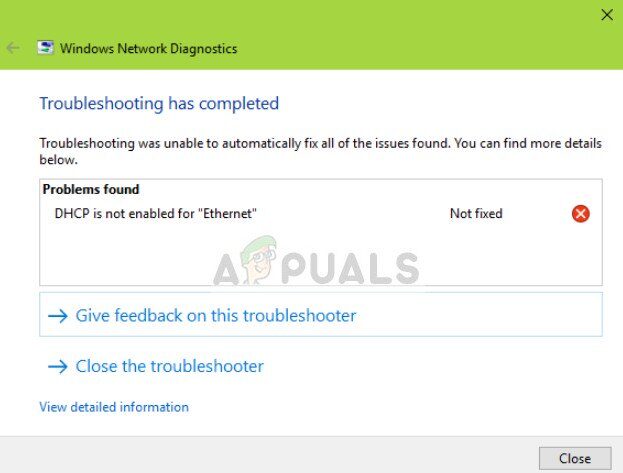
Los usuarios experimentan el mensaje de error $ 0027 DHCP no está habilitado para Ethernet $ 0027 cuando solucionan problemas de conexión a Internet que no funcionan a través del solucionador de problemas de Windows. Este error suele ocurrir cuando a la computadora se le ha asignado manualmente una dirección IP y una máscara de subred. La tarea de DHCP es tomar el control de este elemento y solucionar todas las direcciones IP y asignarlas automáticamente. Es factible que tenga acceso a Internet a veces, pero si esa dirección ya está tomada, no podrá ingresar a Internet.
Además puede experimentar este error con variaciones de conexión de área local, Ethernet y Wi-Fi.
¿Qué es el Protocolo de configuración dinámica de host (DHCP)?
Se utiliza un servidor DHCP para adjudicar automáticamente direcciones IP únicas a las computadoras que intentan conectarse a una red. En pequeñas compañías y hogares, el enrutador actúa como un servidor DHCP.
El procedimiento consta de varios pasos diferentes:
-
La computadora (cliente) solicita una dirección IP del enrutador (host).
-
El enrutador verifica las direcciones IP libres disponibles y las asigna a la computadora.
-
Los dos se dan la mano antes de que la computadora comience a utilizar la dirección IP.
Cada vez que su dispositivo se enciende y se conecta a una red, emite un DHCPDISCOVER al enrutador. Entonces comienza el procedimiento y se asigna la dirección IP.
¿Qué causa el mensaje de error $ 0027 DHCP no está habilitado para Ethernet $ 0027?
Este mensaje de error se debe a un simple mal funcionamiento de su computadora. Algunas de las razones son:
-
Está usando una entrada de dirección IP manual para que su computadora la utilice en el menú de configuración de red.
-
Es factible que el servicio de cliente DHCP no funcione en su computadora. Este servicio de cliente ayuda a su computadora a registrar la dirección IP y realizar un seguimiento de los registros DNS.
-
Su controlador de red podría estar desactualizado o dañado. Esto puede suceder después de posibles actualizaciones de Windows.
-
Es factible que el enrutador no funcione correctamente. Un simple reinicio de forma general resuelve el problema, puesto que borra todas las configuraciones guardadas incorrectamente.
Antes de comenzar con las soluciones, asegúrese de haber iniciado sesión como administrador en su computadora y de estar conectado a su red correctamente. Verifique sus cables Ethernet, intente reemplazarlos o asegúrese de tener suficiente potencia de señal Wi-Fi.
Solución 1: obtenga direcciones IP automáticamente de DHCP
El motivo más común por la que los usuarios enfrentan este problema es debido a que han predefinido la dirección IP que desean utilizar; por eso, el mecanismo DHCP se ha desactivado. Esto podría entrar en conflicto con la configuración de la red si no se atiende la solicitud manual. Navegaremos a la configuración de Internet, configuraremos ambas opciones en automático y veremos si esto soluciona el problema.
-
Presione Windows + R, escriba $ 0027control $ 0027 en el cuadro de diálogo y presione Entrar.
-
Una vez en el panel, haga clic en Redes e Internet> Centro de redes y recursos compartidos. Ahora seleccione la opción Cambiar la configuración del adaptador en el lado izquierdo de la pantalla.
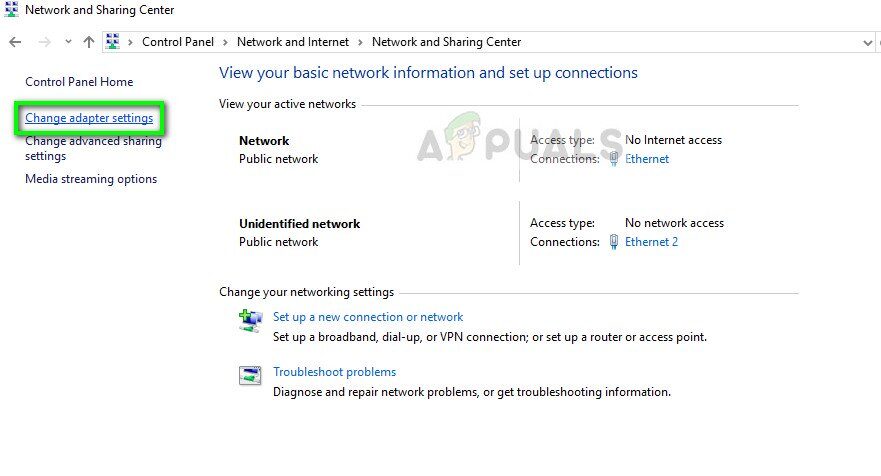
-
Ahora haga clic derecho en el adaptador que está en el medio de su conexión y seleccione Propiedades.
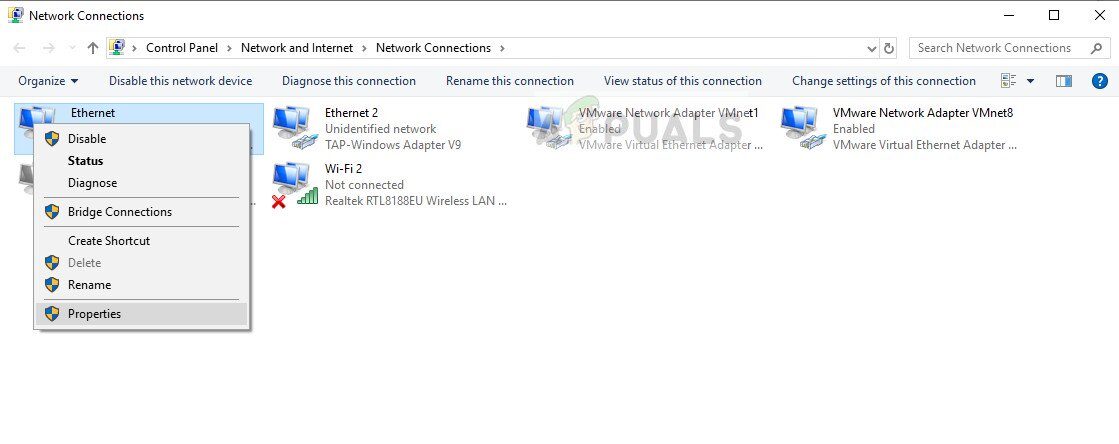
-
Haga doble clic en la opción Protocolo de Internet versión 4 (TCP / IPv4) para abrir sus propiedades.
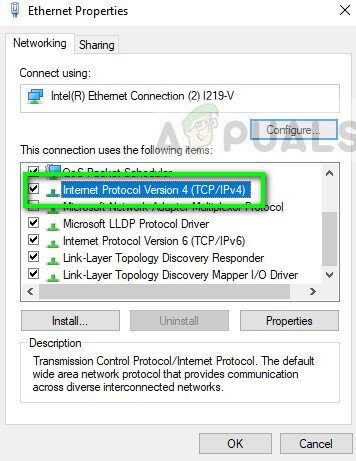
-
Seleccione las alternativas Obtener una dirección IP automáticamente y Obtener la dirección del servidor DNS automáticamente.
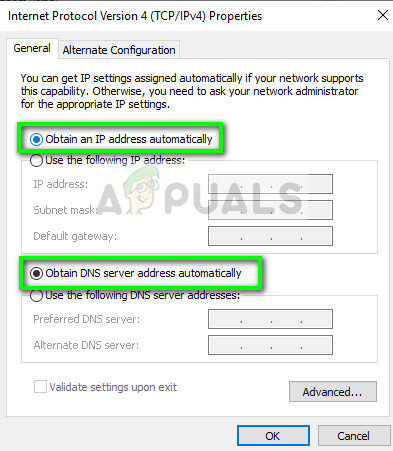
-
Presione OK para guardar los cambios y salir. Reinicie la computadora y, después de volver a conectarla a la red, verifique si el problema está resuelto.
Solución 2: habilite el servicio al cliente DHCP
Como se mencionó en la introducción, el cliente DHCP ayuda a su computadora a registrar direcciones IP y además a actualizar los registros DNS de su computadora. Si el cliente DHCP en sí mismo no funciona en su computadora, no puede esperar un funcionamiento correcto de DHCP en su computadora a través de la red. Nos aseguraremos de que el servicio al cliente funcione correctamente.
-
Presione Windows + R, escriba »services.msc» en el cuadro de diálogo y presione Enter.
-
Una vez en los servicios, ubique la entrada del cliente DHCP. Asegúrese de que se esté ejecutando y que el tipo de inicio esté configurado en Automático.
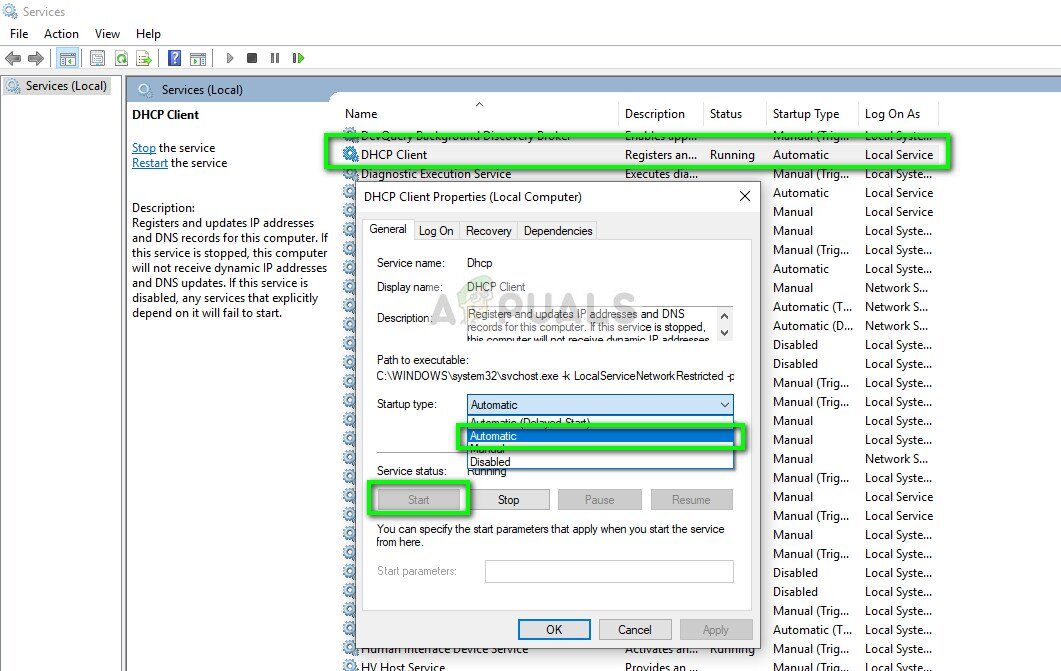
-
Presione Aplicar para guardar los cambios y salir. Ahora vuelva a conectarse a su red y vea si aún tiene problemas de conexión.
Solución 3: restablezca la configuración de red
Si los dos métodos anteriores no funcionan, puede intentar restablecer manualmente la configuración de red en la computadora. Borraremos su dirección IP y después de restablecer todos los parámetros, volverá a solicitar una IP al servidor DHCP con éxito. Asegúrese de haber iniciado sesión como administrador antes de seguir esta solución.
-
Presione Windows + R, escriba «símbolo del sistema» en el cuadro de diálogo, haga clic con el botón derecho en la aplicación y seleccione «Ejecutar como administrador».
-
Una vez en la línea de comando elevada, ejecute los siguientes comandos uno por uno:
ipconfig /flushdns ipconfig /renew

-
Reinicie la computadora por completo después de reiniciar la red y verifique si el problema está resuelto.
Solución 4: reinicie el enrutador
Si está usando una red doméstica con su enrutador actuando como su servidor DHCP, existe la oportunidad de que su enrutador esté funcionando mal o tal vez en un estado de error. Esto sucede de vez en cuando y cuando lo hace, un simple ciclo de energía de forma general soluciona las cosas. Intentaremos apagar y encender tanto la computadora como el enrutador para estar seguros.
-
Apague el enrutador y la computadora. Retire la fuente de alimentación principal y espere unos 10 minutos.
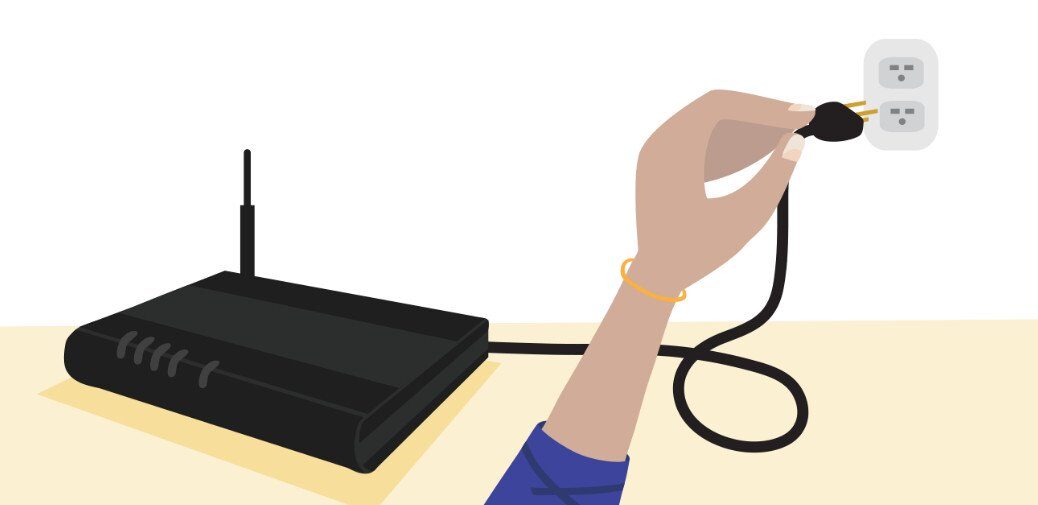
-
Una vez transcurrido el tiempo, vuelva a conectar la fuente de alimentación y encienda ambos dispositivos. Espere unos 4 minutos más antes de intentar conectarse a la red. Compruebe si el problema está resuelto.
Si el problema aún no se resuelve, puede consultar los siguientes consejos:
-
Asegúrese de que Windows esté actualizado a la última versión.
-
Si está en una organización, es mejor consultar a su administrador de TI, puesto que el servidor DHCP no es un enrutador y además puede haber otras implicaciones.
-
Actualice sus controladores de red después de desinstalarlos del administrador de dispositivos.
-
Haga retroceder las ventanas a un punto de restauración después de hacer una copia de seguridad de sus datos si este problema ocurrió después de una actualización.
Post relacionados:
- ▷ Cómo cambiar el avatar de PSN desde PS4 o aplicación complementaria
- La carpeta no se puede mover porque hay una carpeta en la misma ubicación que no se puede redirigir
- ▷ Solucionar el error de instalación de Windows 10 0XC1900101
- Error 50 DISM no es compatible con el servicio Windows PE con la opción / online
- ▷ Qué es: Virtualapp / Didactic
- Su sistema está muy dañado por cuatro virus






