Varios usuarios de Windows informan que han recibido el error »DiskPart ha encontrado un error: acceso denegado» al intentar realizar una operación de DiskPart, como cambiar el tamaño de una partición o intentar formatear una unidad. Se ha informado que el problema ocurre en varias versiones de Windows, por lo que el problema no está relacionado con el sistema operativo.

¿Qué está causando que el DiskPart de $ 0027 haya encontrado un error: Error de $ 0027 de acceso denegado?
Analizamos el asunto más de cerca examinando varios informes de usuarios y las estrategias de remediación que la mayoría de los usuarios afectados han implementado con éxito para resolver el problema. Resulta que hay varios posibles culpables diferentes que podrían terminar causando este mensaje de error en particular:
-
El símbolo del sistema carece de privilegios administrativos: la razón más común de este problema es que el símbolo del sistema carece de privilegios administrativos. En la mayoría de los casos, la solución es simplemente abrir el símbolo del sistema con acceso de administrador.
-
La protección contra escritura está activada para la unidad: otro culpable popular que desencadenará este error en particular cuando DiskPart maneje la unidad es la protección contra escritura. Si este escenario es aplicable, puede evitarlo desactivando la función de seguridad de DiskPart directamente o mediante el Editor del Registro.
Si está buscando posibles soluciones para evitar $ 0027 DiskPart ha encontrado un error: Se deniega el acceso $ 0027, este artículo le proporcionará varias guías de solución de problemas. A continuación, encontrará varios métodos diferentes que otros usuarios en una situación similar han confirmado que son efectivos para resolver este problema.
Para obtener los mejores resultados, le recomendamos que siga los siguientes métodos en el orden en que se presentan. Uno de ellos está destinado a solucionar el problema en su escenario particular.
Método 1: ejecutar el símbolo del sistema con privilegios administrativos
La razón principal de este problema es que los usuarios olvidan que DiskPart requiere privilegios administrativos para poder ejecutar ciertos comandos. En otras palabras, deberá asegurarse de abrir un símbolo del sistema elevado que utilice con DiskPart como administrador para evitar el error «DiskPart ha encontrado un error»: se deniega el acceso al error $ 0027.
Esta es la forma más rápida de hacer esto:
-
Presione la tecla de Windows + R para abrir el cuadro de diálogo Ejecutar. Luego escriba «cmd» y presione Ctrl + Shift + Enter para abrir un símbolo del sistema elevado.
Ejecutar CMD usando el cuadro de diálogo Ejecutar
-
Cuando se lo solicite UAC (Control de cuentas de usuario), elija Sí para otorgar privilegios administrativos.
-
En el comando elevado que acaba de abrir, ejecute la utilidad DiskPart nuevamente y vea si aún experimenta el mismo comportamiento.
Si aún ve el error $ 0027DiskPart ha encontrado un error: Error de $ 0027 de acceso denegado, desplácese hacia abajo hasta el siguiente método a continuación.
Método 2: quitar la protección contra escritura de la unidad
Otro método que podría permitirle completar la operación DiskPart sin ver el $ 0027 DiskPart ha encontrado un error: Acceso denegado El error $ 0027 es eliminar la protección contra escritura. Puede hacerlo directamente a través de la utilidad DiskPart o utilizando el Editor del Registro.
Siga la guía que sea más adecuada para su situación actual para eliminar la protección contra escritura y resolver el problema:
Deshabilitar la protección contra escritura a través de Diskpart
-
Presione la tecla de Windows + R para abrir un cuadro de diálogo Ejecutar. Luego escriba ‘diskpart $ 0027 y presione enter para abrir la utilidad DiskPart.
Ejecutar diálogo: diskpart
-
Escriba el siguiente comando y presione Enter para obtener una lista de todos los discos disponibles:
list disk
-
Escriba el siguiente comando y presione Enter para seleccionar una unidad específica:
Select Disk X Nota: X es sólo un marcador de posición. Sustitúyelo por el número del disco que quieras seleccionar.
-
Una vez que se selecciona el disco, escriba el siguiente comando para deshabilitar la protección contra escritura:
attribute disk clear readonly
-
Reinicie la computadora y vea si el problema se resuelve y puede completar la operación DiskPart sin ver el error $ 0027 DiskPart ha encontrado un error: Error de $ 0027 de acceso denegado.
Deshabilitar la protección contra escritura a través del Editor del registro
-
Presione la tecla de Windows + R para abrir el cuadro de diálogo Ejecutar. Luego escribe «regedit» y presiona Enter para abrir el Editor del Registro. Cuando se lo solicite UAC (Control de cuentas de usuario), haga clic en Sí para obtener excelentes privilegios administrativos.
Ejecutar el Editor del registro
-
Dentro del Editor del Registro, use el panel izquierdo para navegar a la siguiente ruta:
HKEY_LOCAL_MACHINE_SYSTEMNCurrentControlSetControlNStorageDevicePolicies
Nota: Puede navegar allí manualmente o pegar la dirección directamente en la barra de navegación.
-
Vaya al panel derecho, haga doble clic en WriteProtect y cambie el valor a 0 para deshabilitar la política de escritura.
Establecer el valor de WriteProject en 0
Si aún encuentra que $ 0027DiskPart ha encontrado un error: Error de $ 0027 de acceso denegado, desplácese hacia abajo hasta el siguiente método a continuación.
Método 3: use una herramienta de 3 partes para cambiar el tamaño de la partición (si corresponde)
Hay algunas herramientas gratuitas de terceros que le permitirán cambiar el tamaño de las particiones sin usar DiskPart. Varios usuarios afectados han informado que seguir esta ruta les permitió completar la operación sin encontrar el DiskPart de $ 0027 y encontraron un error: Error de $ 0027 de acceso denegado.
Después de probar diferentes herramientas gratuitas capaces de hacer el trabajo, nos hemos decidido por Partition Manager Free como la mejor herramienta para nuestras necesidades particulares. Aquí hay una guía rápida sobre cómo instalar y usar Partition Manager Free para cambiar el tamaño de una partición:
Nota: la edición de la partición tiene el potencial de provocar la pérdida de datos. Antes de que decida continuar con esto, le recomendamos que haga una copia de seguridad de su disco.
-
Visite este enlace (aquí) y presione el botón Descargar para descargar la última versión de Partition Manager Free.
Descarga de Partition Manager gratis
-
Una vez que se complete la descarga, abra el ejecutable de instalación y siga las instrucciones en pantalla para Paragon Hard Disk Manager (la utilidad que contiene Partition Manager Free).
-
Cuando se haya instalado la utilidad, abra la utilidad Paragon Hard Disk Manager y cree una cuenta para iniciar sesión con sus credenciales para completar la activación en línea. Una vez que se complete la activación, vaya a Herramientas y haga clic en Administrador de particiones.
Acceda a la utilidad Partition Manager
-
Luego use esta utilidad para completar el mismo proceso que falló anteriormente dentro de DiskPart (fusionar, formatear, dividir, etc.
Post relacionados:
- ⭐ Top 10 reproductores de IPTV para Windows [2020]
- Tarjeta TF (TransFlash) y ¿en qué se diferencia de la Micro SD?
- ▷ ¿Win32: Bogent es un virus y cómo lo elimino?
- ▷ Cómo arreglar el importador reportó un error genérico en Adobe Premiere
- ▷ Cómo arreglar TWRP No se puede montar el almacenamiento, almacenamiento interno 0MB
- ▷ ¿Qué es la carpeta «Perflogs» y debería eliminarse?

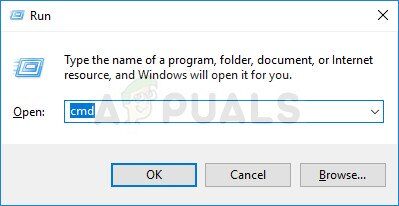 Ejecutar CMD usando el cuadro de diálogo Ejecutar
Ejecutar CMD usando el cuadro de diálogo Ejecutar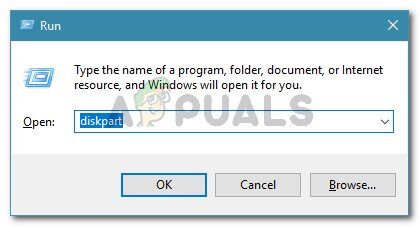 Ejecutar diálogo: diskpart
Ejecutar diálogo: diskpart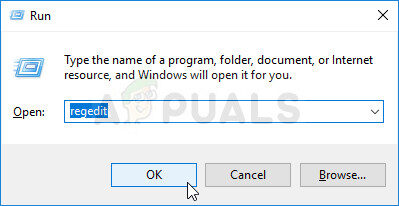 Ejecutar el Editor del registro
Ejecutar el Editor del registro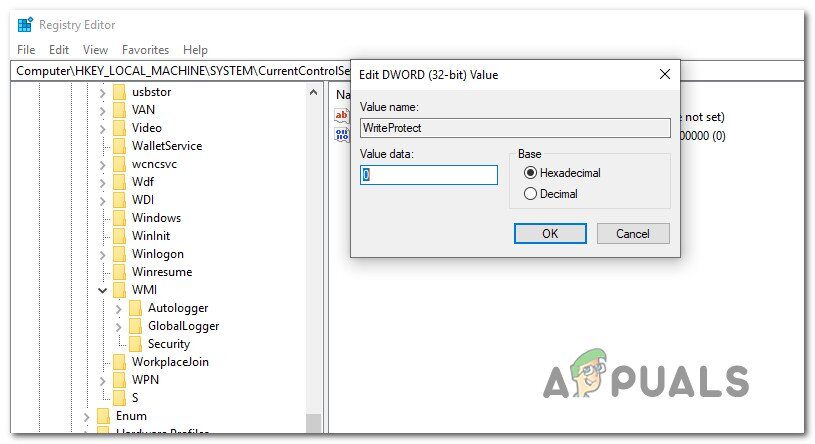 Establecer el valor de WriteProject en 0
Establecer el valor de WriteProject en 0 Descarga de Partition Manager gratis
Descarga de Partition Manager gratis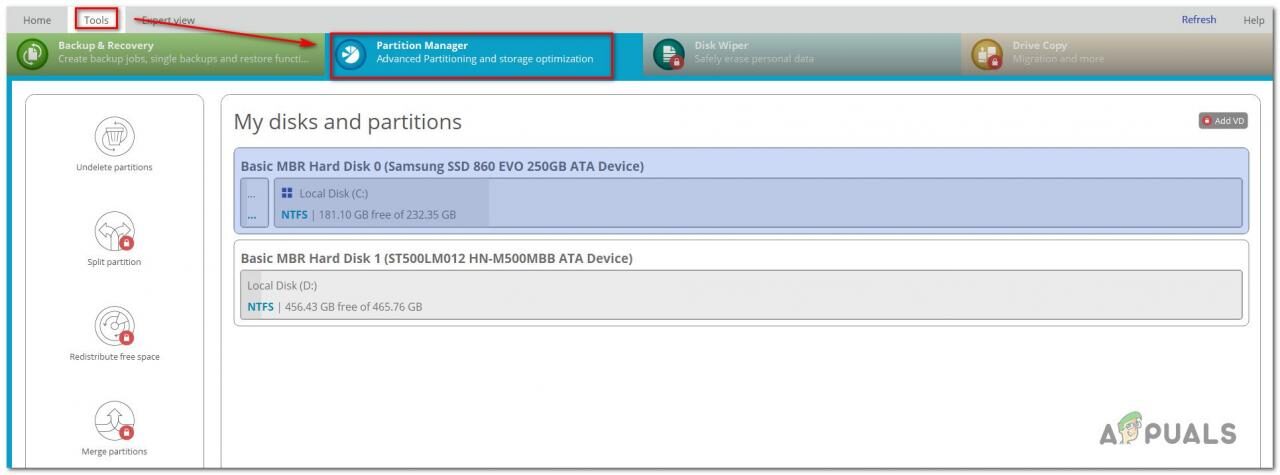 Acceda a la utilidad Partition Manager
Acceda a la utilidad Partition Manager




