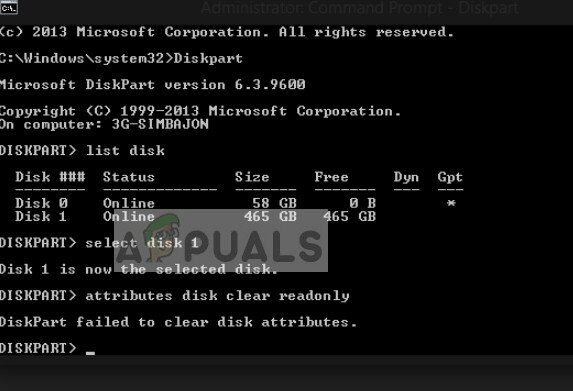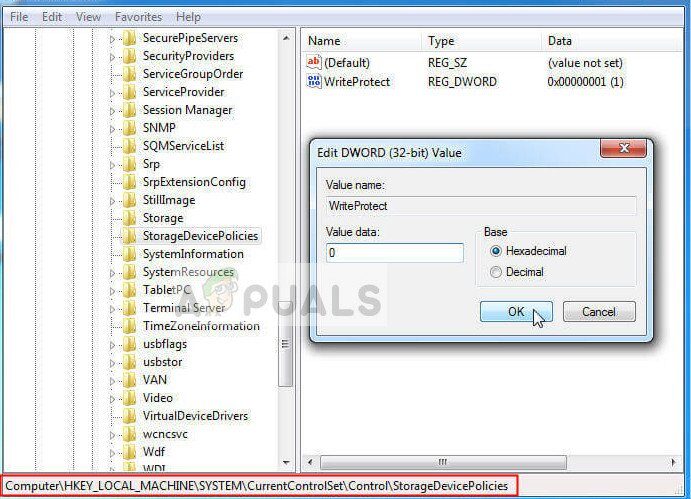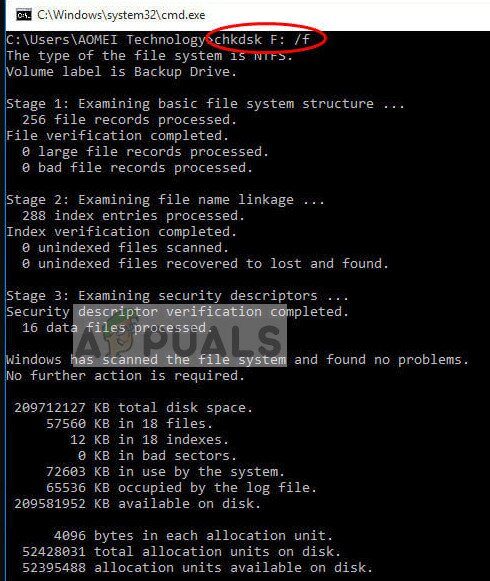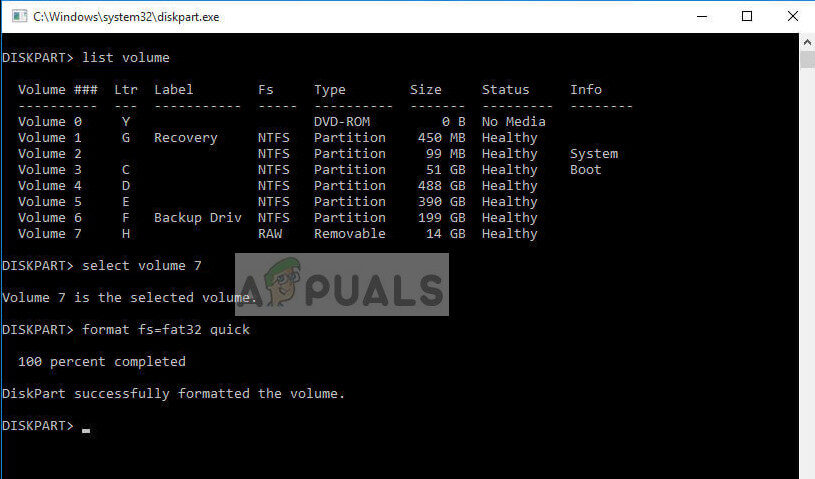El error »Diskpart no pudo borrar los atributos del disco» ocurre cuando el usuario intenta cambiar el estado de solo lectura de un dispositivo de almacenamiento utilizando la aplicación Diskpart y la solicitud es denegada. Diskpart es la opción elegida para resolver dispositivos de almacenamiento de solo lectura cambiando su atributo a través de la línea de comandos.
Si Diskpart no puede cambiar el atributo del dispositivo de almacenamiento, dará un mensaje de error. Este mensaje es muy común y si no hay atributos físicos dañados, el error se resuelve en poco tiempo. Tenga en cuenta que si recibe este error en Diskpart, existe una alta probabilidad de que otro software también le indique una condición similar.
¿Qué causa el error $ 0027Diskpart al borrar los atributos del disco $ 0027?
La incapacidad de Diskpart para cambiar el estado de los atributos de su dispositivo de almacenamiento de solo lectura a escritura puede deberse a varias razones diferentes. Algunos de ellos se enumeran a continuación:
-
Hay un interruptor físico protegido contra escritura en el dispositivo USB o la tarjeta SD.
-
El disco en el que está intentando operar tiene sectores defectuosos o está configurado para ocultarse.
-
La aplicación Diskpart no se está ejecutando como administrador.
-
El nuevo dispositivo USB está en formato RAW. El formato RAW se crea cuando un sistema de archivos está dañado o hay problemas de hardware. Diskpart no funciona para este tipo de formatos.
Antes de continuar con las soluciones, debe asegurarse de que está ejecutando la aplicación Diskpart como administrador. Si no tiene acceso elevado, es posible que el sistema operativo le niegue el acceso.
Solución 1: apague el interruptor físico
Algunos dispositivos USB y lectores de tarjetas SD tienen un interruptor físico protegido contra escritura que desactiva todas las opciones de escritura en el dispositivo de almacenamiento. Esto se implementa para contrarrestar el borrado accidental o la sobrescritura de datos. Si el conmutador físico está habilitado, la aplicación Diskpart no podrá cambiar el atributo del disco a grabable de ninguna manera.
Encuentra el interruptor físico a los lados del dispositivo. Asegúrese de que esté apagado y vuelva a conectar el dispositivo de almacenamiento. Primero, intente transferir los datos normalmente y, si no tiene éxito, puede ejecutar la aplicación Diskpart nuevamente como administrador e intentar cambiar los atributos.
Solución 2: Modifique la clave $ 0027WriteProtected $ 0027 en el editor de registro
La protección contra escritura es una entrada de registro en el editor de registro de Windows y actúa como una protección al limitar ciertos programas y aplicaciones al escribir en dispositivos de almacenamiento. Si el indicador «WriteProtected» está encendido, no podrá escribir datos en su dispositivo de almacenamiento correctamente. Para contrarrestar esto, abriremos el editor de registro y cambiaremos la clave.
Nota: el editor de registro es una herramienta poderosa. Simplemente cambie las claves que conoce, de lo contrario, el sistema puede entrar en un estado de error.
-
Presione Windows + R, escriba «regedit» en el cuadro de diálogo y presione Entrar.
-
Una vez en el editor de registro, navegue hasta la siguiente ruta de archivo:
HKEY_LOCAL_MACHINE_SYSTEMN-CurrentControlSetN-StorageDevicePolicies
-
Busque la entrada »WriteProtect» en el lado izquierdo de la ventana, haga doble clic en ella y cambie su valor a
-
Presione OK para guardar los cambios y salir. Reinicie su computadora e intente transferir los datos a su dispositivo de almacenamiento nuevamente.
Solución 3: compruebe si hay errores en la unidad
Si aparece este mensaje de error en su disco duro, debe verificar si hay sectores defectuosos o errores lógicos. Si se produce alguno de estos errores, Windows no podrá cambiar el tipo de atributo del dispositivo de almacenamiento. Este método no se limita a los discos duros; También puede cambiar los dispositivos extraíbles siempre que el sistema los reconozca. 1
-
Presione Windows + S, escriba «símbolo del sistema» en el cuadro de diálogo, haga clic con el botón derecho en la aplicación y seleccione «Ejecutar como administrador».
-
Una vez en la línea de comando elevada, ejecute el siguiente comando:
chkdsk F: /f
En este caso, la letra $ 0027F $ 0027 corresponde al volumen del disco. Puede cambiarlo según la letra asignada al dispositivo de almacenamiento en su sistema.
Solución 4: Borrar atributos en RAW
Si tiene un dispositivo USB con formato RAW, es posible que no pueda cambiar el atributo de disco del dispositivo de almacenamiento. Como ya se mencionó, Diskpart no funciona bien en formatos RAW. Para solucionar el problema, intentaremos convertir el tipo de almacenamiento y luego intentaremos acceder.
-
Presione Windows + S, escriba «diskpart» en el cuadro de diálogo, haga clic con el botón derecho en la aplicación y seleccione «z».
-
Una vez en la línea de comando elevada, siga los comandos enumerados:
volumen de la lista seleccione el volumen $0027n$0027 (sustituya la $0027n$0027 por el número de volumen de la unidad) formato fs=fat32 rápido (también tienes la flexibilidad de cambiar el formato a $0027ntfs$0027 o $0027exfat$0027) salida.
-
Desconecte el dispositivo de almacenamiento extraíble y espere unos segundos antes de volver a conectarlo. Ahora intente cualquier operación de escritura normal y si falla, puede ejecutar Diskpart nuevamente e intentar cambiar el atributo.
Solución 5: Verifique los componentes de hardware
Si todos los métodos anteriores han fallado y no han resuelto el mensaje de error que se está discutiendo, debe verificar su dispositivo de almacenamiento. En muchos casos, este error significa que existe un problema de hardware que no se puede resolver con los métodos convencionales de Windows.
Si tiene una garantía, vaya a la tienda más cercana y haga que inspeccionen el dispositivo de almacenamiento. Además, puede intentar conectar el dispositivo a otros puertos o cambiar el cable de datos si es un disco duro.