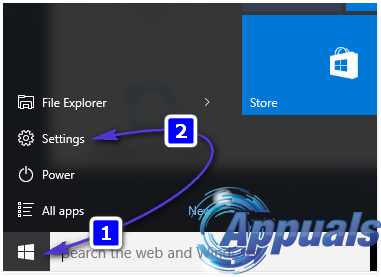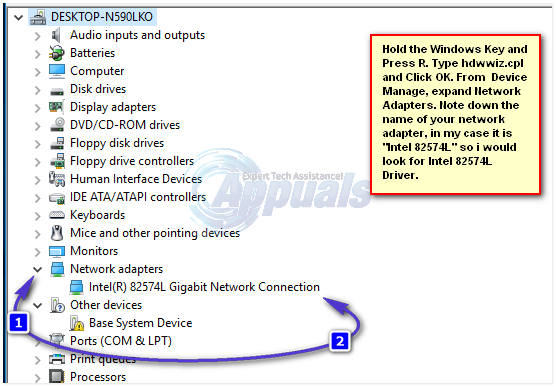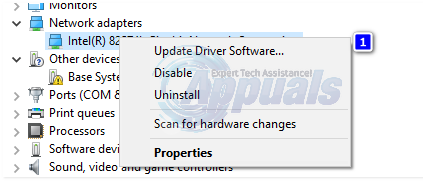Windows 10 es la última y mejor versión del sistema operativo Windows, pero dista mucho de ser perfecta. Entre los muchos problemas a los que se han enfrentado los usuarios de Windows 10 en todo el mundo se encuentran sus adaptadores de red y sus controladores no funcionan en Windows 10. Algunos de los usuarios de Windows 10 afectados por este problema simplemente no ven que sus adaptadores de red aparecen en el Administrador de dispositivos. algunos de los equipos de estos usuarios no reconocen sus adaptadores de red y, en algunos casos, los adaptadores de red no funcionan aún cuando estén reconocidos y listados en el Administrador de dispositivos.
Aún cuando se sabe que este problema afecta más comúnmente a los adaptadores de red Realtek, ningún adaptador de red es invulnerable a él. Cualquiera que sea el caso, un adaptador de red no se trata de algo de lo que pueda prescindir, puesto que no tener un adaptador de red en funcionamiento significa que no puede conectarse a Internet ni por WiFi ni por una conexión Ethernet. Bueno, por suerte para usted, los siguientes son los tres métodos más efectivos que puede usar para intentar reparar el adaptador de red y / o la falla del controlador del adaptador de red en Windows 10:
Método 1: desinstale todos los programas de seguridad de terceros
Muchos de los usuarios de Windows que se vieron afectados por este problema mientras actualizaban a Windows 10 encontraron que los programas de seguridad de terceros en su computadora eran los culpables de que sus adaptadores de red y controladores no funcionaran. Si ese es el caso, con solo desinstalar todos los programas de seguridad de terceros instalados en la computadora, el adaptador de red y todos sus controladores volverán a funcionar. Cabe señalar que tendrá que desinstalar todos los programas de seguridad de terceros, desde los programas antivirus y antimalware hasta los programas de firewall, para que esta solución funcione.
Una vez que descubra que funciona, puede reinstalar el software antivirus de otro proveedor conocido como AVG.
Método 2: actualice su computadora con Windows 10
Entre las muchas funciones y configuraciones de reinicio y recuperación de la computadora que vienen con Windows 10 se encuentra la función de actualización. Realizar una actualización le posibilita conservar todos sus archivos y datos valiosos y todas las aplicaciones integradas que se incluyen en Windows 10, pero elimina todas las aplicaciones de terceros que ha descargado en su computadora desde que la actualizó a Windows 10 y además restablece todas las configuraciones y preferencias a sus valores predeterminados de fábrica. Actualizar la computadora podría ser la respuesta para el adaptador de red de la computadora que no funciona en Windows 10. Para actualizar una computadora con Windows 10, necesita:
Abra el menú de inicio, haga clic en Configuración.
Haga clic en Actualización y seguridad.
Haga clic en Recuperación.
Haga clic en el botón Inicio debajo de Reiniciar esta PC
Haga clic en Guardar mis archivos y permita que su computadora se actualice, y una vez realizado esto, su adaptador de red y todos sus controladores deberían comenzar a funcionar como deberían.
Método 3: quite y reinstale su adaptador de red
Primero, tome nota del nombre de su adaptador de red si aparece en el Administrador de dispositivos. Para ver si aparece en el listado, mantenga presionada la tecla de Windows y presione R. Escriba hdwwiz.cpl y haga clic en Aceptar. Vaya a la pestaña Adaptadores de red y anote el nombre.
Si no está aquí, verifique las especificaciones de su sistema usando su número de serie en el portal web del fabricante para ver con qué vino. vea aquí (algunos ejemplos) para identificarlo. Una vez que tenga el número de serie; posteriormente consulte el sitio del fabricante. La forma más sencilla de hacerlo es buscar «descarga de controlador de número de modelo». Una vez que haya encontrado el controlador, tendrá que obtenerlo de alguna manera en la computadora con problemas; puede descargarlo a USB en otra computadora o grabarlo en un disco para poder copiarlo en la computadora en cuestión. Una vez realizado esto, solo necesitaría hacer doble clic en el archivo de instalación para iniciarlo e instalarlo, pero antes de hacerlo, desinstale el anterior instalado.
Puede hacer un clic con el botón derecho y elegir »Desinstalar«. Además es factible que se le solicite que elimine el paquete de controladores, sería bueno que lo eliminara para poder realizar una instalación limpia / nueva del nuevo controlador. HAGA ESTO SÓLO SI HA UBICADO CON ÉXITO A SU CONDUCTOR.
Además puede ubicar el controlador en la misma computadora, si puede conectarse a Internet a través de Ethernet.