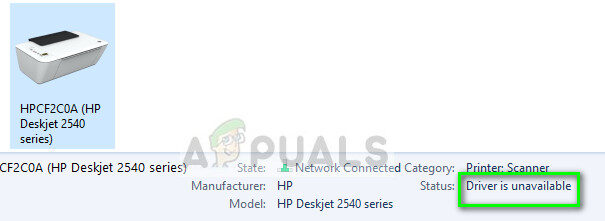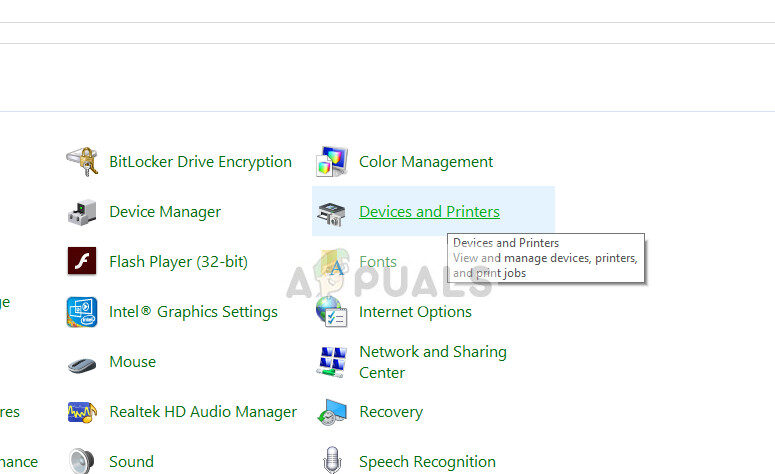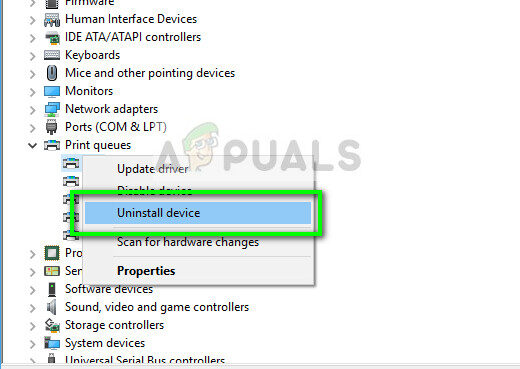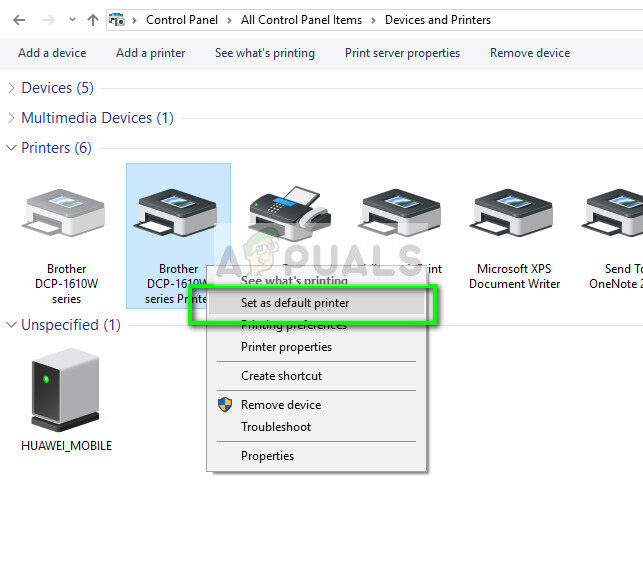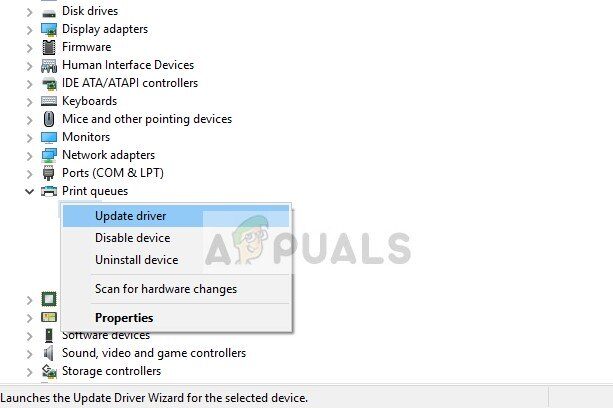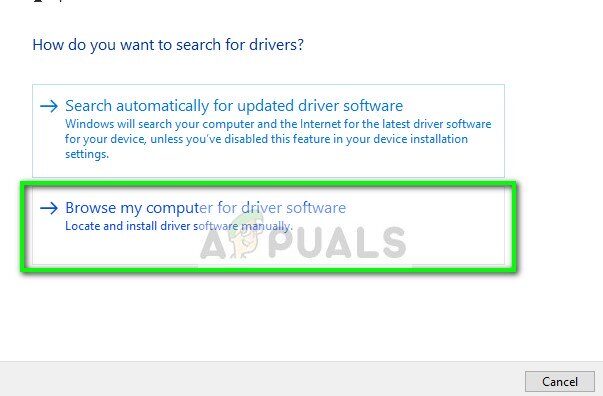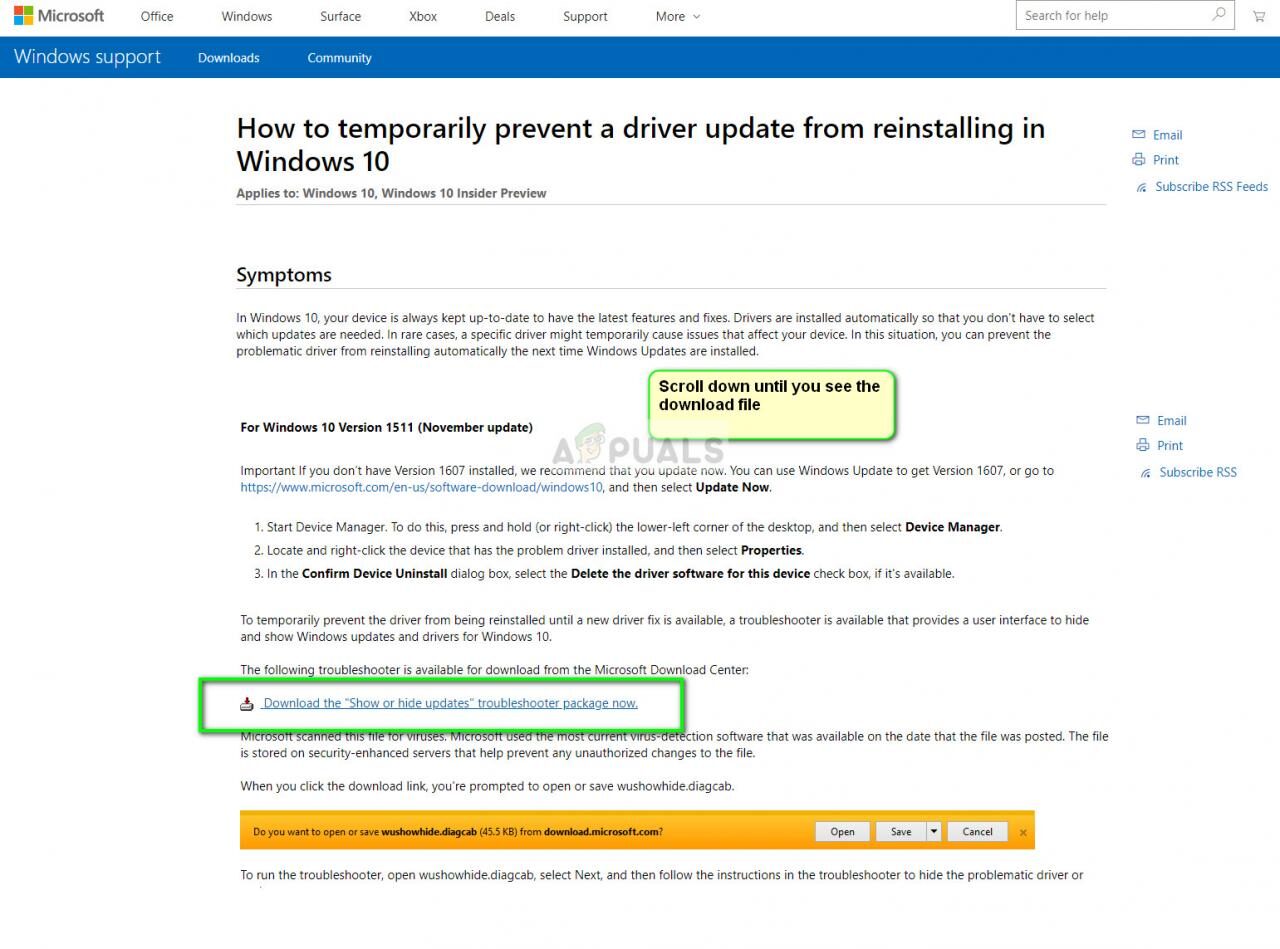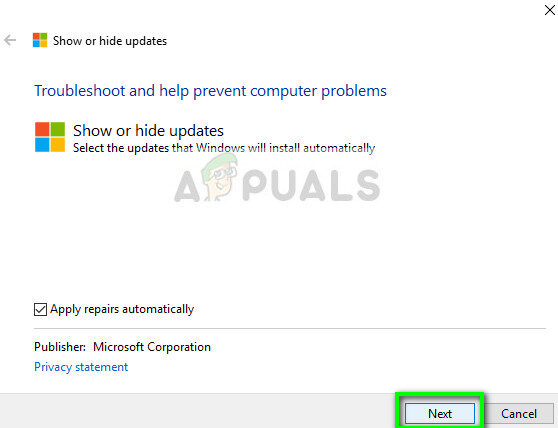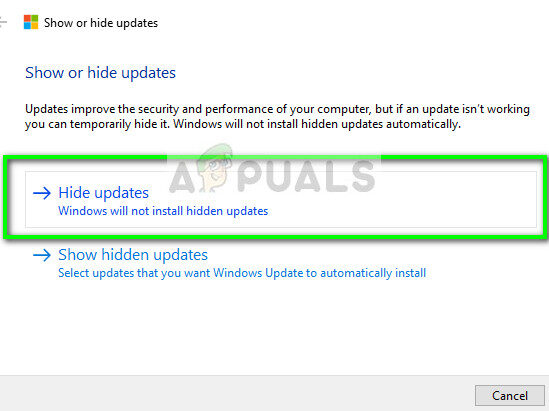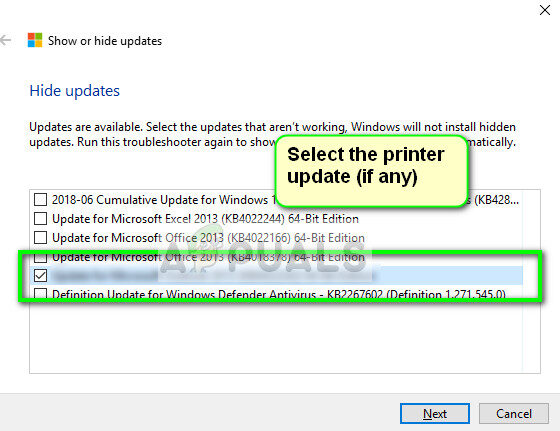El error «El controlador de la impresora no está disponible» significa que el controlador instalado en la impresora no es compatible o está desactualizado. También puede significar que el controlador está dañado y la computadora no lo reconoce.
Si su computadora no puede reconocer el controlador o funcionar con él, no podrá acceder a la impresora y usarla para imprimir trabajos. Este problema es muy común en el mundo de la impresión y se puede solucionar con algunos ajustes aquí y allá. Eche un vistazo a las soluciones que se enumeran a continuación.
Solución 1: desinstale la impresora
Existen principalmente dos soluciones principales que puede utilizar para contrarrestar el error «El controlador de impresora no está disponible». O puede desinstalar la impresora, todo el software relacionado y luego instalarlo en el sistema. O esto, o puede revisar todos los controladores disponibles y seleccionar el adecuado para su dispositivo.
Desinstalaremos la impresora y todo el software relacionado y luego intentaremos conectarlo. Esto, a su vez, instalará los controladores predeterminados.
-
Presione Windows + R, escriba »control» en el cuadro de diálogo y presione Entrar. Una vez en el panel de control, asegúrese de que la opción Ver por: Iconos grandes esté seleccionada. Ahora haga clic en Dispositivos e impresoras.
-
Todas las impresoras se enumerarán aquí. Haga clic con el botón derecho en la impresora que causa el problema y seleccione »Eliminar dispositivo«.
-
Ahora presione Windows + R nuevamente y escriba »devmgmt. msc «. Vaya a la categoría »Colas de impresión«, haga clic con el botón derecho en su impresora y seleccione »Desinstalar dispositivo«. Es posible que esto no esté presente después de quitar la impresora del panel de control, por lo que no debe preocuparse si no la tiene.
-
Ahora presione Windows + R, escriba »appwiz. cpl »en el cuadro de diálogo y presione Enter. Todas las aplicaciones se enumerarán aquí. Haga clic con el botón derecho en todas sus aplicaciones de impresión y seleccione »Desinstalar«.
-
Después de realizar todos los pasos anteriores, desconecte la impresora de su computadora si se conecta a través de una conexión USB, o desconéctela del enrutador si usa una conexión inalámbrica. Apague su computadora, impresora y enrutador. Desconecte la fuente de alimentación de todos ellos.
-
Después de esperar unos 10 minutos, vuelva a conectar todo y encienda todos los módulos. Conecte la impresora con la computadora mediante un cable USB inicialmente. Espere a que se detecte y deje que instale los controladores necesarios.
-
Ahora regrese al panel de control, haga clic con el botón derecho en el dispositivo y seleccione »Establecer como impresora predeterminada«. Ahora intente imprimir una página de prueba y vea si el problema está resuelto.
Solución 2: reinstalación manual de los controladores más recientes
Si la solución anterior no funciona, intentaremos actualizar los controladores de la impresora manualmente. También hay algunos casos en los que la impresora funciona perfectamente pero debido a una actualización de Windows se rompe. Los controladores de Windows actualizados pueden ser problemáticos y es posible que no funcionen en todos los sistemas. Este caso se observó particularmente con las impresoras HP. Una forma de contrarrestar este problema es actualizar el controlador seleccionado manualmente descargándolo del sitio web del fabricante y luego deshabilitar Windows Update para actualizar el controlador.
Antes de continuar, asegúrese de navegar al sitio web del fabricante y descargar los controladores específicos destinados a su hardware en una ubicación accesible.
-
Presione Windows + R para iniciar Ejecutar Tipo »devmgmt.msc» en el cuadro de diálogo y presione Enter. Esto iniciará el administrador de dispositivos de su computadora.
-
Examine todo el hardware, abra el submenú »Colas de impresión«, haga clic con el botón derecho en el hardware de su impresora y seleccione »Actualizar controlador«.
-
Ahora Windows abrirá un cuadro de diálogo que le preguntará de qué manera desea actualizar su controlador. Seleccione la segunda opción (Buscar software de controlador en mi computadora) y continúe.
Seleccione el archivo del controlador que descargó usando el botón de exploración cuando aparezca y actualice en consecuencia.
Nota: En algunos casos, es posible que la impresora no esté visible en el Administrador de dispositivos. En esa situación, simplemente ejecute el instalador y el controlador se instalará automáticamente.
-
Compruebe si la impresora funciona correctamente en este momento. Si es así, vaya al sitio web oficial de Microsoft y descargue el paquete »wushowhide.diagcab«.
-
Ejecute el paquete y haga clic en Siguiente.
-
Ahora seleccione Ocultar actualizaciones de la opción dada.
-
Ahora seleccione la actualización de la impresora (si corresponde) y continúe. Ahora Windows Update no actualizará automáticamente los controladores de la impresora hasta que usted se lo indique.
Post relacionados:
- ▷ ¿Cuál es la aplicación para el registro de un dispositivo sintonizador de TV digital y debe eliminarse?
- ⭐ Top 10 reproductores de IPTV para Windows [2020]
- ⭐ ¿Cómo obtener cuentas gratuitas de Fortnite con Skins?
- ▷ ¿Cómo soluciono el código de error «WS-37403-7» en PlayStation 4?
- ▷ Los 5 mejores navegadores para Windows XP
- ▷ Cómo deshabilitar Adobe AcroTray.exe desde el inicio