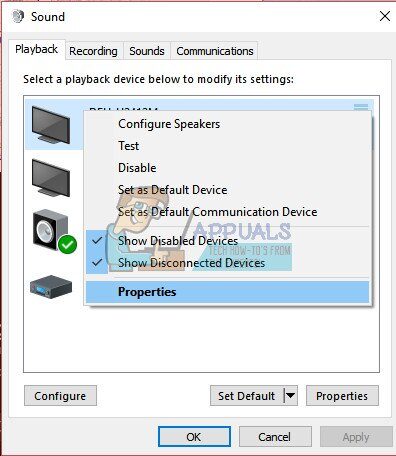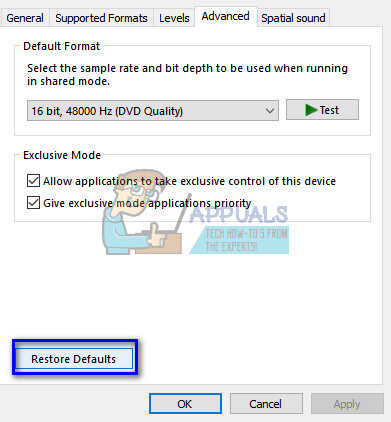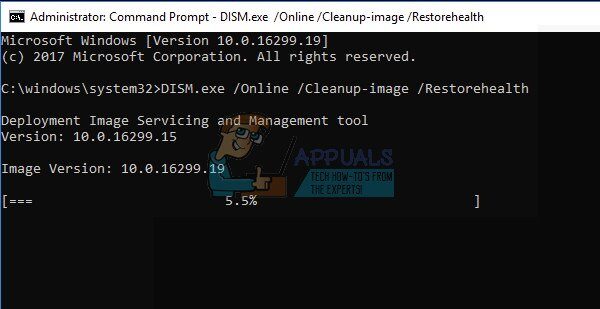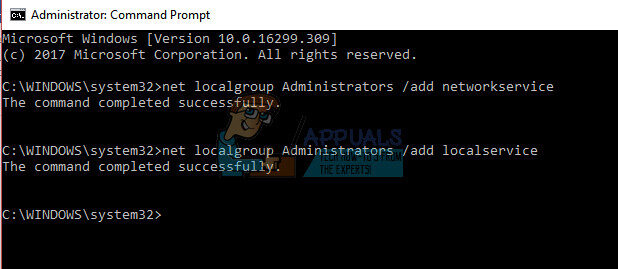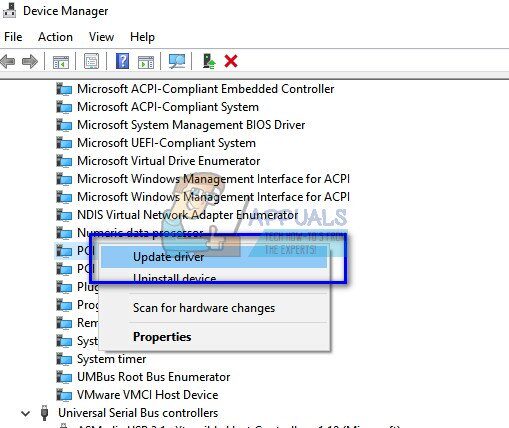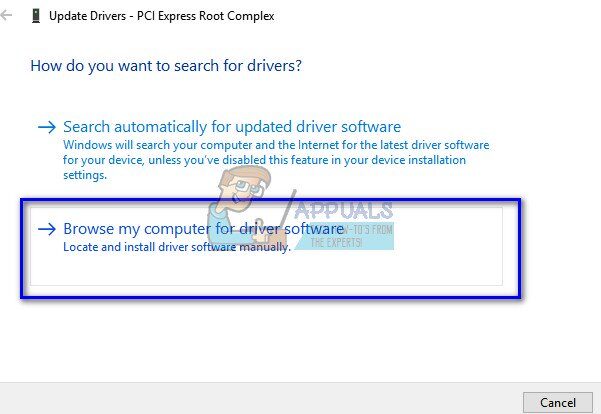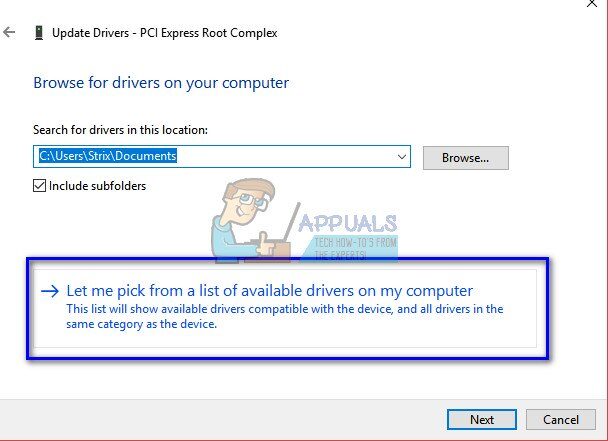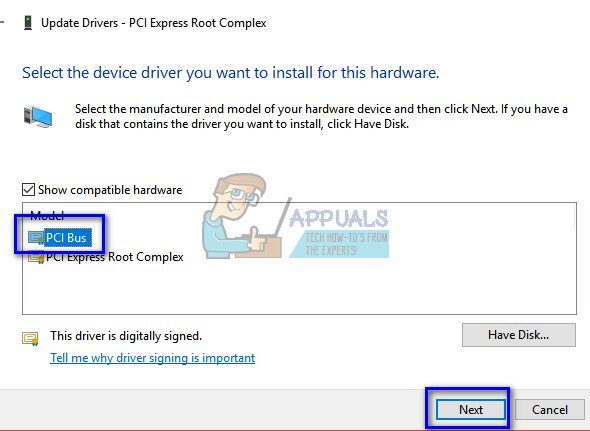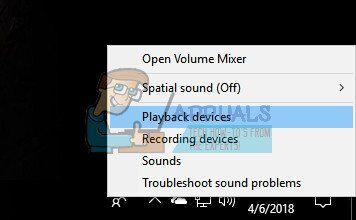El audio de alta definición de AMD es un motor de audio integrado en varios módulos de AMD. Se pueden comparar con sus homólogos de los dispositivos de audio de alta definición de Intel. Algunas tarjetas gráficas que tienen audio integrado incluyen Radeon HD, Radeon R5 y Radeon R7. Estos módulos de sonido proporcionan una calidad de sonido decente y son utilizados por personas de todo el mundo.
Si está leyendo este artículo, es posible que experimente el error de que su computadora ha oscurecido el dispositivo de reproducción con el mensaje «El dispositivo de audio de alta definición AMD no está conectado». Estos tipos de errores están relacionados principalmente con controladores incorrectos instalados o algunos ajustes de sonido no establecidos. Siga los pasos a continuación para eliminar el error.
Solución 1: restaure la configuración predeterminada
Si ha estado interfiriendo con la configuración de sonido de sus dispositivos de reproducción, es posible que haya causado algunas configuraciones incorrectas en la configuración y, por lo tanto, haya causado este error. A veces, incluso la modificación de las cosas más pequeñas puede inutilizar algunos módulos. Puede intentar restaurar la configuración predeterminada de los dispositivos de reproducción y ver si funciona. Si no es así, siempre puede realizar los mismos cambios que hizo antes de usar las propiedades de cada dispositivo.
-
Haga clic con el botón derecho en el icono de sonido y seleccione »Dispositivos de reproducción» de la lista de opciones disponibles.
-
Haga clic con el botón derecho en Altavoces / Auriculares y seleccione »Propiedades«.
-
Ahora navegue a la pestaña avanzada y haga clic en «Restaurar valores predeterminados». Todas las configuraciones ahora se revertirán a la forma en que estaban. Salga de la ventana, reinicie su computadora y vea si puede acceder al audio de alta definición de AMD.
Solución 2: Ejecute el comando DISM
Deployment Image Service and Management Tool es una herramienta que se introdujo en Windows 7 y ha estado presente en todas las iteraciones futuras. Su función principal es realizar funciones de servicio en su imagen de Windows. Este comando asegura que si hay un problema con su imagen de Windows, se resolverá buscando los nuevos archivos en Internet y reemplazándolos en su computadora. Tenga en cuenta que esta solución puede requerir una conexión a Internet activa.
-
Presione Windows + S, escriba «símbolo del sistema» en el cuadro de diálogo, haga clic con el botón derecho en la aplicación y seleccione «Ejecutar como administrador».
-
Una vez en la línea de comando elevada, ejecute el siguiente comando:
DISM.exe /Online /Limpiar-imagen /Restaurar-salud
-
Ahora ejecutaremos SFC SFC Scan en su línea de comando. El Comprobador de archivos de sistema es una utilidad de Windows que permite a los usuarios escanear y restaurar los daños presentes en su sistema operativo. Está integrado con la Protección de recursos de Windows, que también protege los archivos, carpetas y claves de registro críticos del sistema. En un símbolo del sistema elevado, ejecute el siguiente comando:
sfc /scannow
-
Reinicie su computadora después de ejecutar ambas instrucciones y verifique si puede acceder con éxito al dispositivo de audio de alta definición AMD.
Solución 3: agregue un servicio de red
Antes de continuar con la configuración y actualización de los diferentes controladores de sonido en su computadora, es recomendable verificar si agregar un servicio de red a su computadora nos resuelve el problema. Necesitará una cuenta administrativa para ejecutar esta solución.
-
Presione Windows + S, escriba «símbolo del sistema» en el cuadro de diálogo, haga clic con el botón derecho en la aplicación y seleccione «Ejecutar como administrador».
-
Ahora ejecute el siguiente comando uno por uno y espere a que lo anterior se ejecute por completo antes de escribir el siguiente comando.
net localgroup Administradores /add networkservice net localgroup Administradores /add localservice
SUGERENCIA PROFESIONAL: Si el problema está en su computadora o computadora portátil, debería intentar usar Reimage Plus, que puede escanear repositorios y reemplazar archivos dañados y perdidos. Esto funciona en la mayoría de los casos, cuando el problema se origina debido a la corrupción del sistema. Puedes descargar Reimage por Haciendo clic aquí
-
Después de ejecutar ambos comandos, reinicie su computadora y vea si puede conectar y usar correctamente el dispositivo de audio de alta definición.
Solución 4: actualice el controlador del bus PCI
El bus de interconexión de componentes periféricos (bus PCI) conecta la CPU y las tarjetas de expansión, como tarjetas gráficas, tarjetas de red, etc. Estas tarjetas de expansión se conectan a las ranuras de expansión en la placa base de la computadora. En resumen, se utiliza para conectar hardware adicional a su computadora que incluye la GPU AMD. Si el controlador del bus PCI no está actualizado o está dañado, es posible que no pueda aprovechar al máximo la GPU que está utilizando. Podemos intentar actualizar el controlador del bus PCI y ver si funciona.
-
Presione Windows + R, escriba »devmgmt. msc »en el cuadro de diálogo y presione Enter.
-
Una vez en el administrador de dispositivos, expanda la categoría a $ 0027 Dispositivos del sistema $ 0027, busque su PCI, haga clic con el botón derecho y seleccione »Actualizar controlador«.
-
Actualizaremos los controladores del dispositivo manualmente. Seleccione la segunda opción »Buscar en mi computadora el software del controlador«,
-
Haga clic en »Permítame elegir de una lista de controladores disponibles en mi computadora«.
-
Ahora seleccione la entrada »PCI Bus«. Haga clic en Siguiente para continuar con la instalación del controlador. No seleccione la entrada »Bus PCI» con sólo la primera letra en mayúsculas si aparece en su ordenador.
-
Después de actualizar el controlador, reinicie su computadora y vea si esto hizo alguna diferencia.
Solución 5: use el instalador de audio IDT
Si todos los métodos anteriores fallaron y aún no puede usar el dispositivo de audio de alta definición AMD, podemos intentar instalar el controlador de audio IDT en su computadora. Se trata de un CODEC cuya finalidad es posibilitar la reproducción de sonidos en su ordenador. Podemos intentar instalar IDT usando el instalador y ver si esto hace alguna diferencia.
-
Descargar el Instalador de audio IDT .
-
Una vez que haya descargado el controlador, presione Windows + R, escriba »devmgmt. msc »en el cuadro de diálogo y presione Entrar.
-
Una vez en el administrador de dispositivos, abra la categoría »Controladores de sonido, video y juegos«. Haga clic con el botón derecho en el dispositivo IDT y seleccione »Desinstalar dispositivo«. Es posible que se le pregunte antes de que comience la desinstalación. Asegúrese de marcar la opción »Quitar el controlador«.
-
Después del proceso de desinstalación, reinicie su computadora y ejecute el instalador que acaba de descargar. Asegúrese de ejecutarlo con privilegios de administrador haciendo clic con el botón derecho y seleccionando »Ejecutar como administrador«.
-
Ahora haga clic con el botón derecho en el icono de sonido y haga clic en »Dispositivos de reproducción«.
-
Seleccione los altavoces / auriculares y presione el botón »Establecer como predeterminado» en la parte inferior de la pantalla. Guarde los cambios y salga. Ahora verifique si recibe el sonido correctamente en su computadora.
Consejo:
Si ha probado todas las soluciones y aún no puede acceder al sonido, debe consultar los consejos que se mencionan a continuación. Lo más probable es que haya algún problema de hardware en lugar de un problema de software que hemos intentado resolver con los métodos anteriores.
-
El audio de la pantalla digital es la señal de audio que pasa por el puerto de salida HDMI. A menos que esté enviando una señal AV a algún dispositivo como un HDTV, no lo usará. Esta podría ser la razón por la que dice no conectado.
-
Asegúrate de que tu tarjeta gráfica funcione correctamente sin ningún tipo de defecto. Intente conectar la tarjeta gráfica a otra computadora y vea si puede obtener el audio allí. O puede conectar otro dispositivo a su computadora y solucionar el problema.
-
Asegúrese de que los cables que está utilizando sean correctos y que no tengan cabos sueltos en ambos. Intente intercambiar los cables y vea si marcan la diferencia.
-
Asegúrese de que la tarjeta gráfica esté correctamente conectada a la ranura. Puede intentar quitar la tarjeta, asegurarse de que no haya polvo y volver a enchufarla hasta que escuche un clic.
-
También debe asegurarse de que está ejecutando los controladores de la tarjeta gráfica más recientes.
SUGERENCIA: Si ninguno de los métodos le ha resuelto el problema, le recomendamos que utilice la herramienta de reparación Reimage, que puede escanear los repositorios para reemplazar archivos dañados y perdidos. Esto funciona en la mayoría de los casos, cuando el problema se origina debido a una corrupción del sistema. Reimage también optimizará su sistema para obtener el máximo rendimiento. Puedes descargar Reimage para Haciendo clic aquí
Post relacionados:
- ▷ ¿Cuál es la aplicación para el registro de un dispositivo sintonizador de TV digital y debe eliminarse?
- ⭐ Top 10 reproductores de IPTV para Windows [2020]
- ⭐ ¿Cómo obtener cuentas gratuitas de Fortnite con Skins?
- ▷ ¿Cómo soluciono el código de error «WS-37403-7» en PlayStation 4?
- ▷ Los 5 mejores navegadores para Windows XP
- ▷ Cómo deshabilitar Adobe AcroTray.exe desde el inicio