HDMI son las siglas de High-Definition Multimedia Interface. Puede hacerse una idea de para qué se usa HDMI solo por el nombre. Se utiliza un HDMI para conectar interfaces multimedia. La gente generalmente usa cables HDMI para conectar televisores a sus computadoras. Los cables HDMI también se pueden usar para conectar otros dispositivos, pero entiendes el punto. Proporciona una forma muy conveniente de ver sus medios en otras pantallas o dispositivos grandes. Sin embargo, es posible que se enfrente al problema de «falta de sonido» al conectar el cable HDMI. También puede ver un mensaje de error que dice
«El dispositivo está siendo utilizado por otra aplicación. Cierre cualquier dispositivo que esté reproduciendo audio en este dispositivo y vuelva a intentarlo »
Este problema puede deberse a varias cosas. Lo primero es un controlador defectuoso. De hecho, muchos casos se resolvieron volviendo a un controlador anterior. En otros casos, la actualización de los controladores también resolvió el problema. Otra razón podría ser simplemente la que se presenta en el mensaje de error, es decir, causada por otra aplicación que usa el dispositivo de audio.
Pero, no importa qué esté causando este problema, se puede resolver en unos minutos. Hay algunas cosas que se pueden hacer para solucionar este problema. Simplemente siga los métodos a continuación.
Consejo
Antes de hacer cualquier otra cosa, es posible que desee utilizar el solucionador de problemas integrado que proporciona Microsoft. Podría solucionar el problema. No lleva mucho tiempo, así que no hay nada de malo en intentarlo. Estos son los pasos para solucionar el problema del sonido.
-
Mantenga presionada la tecla de Windows y presione R
-
Tipo de control. exe / nombre Microsoft.Troubleshooting y presione Enter
-
Haga clic en Hardware y sonido
-
Haga clic en Reproducir audio
-
Haga clic en Siguiente
-
Espere a que lo escaneen. Le pedirá que seleccione el dispositivo que está causando el problema. Así que seleccione el que necesita para solucionar el problema y haga clic en Siguiente
-
Ahora siga las instrucciones adicionales en la pantalla. Si hay alguna configuración que se pueda cambiar, el solucionador de problemas se la indicará.
Método 1: Permitir que las aplicaciones tomen el control exclusivo Opción
Si ve este mensaje de error, lo primero que debe hacer es hacer lo que le indica el mensaje de error. El mensaje de error le dice claramente que el dispositivo está siendo utilizado por otra aplicación. Por lo tanto, simplemente cerrar otras aplicaciones que podrían estar usando sonido y deshabilitar la opción que permite que otras aplicaciones tomen el control de su dispositivo debería resolver el problema. Y, de hecho, resuelve el problema para muchos usuarios.
Primero, debes mirar las aplicaciones que están usando el dispositivo de audio. A continuación, debe cerrar esas aplicaciones. Finalmente, debe deshabilitar la opción que permite que otra aplicación tome el control del dispositivo. Así que estos son los pasos para realizar todas estas tareas.
-
Mantenga presionada la tecla de Windows y presione R
-
Escriba sndvol y presione Enter
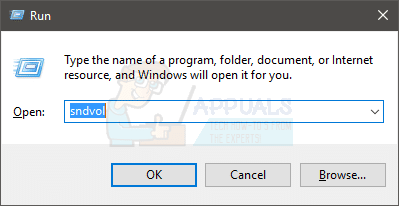
-
Esto le mostrará las aplicaciones que están usando el dispositivo de audio. Debería cerrar estas aplicaciones. Nota: Si no ve ningún dispositivo aquí, omita este paso y continúe con el siguiente. Presione CTRL, MAYÚS y Esc simultáneamente (CTRL + MAYÚS + ESC) para abrir el administrador de tareas. Ahora, seleccione las aplicaciones que están usando el dispositivo de audio y haga clic en Finalizar tarea. Repita este paso de la Tarea final para todas las aplicaciones que estaban usando el dispositivo de audio.
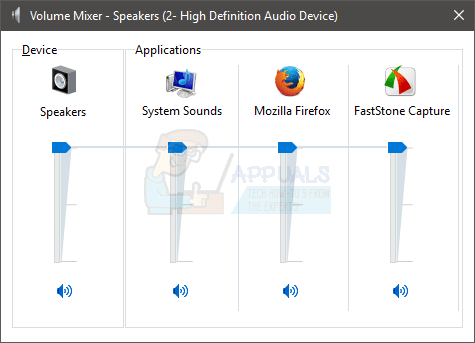
-
Haga clic con el botón derecho en el icono del altavoz en la esquina inferior derecha y seleccione Dispositivos de reproducción
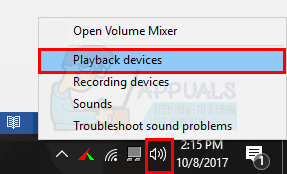
-
Seleccione el dispositivo de audio, haga clic derecho y seleccione Nota: En la captura de pantalla, estoy seleccionando mi dispositivo de audio predeterminado. Debe seleccionar el dispositivo que no tiene el problema de sonido.
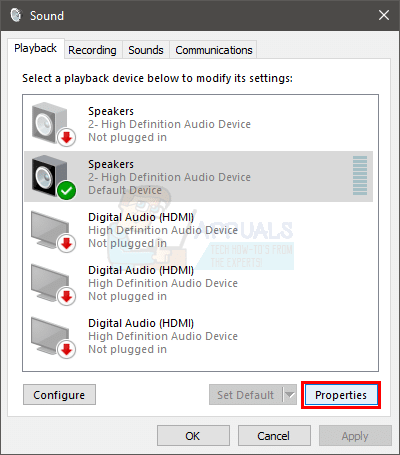
-
Haga clic en la pestaña Avanzado
-
Desmarque la opción que dice Permitir que las aplicaciones tomen el control exclusivo de este dispositivo.
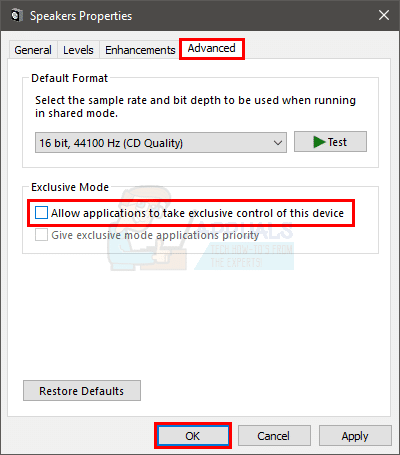
-
Haga clic en Aceptar
-
Reinicie su sistema
Ahora, compruebe si el problema está resuelto o no.
Método 2: reinicia el servicio de audio
A veces, simplemente reiniciar el servicio de audio de Windows resolverá el problema por usted.
-
Mantenga presionada la tecla de Windows y presione R
-
Escriba services.msc y presione Enter
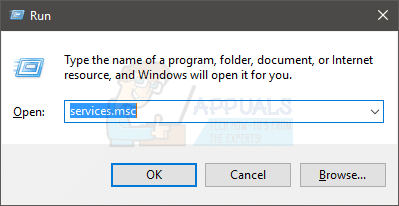
-
Busque y haga doble clic en Windows Audio

-
Haga clic en Detener en la sección Estado del servicio.
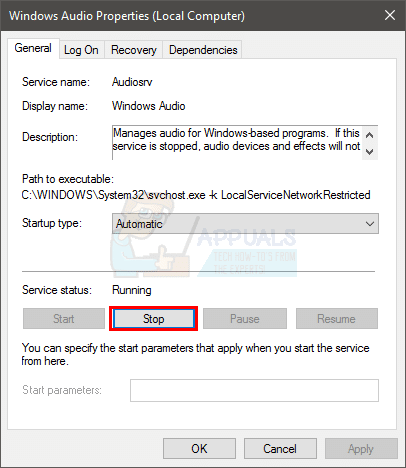
-
Espera un poco. Haga clic en Iniciar después de que el servicio se haya detenido.
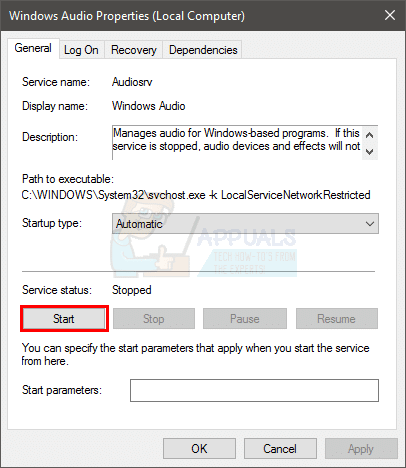
-
Haga clic en Aceptar
Ahora compruebe si el problema está resuelto o no.
Método 3: deshacer los controladores
Si instaló recientemente un controlador de sonido actualizado, entonces ese podría ser el culpable de esto. No es raro que un controlador recién lanzado tenga un error o un problema de compatibilidad que haga que el dispositivo se comporte mal. Por lo tanto, volver a la versión anterior resolverá el problema.
-
Mantenga presionada la tecla de Windows y presione R
-
Escriba devmgmt.msc y presione Enter

-
Haga doble clic en el controlador de sonido, video y juegos
-
Busque y haga doble clic en su dispositivo de audio. Nota: Si ve un dispositivo de audio de alta definición AMD, selecciónelo. Esto se debe a que se sabe que ha causado algunos problemas. Sin embargo, si no tiene un dispositivo de audio de alta definición AMD, seleccione el que causó el problema.
-
Haga clic en la pestaña Controlador
-
Haga clic en Revertir controlador … y siga las instrucciones en pantalla. Nota: Si el botón Revertir controlador… está gris, significa que no puede volver a la versión anterior.
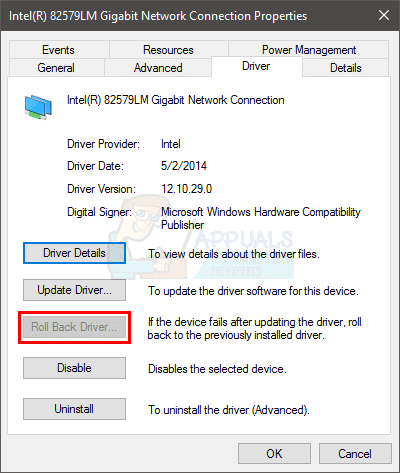
Si ha vuelto a la versión anterior, reinicie su computadora después de que el proceso haya finalizado y verifique si el problema está resuelto o no.
Método 4: desinstalar Windows Update
Nota: debe seguir este paso si sospecha que el problema se debe a una actualización de Windows. Si no ha actualizado su Windows durante mucho tiempo y el problema acaba de comenzar, no tiene sentido desinstalar las actualizaciones. Omita este método.
Muchas veces, los controladores se pueden actualizar a través de una actualización de Windows Update o una actualización de Windows Update puede ser la causa de este problema. Si instaló recientemente una actualización de Windows, es muy probable que el problema se resuelva desinstalando esa actualización de Windows específica. La actualización que estamos buscando es la actualización de Windows KB2962407. Si lo hace, desinstale esta actualización de Windows y todo debería estar bien. Si no es una actualización que instaló recientemente, desinstalar las que acaba de instalar no es una mala idea si está tratando de solucionar el problema.
Nota: tenga en cuenta que no recomendamos desinstalar las actualizaciones de Windows o no actualizar su Windows por este motivo. Si desinstalar la actualización resuelve el problema, deberá esperar la próxima actualización. Microsoft hace un gran trabajo lanzando actualizaciones continuamente. Así que, con suerte, el problema se resolverá en las próximas actualizaciones.
Siga los pasos a continuación para desinstalar las actualizaciones instaladas
-
Mantenga presionada la tecla de Windows y presione R
-
Escriba appwiz.cpl y presione Enter
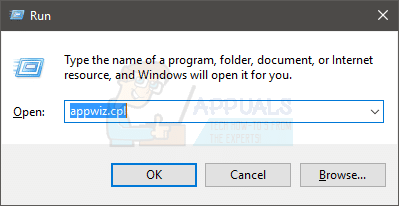
-
Haga clic en Ver actualizaciones instaladas en la esquina superior izquierda de la ventana.
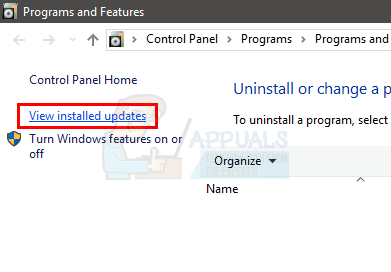
-
Busque las actualizaciones que ha instalado recientemente. Si ve una actualización de Windows KB2962407, desinstálela. De lo contrario, desinstale las actualizaciones que instaló recientemente. Seleccione la actualización y haga clic en Desinstalar.
Una vez hecho esto, reinicie su sistema y verifique si el problema está resuelto.
Método 5: Instale los controladores de audio nativos de Windows
Si el problema persiste, es hora de cambiar a los propios controladores de audio de Windows. Lo bueno de Windows es que viene con sus controladores nativos. Y, la mayoría de las veces, funcionan bastante bien principalmente porque son los más compatibles. Si nada más funciona, cambiar a controladores de audio nativos de Windows no es malo.
-
Mantenga presionada la tecla de Windows y presione R
-
Escriba devmgmt.msc y presione Enter
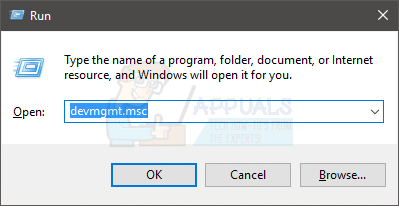
-
Haga doble clic en el controlador de sonido, video y juegos
-
Busque y haga clic con el botón derecho en el controlador de su dispositivo de audio
-
Seleccione Actualizar software de controlador …
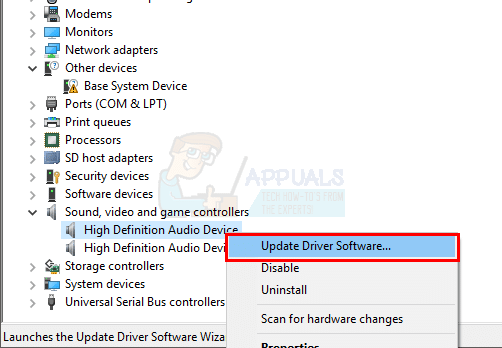
-
Seleccione Buscar software de controlador en mi computadora
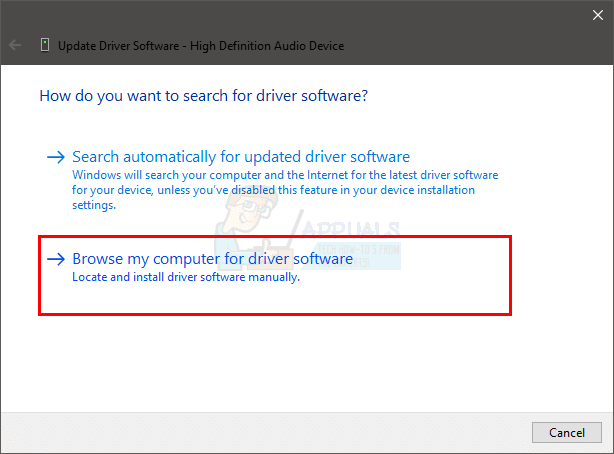
-
Haga clic en Permítame elegir de una lista de controladores de dispositivo en mi computadora
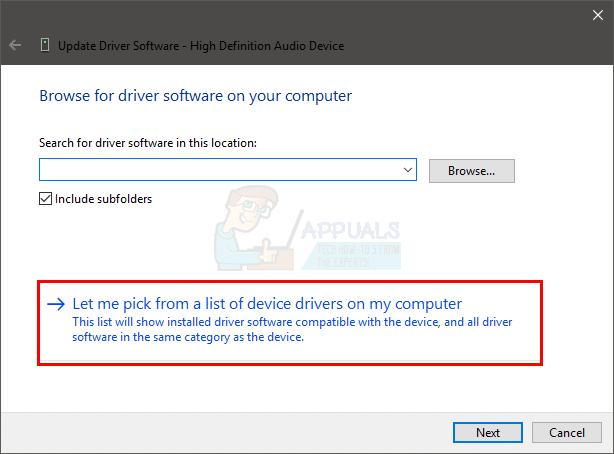
-
Le mostrará una lista de controladores disponibles. Seleccionar dispositivo de audio de alta definición
-
Haga clic en Siguiente
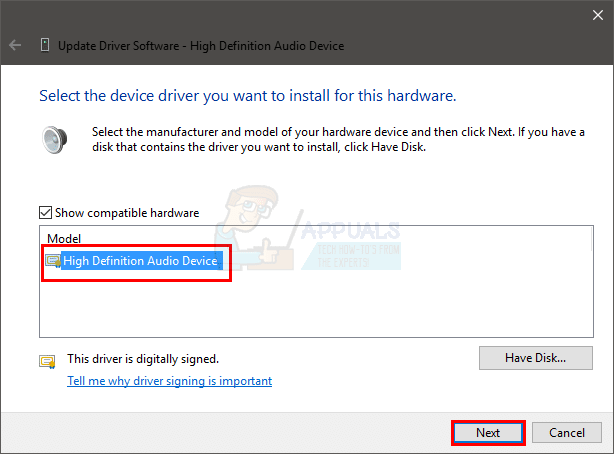
-
Confirmar cualquier indicación adicional
Una vez hecho esto, reinicie su computadora y verifique si el problema está resuelto o no. Esto definitivamente debería resolver el problema si nada más funciona.
Nota: Si desea volver a los controladores de su dispositivo de audio, simplemente siga los pasos 1-7. En el paso 8, seleccione los controladores de su dispositivo de audio y haga clic en Siguiente. Tan simple como eso.
Post relacionados:
- ▷ ¿Cuál es la aplicación para el registro de un dispositivo sintonizador de TV digital y debe eliminarse?
- ⭐ Top 10 reproductores de IPTV para Windows [2020]
- ⭐ ¿Cómo obtener cuentas gratuitas de Fortnite con Skins?
- ▷ ¿Cómo soluciono el código de error «WS-37403-7» en PlayStation 4?
- ▷ Los 5 mejores navegadores para Windows XP
- ▷ Cómo deshabilitar Adobe AcroTray.exe desde el inicio






