Los usuarios comenzaron a informar que su micrófono Logitech G933 dejó de funcionar después de una posible actualización de Windows. Este comportamiento se observó en la mayoría de los usuarios que actualizaron su Windows 10 a través del módulo de actualización de Windows.

El Logitech G933 es uno de los auriculares más populares y económicos que no compromete la calidad y también es económico. Es una opción para muchas personas y cuando su micrófono no funciona, significa que no pueden comunicarse cuando juegan.
¿Qué causa que el micrófono Logitech G933 deje de funcionar?
Dado que la actualización de Windows es la razón principal, también hay varias otras. Algunas de las razones por las que su micrófono Logitech G933 podría no funcionar incluyen, entre otras:
-
Actualización de Windows: como se explicó anteriormente, una actualización de Windows rompió las capacidades del micrófono de los auriculares. Establecer una opción resuelve fácilmente este problema.
-
Problemas de acceso: es posible que el micrófono no pueda transmitir voz a través de Windows 10.
-
La línea no está completa: su micrófono tiene niveles de sonido para ser transmitidos a la computadora. Si se configura en un nivel bajo, es posible que el sonido no se transmita correctamente.
-
Problema con el puerto: es posible que el puerto al que está conectando el auricular no funcione.
Antes de continuar con las soluciones, debe asegurarse de que no haya ningún problema de hardware con los auriculares. Si su micrófono está roto físicamente, no hay forma de que podamos arreglarlo aquí. Debe llevarlo a un técnico para que lo repare.
Solución 1: Permita el acceso a la aplicación
Después de una actualización de Windows, no todos los micrófonos pudieron transmitir sus sonidos a las aplicaciones. Esto se estableció como el comportamiento predeterminado para todos los auriculares y micrófonos. Para remediar esto, debe navegar a la configuración de Windows y cambiar la opción manualmente. Asegúrese de haber iniciado sesión como administrador antes de continuar.
-
Presione Windows + S, escriba »Configuración de privacidad del micrófono» en el cuadro de diálogo y abra la configuración de Windows que se muestra en los resultados.
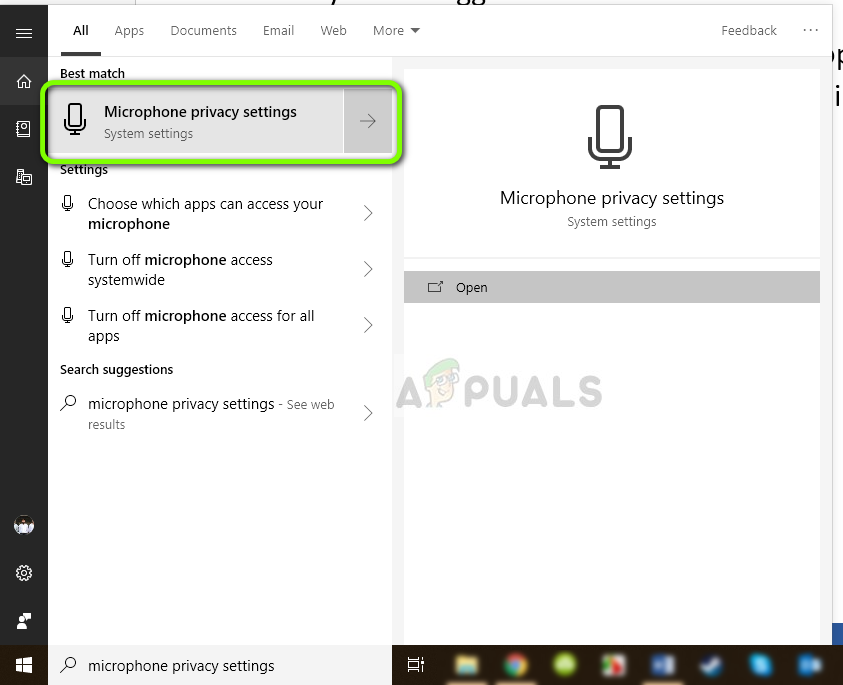
-
Ahora asegúrese de que la opción Permitir que las aplicaciones accedan a su micrófono esté activada. Además, a continuación verá una lista de todas las aplicaciones que tienen acceso a su micrófono. Asegúrese de que la aplicación que está intentando ejecutar tenga habilitado el acceso.
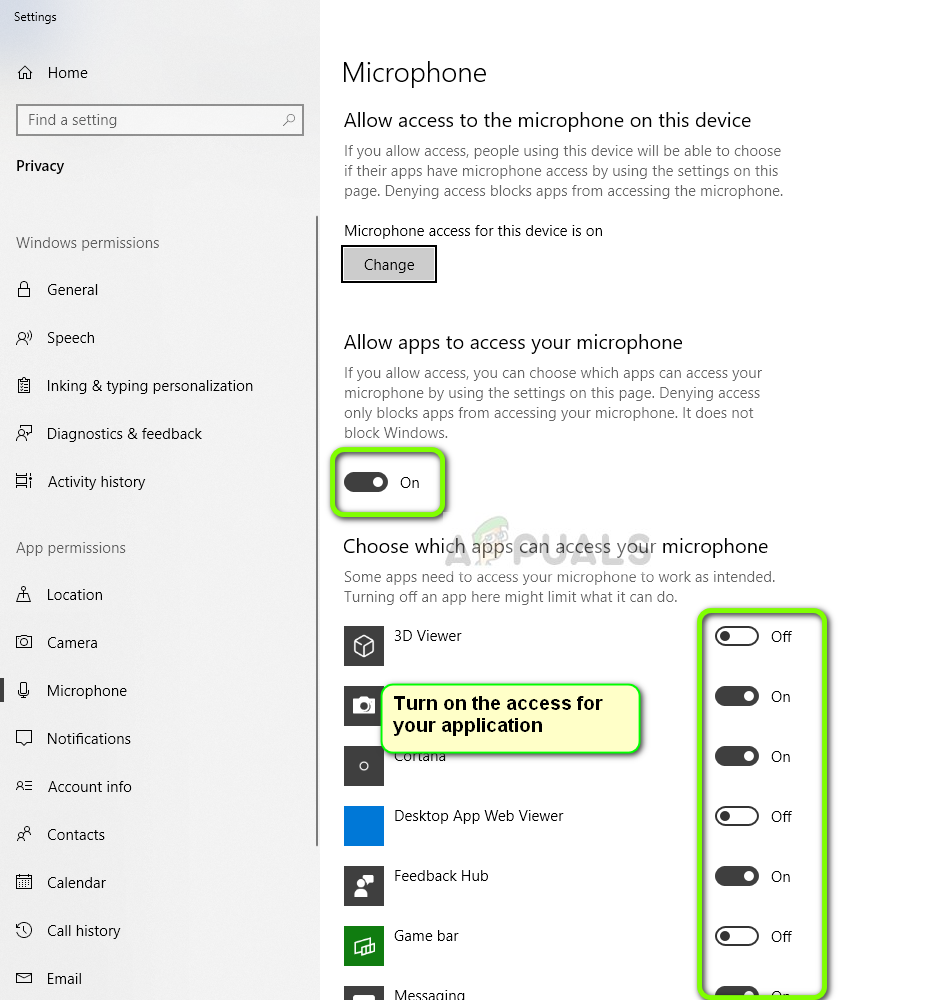
-
Guardar los cambios y salir. Ahora intente iniciar la aplicación y vea si el micrófono funciona correctamente.
Solución 2: verifique la configuración del micrófono
Si el nivel de entrada del micrófono no se ajusta a los niveles correctos, es posible que el sonido no se transmita correctamente a la computadora. En realidad, se transmitirá pero te dará la ilusión de que no lo es. En esta solución, navegaremos a la configuración de su micrófono y nos aseguraremos de que el nivel de su micrófono esté ajustado correctamente.
-
Busque el icono de sonido presente en su barra de tareas. Haga clic derecho sobre él y seleccione Sonidos.
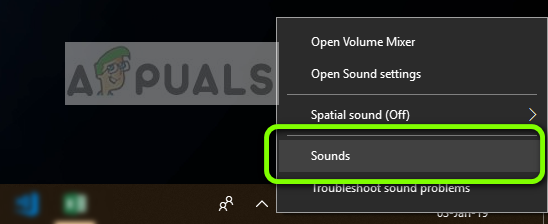
-
Una vez en los sonidos, seleccione la pestaña Grabación. Aparece la lista de dispositivos para el micrófono. Haga clic derecho en el micrófono y seleccione Propiedades. Ahora seleccione la pestaña Niveles y establezca el nivel en 100. Guarde los cambios y salga.
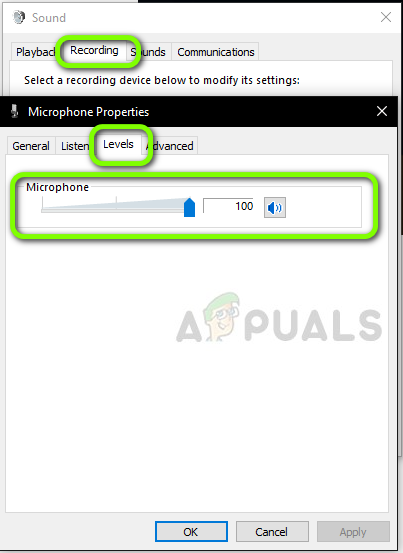
-
En caso de que no vea los auriculares en la pestaña de grabación, navegue hasta la pestaña de reproducción y siga los mismos pasos para sus auriculares.
-
Ahora pruebe los micrófonos correctamente y vea si el problema se ha solucionado.
Solución 3: actualización de firmware
En casos excepcionales, es posible que el firmware de sus auriculares Logitech no se actualice o no funcione correctamente. En este caso, podemos intentar conectar los auriculares con el ordenador y actualizar el firmware a la última versión. Asegúrese de desconectar todos los demás periféricos de la computadora antes de continuar.
-
Conecte los auriculares a su computadora a través de ambos (el adaptador inalámbrico y una conexión USB) antes de comenzar la actualización.
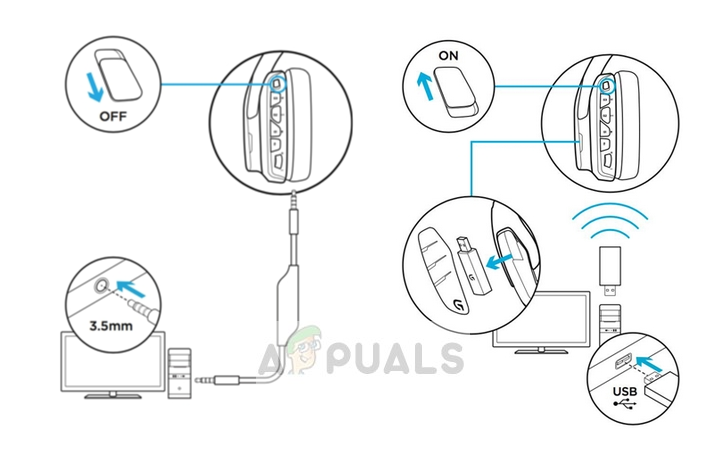
-
Ahora deslice el interruptor de encendido a ON.
-
Ahora presione Windows + S, escriba «símbolo del sistema» en el cuadro de diálogo, haga clic derecho en la aplicación y seleccione Ejecutar como administrador.
-
Una vez en la línea de comando, ejecute el siguiente comando para que podamos ubicar la utilidad de actualización de firmware G933.
cd C:N-Archivos de programaN-Software de juegos de LogitechN-FWUpdateN-G933
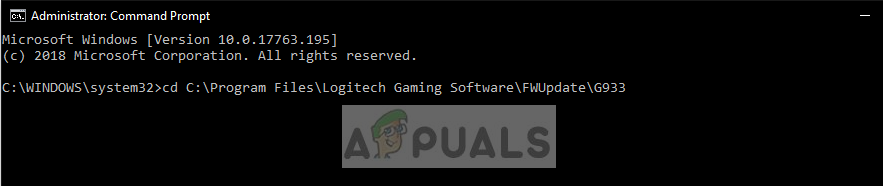
-
Ahora ejecutaremos la utilidad usando el comando force.
G933Update_v25.exe /FORCE
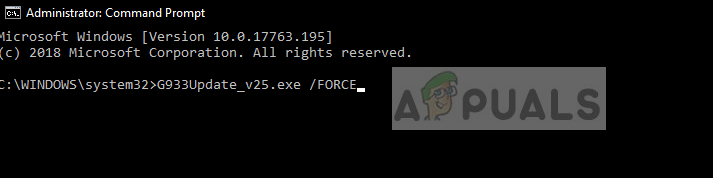
-
La utilidad se iniciará y comenzará la actualización del firmware. Siga las instrucciones en la pantalla para que se pueda iniciar la utilidad de actualización.
-
Después de la actualización, reinicie la computadora y los auriculares y verifique si el problema está resuelto.
Solución 4: haz un restablecimiento completo
Si las tres soluciones no funcionan, puede intentar reiniciar el auricular correctamente. El restablecimiento completo borrará todos los ajustes almacenados y configurará el auricular como nuevo. Necesitaría un alfiler y tendría que quitar la placa del lado izquierdo con cuidado.
-
Conecte los auriculares G933 a la alimentación USB.
-
Ahora, en el lado del micrófono, retire con cuidado la placa lateral para que la estructura de Internet esté desnuda y visible para usted.
-
Ahora tome un pequeño alfiler y ubique el botón de reinicio de hardware. Mantenga pulsado durante unos 2 segundos.

-
Ahora repita los dos segundos presionando dos veces. El auricular ahora se reiniciará. Intente conectarlo a su computadora nuevamente y vea si el problema persiste.






