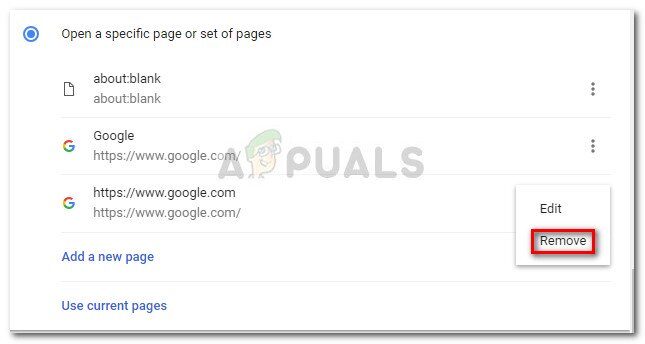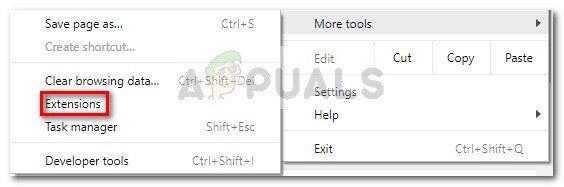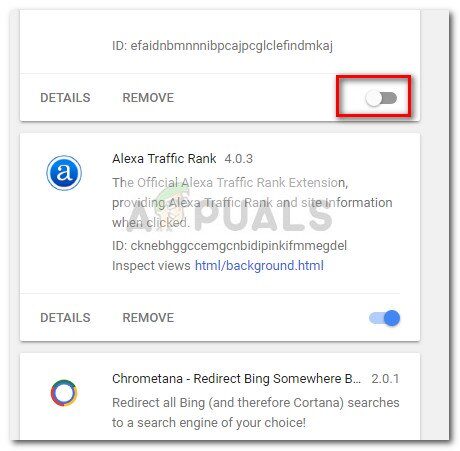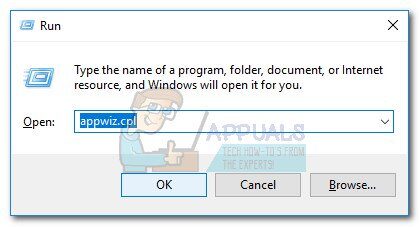Algunos usuarios han informado de un problema extraño en el que el navegador Chrome abre dos pestañas idénticas cada vez que el usuario hace clic en un enlace. Si bien algunos usuarios solo se encuentran con este problema cuando intentan iniciar Google Chrome, otros se quejan de que es un comportamiento estándar en todos los hipervínculos a los que intentan acceder.
Al investigar el tema, nos dimos cuenta de que estos síntomas pueden ser causados por una amplia gama de diferentes culpables. La mayoría de las veces, el problema es causado por una mala instalación o un archivo dañado, pero también puede ser un síntoma de un secuestrador del navegador.
Si tiene el mismo problema, los siguientes métodos le ayudarán. Aquí hay una colección de correcciones que otros usuarios en una situación similar han utilizado para resolver el problema. Siga cada solución posible en orden hasta que encuentre una solución que resuelva la situación.
Método 1: cambiar la configuración de inicio de Chrome
Antes de intentar cualquier otra cosa, asegurémonos de que el problema no sea causado por una configuración de Google Chrome. Muchos de los usuarios afectados han determinado que este comportamiento extraño fue causado por una configuración de inicio.
Aquí hay una guía rápida para ver si esta configuración hace que su navegador Chrome abra dos pestañas idénticas en cada inicio:
-
Abra Google Chrome, haga clic en el icono de acción (icono de tres puntos) en la esquina superior derecha y haga clic en Configuración.
-
En el menú Configuración, vaya a la pestaña Al iniciar y asegúrese de que el comportamiento no esté configurado para Abrir una página específica o un conjunto de páginas. Puede configurarlo para Abrir la nueva pestaña o para Continuar donde lo dejó.
Nota: Si está configurado para abrir un conjunto específico de páginas y desea mantenerlo así, simplemente elimine los duplicados innecesarios usando el botón de acción asociado con cada entrada.
-
Cierre Google Chrome y reinicie su computadora para ver si ha resuelto el problema. En el próximo inicio, abra Chrome nuevamente y vea si todavía ve dos pestañas abiertas. Si el mismo comportamiento persiste, continúe con el siguiente método.
Método 2: deshabilite todas las extensiones de Chrome
Las extensiones suelen ser responsables de comportamientos extraños como este. Si usa muchas extensiones con Google Chrome, es muy posible que algunas de ellas estén en conflicto y creen problemas de inicio como el que tenemos a mano.
Un par de usuarios han logrado identificar al culpable en su lista de extensiones. Para comprobar si el problema reside en una de sus extensiones, las vamos a deshabilitar todas a la vez. Aquí hay una guía rápida sobre cómo administrar sus extensiones:
-
Abra Google Chrome y acceda al menú de acciones en la esquina superior derecha. Luego vaya a Más herramientas y elija Extensiones.
-
Luego use la palanca asociada con cada extensión para desactivarla.
-
Con todas las extensiones deshabilitadas, reinicie Google Chrome y verifique si se ha solucionado el comportamiento extraño. Si es así, puede localizar al culpable exacto volviendo a habilitar sistemáticamente cada extensión y reiniciando el navegador hasta que descubra qué extensión está causando el problema.
-
Una vez que pueda identificar al culpable, haga clic en Eliminar para eliminarlo de su lista de extensiones.
Método 3: ejecutar un análisis de malware
Si el problema no es causado por una extensión o configuración de Chrome, asegurémonos de que no sea un secuestrador del navegador. Algunos usuarios han logrado eliminar el extraño comportamiento al notar que su navegador estaba infectado por malware.
Hay varias formas de asegurarse de que su navegador esté libre de malware, pero recomendamos Malwarebytes para obtener los mejores resultados. Si necesita más orientación, puede seguir nuestra guía paso a paso sobre el uso de Malwarebytes ( aquí ).
Método 4: actualice o reinstale Chrome
Si ninguno de los métodos anteriores ha tenido éxito, existe una alta probabilidad de que algún tipo de corrupción de archivos esté causando el problema. Google Chrome debería actualizarse automáticamente, pero para estar seguro, haga clic en el botón de acción (esquina superior derecha) y navegue hasta Ayuda> Acerca de Google Chrome. Si hay una nueva versión disponible, espere hasta que el navegador esté disponible y reinicie la aplicación.
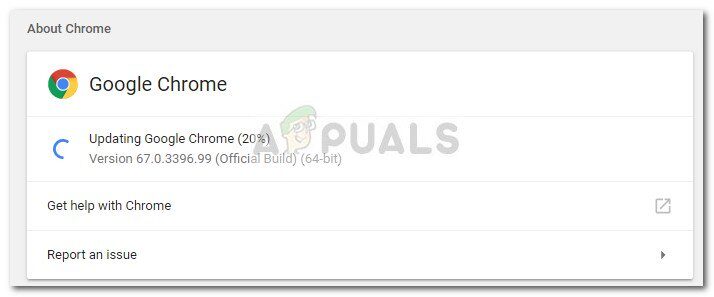
-
Presione la tecla de Windows + R para abrir un cuadro de inicio. Luego escriba »appwiz.cpl» y presione Enter para abrir Programas y características.
-
En Programas y características, haga clic con el botón derecho en Google Chrome y luego siga las instrucciones en pantalla para eliminar el navegador de su sistema.
-
Una vez que se haya eliminado Chrome de su sistema, use otro navegador para visitar este enlace (aquí) y descargue la última versión de Chrome.
-
Cuando se complete la instalación, reinicie su computadora y vea si el problema se resuelve en el próximo inicio.
Post relacionados:
- ▷ ¿Cuál es la aplicación para el registro de un dispositivo sintonizador de TV digital y debe eliminarse?
- ⭐ Top 10 reproductores de IPTV para Windows [2020]
- ⭐ ¿Cómo obtener cuentas gratuitas de Fortnite con Skins?
- ▷ ¿Cómo soluciono el código de error «WS-37403-7» en PlayStation 4?
- ▷ Los 5 mejores navegadores para Windows XP
- ▷ Cómo deshabilitar Adobe AcroTray.exe desde el inicio

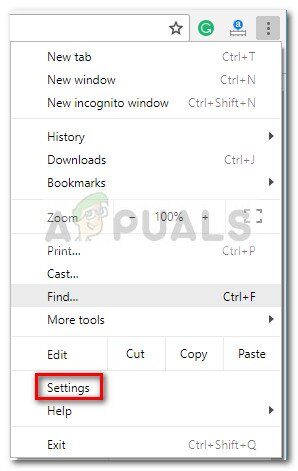
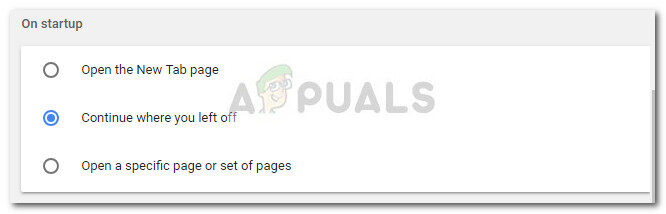 Nota: Si está configurado para abrir un conjunto específico de páginas y desea mantenerlo así, simplemente elimine los duplicados innecesarios usando el botón de acción asociado con cada entrada.
Nota: Si está configurado para abrir un conjunto específico de páginas y desea mantenerlo así, simplemente elimine los duplicados innecesarios usando el botón de acción asociado con cada entrada.