El problema «Ordinal 43 no se pudo localizar» generalmente aparece después de actualizar Windows o después de instalar una versión diferente del sistema operativo. Una de las causas más comunes es que el programa Games for Windows Live no está instalado. Aunque el programa está desactualizado, es importante que el juego funcione correctamente. Además, el mensaje de error sugiere que falta un archivo DLL, así que considere recuperarlo en su computadora.
Mensaje de error: Fallout3.exe- Ordinal no encontrado El ordinal 43 no pudo ser localizado en la biblioteca de enlace dinámico C:WINDOWSSYSTEM32xlive.dll

¿Qué causa que $ 0027 Ordinal 43 no se ubique en $ 0027?
-
Juegos para Windows Live no instalados: si no tienes la instalación de Juegos para Windows Live, debes instalarla inmediatamente, ya que el juego se diseñó originalmente para ejecutarse junto con este programa.
-
Falta la DLL: como sugiere el mensaje de error, falta el archivo xlive.dll y debes descargarlo y colocarlo en la carpeta de instalación del juego.
-
Nuevos controladores: los nuevos controladores parecen ser incompatibles con el juego y debes intentar resolver el problema instalando un conjunto de controladores antiguos.
¿Cómo arreglar el Ordinal 43 no localizado?
1. Instale juegos para Windows Live
La principal causa de este problema es no haber instalado Games for Windows Live. Como el juego es un poco más antiguo, muchos usuarios ya no tienen este software instalado y tampoco se ha actualizado en un tiempo. El software no es oficialmente compatible con Windows 10, pero solo necesita el programa para el problemático archivo .dll. Descárguelo e instálelo siguiendo los pasos a continuación.
-
Haga clic en este enlace para comenzar a descargar Juegos para Windows Live. Tenga en cuenta que la descarga comenzará tan pronto como haga clic en el enlace. Haga doble clic en el archivo que acaba de descargar después de ubicarlo en la sección Descargas
-
Procederá a descargar los archivos necesarios (aproximadamente 30 MB) antes de que pueda comenzar la instalación. Tenga paciencia para que se complete la descarga y la instalación.
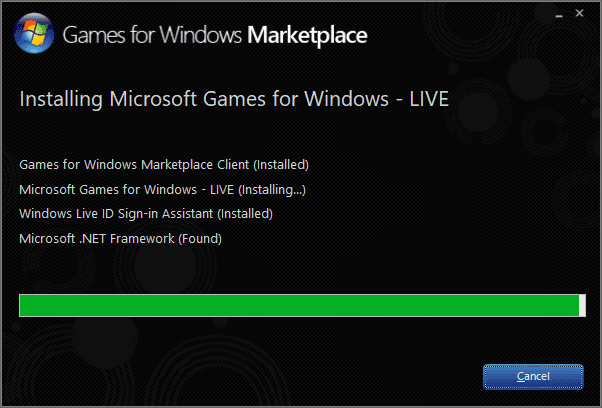
-
No necesitará ejecutar la herramienta sino el xlive. dll ahora debería estar disponible en tu computadora y el error «Ordinal 43 no pudo ser localizado» debería dejar de aparecer después de ejecutar el juego.
2. Descargue el archivo DLL que falta
Si el método anterior no produjo los resultados requeridos, definitivamente debería verificar este método. La idea es bastante simple: dado que el mensaje de error indica que falta cierto archivo .dll en tu computadora, puedes descargarlo de Internet e insertarlo en la carpeta de instalación del juego. ¡Siga los pasos que hemos preparado a continuación para probar este método!
-
Visite este enlace para abrir un sitio donde puede descargar el archivo dll. Desplácese hacia abajo para ver todas las versiones disponibles. Le recomendamos que elija la versión 3.5.92.0 con la descripción de Games for Windows – LIVE DLL.
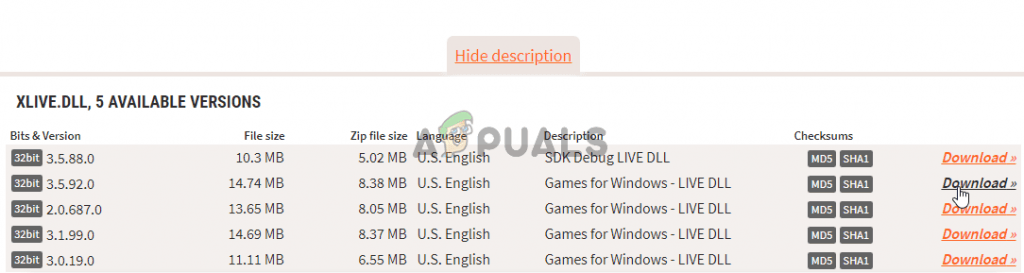
-
Haga clic en el botón de descarga en la misma fila y espere cinco segundos para que comience la descarga. Busque el archivo zip en su carpeta de descarga, haga clic con el botón derecho y extráigalo allí mismo en su carpeta de descarga.
-
Ahora debería poder ver un archivo xlive.dll. Haga clic con el botón derecho del mouse y elija la opción Copiar del menú contextual que aparecerá.

-
De todos modos, ahora es el momento de localizar la carpeta de instalación del juego. Si el juego se instaló a través del cliente de Steam, asegúrese de abrirlo y navegar a la pestaña Biblioteca en la parte superior de la ventana de Steam y ubicar Fallout 3 en la lista de juegos que tiene en su cuenta de Steam.
-
Haga clic con el botón derecho en la entrada de Fallout 3 en la lista y elija la opción Propiedades en el menú contextual. Vaya a la pestaña Archivos locales en la ventana Propiedades y haga clic en la opción Examinar archivos locales. Además, la ubicación predeterminada para todos los juegos de Steam es C >> Archivos de programa (x86) >> Steam >> steamapps >> común.
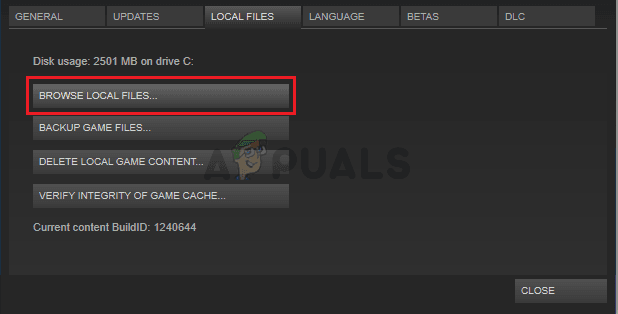
-
Si el juego se instaló a través de DVD, tendrá que ubicar el acceso directo del juego en su escritorio, hacer clic con el botón derecho en él y elegir Abrir ubicación de archivo en el menú contextual que aparecerá. Si no tiene el acceso directo del juego en su escritorio, debe buscar la carpeta de instalación del juego manualmente (C >> Archivos de programa >> Fallout 3) si no la ha cambiado.
-
También puede encontrarlo en el menú de inicio escribiendo «Fallout 3» con el menú de inicio abierto, haga clic con el botón derecho en la entrada del juego y elija la opción Abrir ubicación de archivo en el menú.
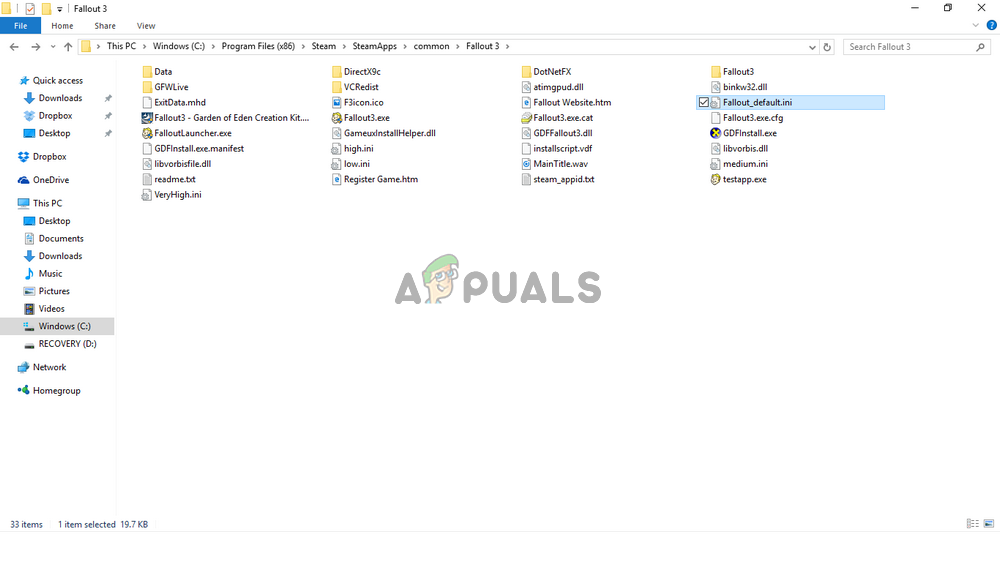
-
De todos modos, una vez dentro de la carpeta de instalación, asegúrese de hacer clic derecho en cualquier lugar dentro y elija Pegar en el menú contextual que aparecerá. También puede utilizar la combinación de teclas Ctrl + V. ¡Asegúrate de comprobar si Fallout 3 funciona correctamente ahora!
3. Ejecute el juego en modo de compatibilidad para Windows XP SP3 con derechos de administrador.
Muchos usuarios han descubierto que ejecutar el juego en modo de compatibilidad para Windows XP SP3 resuelve el error «No se pudo localizar el ordinal 43». Esto se debe a que Fallout 3 es bastante antiguo y no funciona tan bien con versiones más nuevas de Windows como Windows 10. Además, ejecutar el juego con permisos de administrador es el siguiente paso para asegurarse de que funcione correctamente a partir de ahora.
SUGERENCIA PROFESIONAL: Si el problema está en su computadora o computadora portátil / portátil, debe intentar usar Reimage Plus, que puede escanear repositorios y reemplazar archivos dañados y perdidos. Esto funciona en la mayoría de los casos cuando el problema se origina debido a la corrupción del sistema. Puedes descargar Reimage por Haciendo clic aquí
-
Navega hasta el lugar donde se encuentra Fallout3. exe. Esta es la misma ubicación a la que navegó anteriormente al copiar el archivo .dll, por lo que puede seguir los pasos 1 a 4 para navegar a esa carpeta.
-
Si tiene el acceso directo del escritorio, simplemente haga clic con el botón derecho y elija Propiedades en el menú contextual que aparece. Haz lo mismo con el Fallout3 original. exe archivo si no tiene el acceso directo.
-
Vaya a la pestaña Compatibilidad en la ventana Propiedades y marque la casilla junto a Ejecutar este programa como administrador.
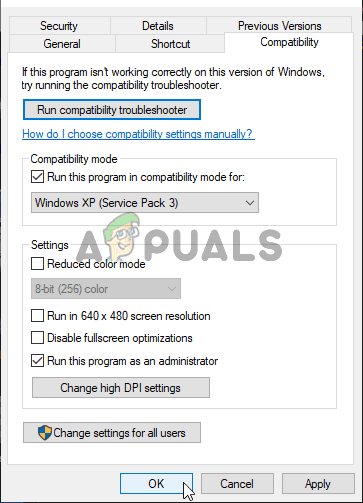
-
En la sección Modo de compatibilidad, marque la casilla junto a Ejecutar este programa en modo de compatibilidad para y elija Windows XP SP3 en el menú. Salga aceptando los cambios.
-
Asegúrate de confirmar las opciones de diálogo que puedan aparecer para que puedas confirmarlas con privilegios de administrador y el juego debería iniciarse con privilegios de administrador a partir de ahora. Ábralo haciendo doble clic en su icono e intente ver si se ejecuta correctamente.
4. Instale los controladores de la tarjeta gráfica más antiguos
Algunas versiones más recientes de los controladores de la tarjeta gráfica no funcionan bien con Fallout 3. El juego es un poco antiguo y solo admite versiones anteriores del controlador. La regla general es instalar controladores lanzados antes de 2018. Esto se considera más una solución, ya que puede afectar a otros juegos que haya instalado, ¡pero podría ser su única esperanza!
-
Haga clic en el botón del menú de inicio en la parte inferior izquierda de la pantalla, escriba »Administrador de dispositivos y selecciónelo de la lista de resultados simplemente haciendo clic en el primero. También puede usar la combinación de teclas de Windows + R para abrir el cuadro de diálogo Ejecutar. Escriba »devmgmt. msc »en el cuadro de diálogo y haga clic en Aceptar para ejecutar el Administrador de dispositivos.

-
Dado que es el adaptador de pantalla que desea actualizar en su computadora, expanda la sección Adaptadores de pantalla, haga clic con el botón derecho en su tarjeta gráfica y elija Desinstalar dispositivo
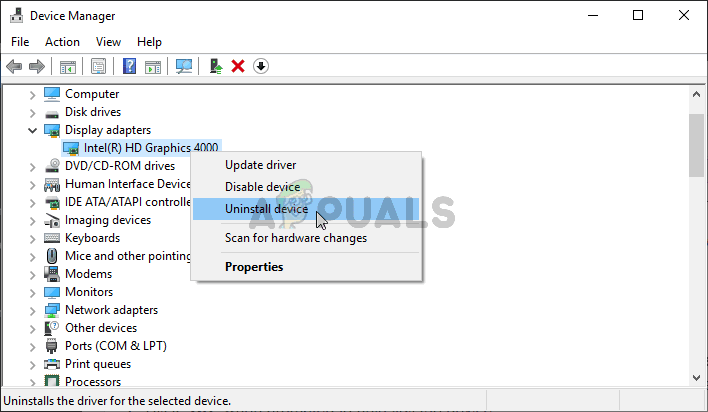
-
Confirme los cuadros de diálogo o las indicaciones que aparecen para confirmar la desinstalación del controlador del dispositivo gráfico actual y espere a que se complete la desinstalación.
-
Encuentre el controlador de su tarjeta gráfica de NVIDIA o AMD. Ingrese la información necesaria sobre la tarjeta y su sistema operativo y haga clic en Buscar.
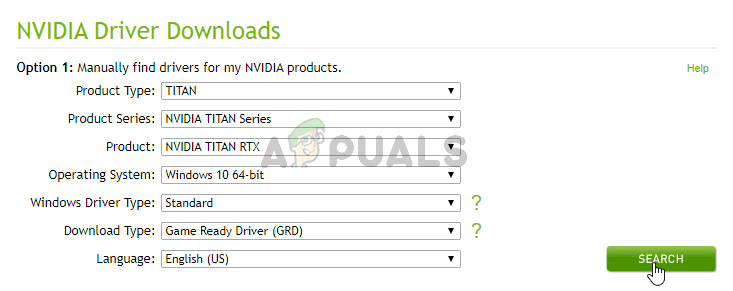
-
Debería aparecer una lista de todos los controladores disponibles. Asegúrese de seleccionar una entrada anterior, haga clic en su nombre y luego haga clic en el botón Descargar. Guárdelo en su computadora, ábralo y siga las instrucciones en pantalla para instalarlo. ¡Comprueba si Fallout 3 funciona correctamente ahora!
SUGERENCIA: Si ninguno de los métodos le ha resuelto el problema, le recomendamos que utilice la herramienta de reparación Reimage, que puede escanear repositorios para reemplazar archivos dañados y perdidos. Esto funciona en la mayoría de los casos, cuando el problema se origina debido a una corrupción del sistema. Reimage también optimizará su sistema para obtener el máximo rendimiento. Puedes descargar Reimage para Haciendo clic aquí
Post relacionados:
- ▷ ¿Cuál es la aplicación para el registro de un dispositivo sintonizador de TV digital y debe eliminarse?
- ⭐ Top 10 reproductores de IPTV para Windows [2020]
- ⭐ ¿Cómo obtener cuentas gratuitas de Fortnite con Skins?
- ▷ ¿Cómo soluciono el código de error «WS-37403-7» en PlayStation 4?
- ▷ Los 5 mejores navegadores para Windows XP
- ▷ Cómo deshabilitar Adobe AcroTray.exe desde el inicio






