Muchos usuarios de tarjetas gráficas NVIDIA han informado que el Panel de control no se abre. Este problema se ha extendido a varias versiones de Windows, desde Windows 7 a 10. Ninguno de los intentos de abrir el Panel de control de NVIDIA desde el menú Inicio ha tenido éxito. Además, la comprobación de Windows Update verifica que los controladores estén actualizados, cuando en realidad no lo están.
En este artículo, sugeriremos un par de soluciones a este problema. Intentaremos actualizar y reinstalar los nuevos controladores de la tarjeta gráfica en el sitio web, lo que funcionó para la mayoría de las personas. También intentaremos verificar el servicio del controlador de pantalla de NVIDIA, actualizar la estructura .net, reiniciar el proceso del panel de control de NVIDIA y algunas correcciones más.
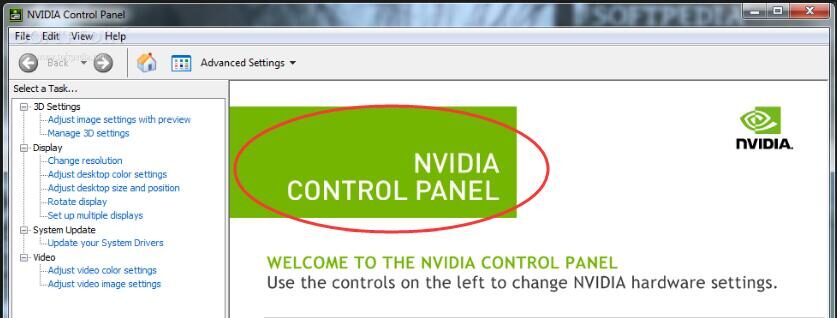
Asegúrese de probar todos los métodos del artículo uno por uno.
Solucionar problemas del panel de control de NVIDIA
Método 1: reinstalar los controladores NVIDIA
Método 2: Servicio de controlador de pantalla NVIDIA
Método 3: reinicie el proceso del panel de control de NVIDIA
Método 4: establecer la resolución más alta
Método 5: arreglar el registro
Método 6: actualice .NET Framework y VC ++ Redistributable
Método 7: desactivar el arranque rápido
Método 8: finalizar el proceso del contenedor de visualización de Nvidia
Método 1: reinstalar los controladores NVIDIA
Lo primero que debe hacer es desinstalar los controladores de Nvidia y eliminar también la experiencia Geforce. Después de eso, reinstalaremos los controladores descargándolos del sitio web. Para eso:
Presione las teclas Windows + R, escriba devmgmt. msc. Esto abre la consola de administración de dispositivos.

En el Administrador de dispositivos, expanda los adaptadores de pantalla, haga clic con el botón derecho en su adaptador NVIDIA en esta categoría y haga clic en Desinstalar y marque Eliminar el software del controlador para este dispositivo y luego Aceptar para eliminar los controladores.
Visite la página del controlador de NVIDIA y busque los controladores de su tarjeta gráfica en la Opción 1: Buscar controladores manualmente. Debe proporcionar el tipo de tarjeta gráfica, el sistema operativo y otra información relevante y luego hacer clic en la búsqueda. Después de que se proporcione el controlador más reciente para su tarjeta, descárguelo.

Vaya a la ubicación de descarga del controlador e inicie el instalador. Durante la instalación, seleccione Opciones personalizadas y seleccione Instalación limpia. Esto borrará aún más las instalaciones anteriores e instalará la última versión de trabajo.
Reinicie su PC e intente iniciar el panel de control de NVIDIA para verificar si funciona bien.
Alternativamente, puede actualizar directamente desde el administrador de dispositivos de la siguiente manera:
Presione las teclas Windows + R, escriba devmgmt. msc. Esto abre la consola de administración de dispositivos.

En el Administrador de dispositivos, expanda los adaptadores de pantalla, haga clic con el botón derecho en su adaptador NVIDIA en esta categoría, haga clic en Actualizar el software del controlador y luego haga clic en Buscar automáticamente el software del controlador actualizado.

Cuando los controladores terminen de actualizarse, reinicie la PC e intente abrir el panel de control de NVIDIA para ver si se inicia.
Método 2: Servicio de controlador de pantalla NVIDIA
El Servicio de control de pantalla de NVIDIA es responsable de iniciar el panel de control. Dado que es una dependencia, debería intentar recuperarlo si está inactivo o reiniciarlo para solucionar el problema.
Presione las teclas Windows + R en su teclado para abrir el indicador de ejecución. Servicios de escritura. msc y presione Enter para abrir la consola de servicios.

En la ventana Servicios, busque y haga doble clic en NVIDIA Display Driver Service. Establezca el tipo de inicio en Automático y luego inicie el servicio si se ha detenido. .
Repita esto para otros servicios relacionados con NVIDIA que pueda ver.
Intente abrir el panel de control de NVIDIA ahora para confirmar si se abre esta vez.
Método 3: reinicie el proceso del panel de control de NVIDIA
Al igual que el método anterior, el panel de control se puede abrir pero es posible que no se inicie hasta que el proceso se detenga y se vuelva a ejecutar. Intentemos seguir los siguientes pasos.
Presione Ctrl + Shift + Esc en su teclado para iniciar el Administrador de tareas.

Haga clic en Más detalles y seleccione Procesos. En esta pestaña, busque el Proceso del Panel de control de NVIDIA llamado nviplui.exe. Haga clic derecho sobre él y seleccione Finalizar tarea.
Pruebe esto para otros procesos como NVIDIA User Experience Driver Component (nvxdsync.exe), que puede ver en el Administrador de tareas.
Vaya al escritorio o al menú de inicio y vuelva a abrir el panel de control. Esta vez, debería funcionar
Método 4: establecer la resolución más alta
Un usuario solucionó este problema cambiando su resolución al máximo. Es probable que el NCP no se publique con una resolución más baja. A continuación, le indicamos cómo ajustar la resolución de su pantalla.
Windows 10
Windows 8 y versiones anteriores
Haga clic con el botón derecho en el escritorio y seleccione Configuración de pantalla.

En la configuración de pantalla, cambie la resolución de su PC y ajústela a un valor más alto. Por lo general, se indicará un valor recomendado, entre el que puede elegir.

Haga clic con el botón derecho en el escritorio y seleccione Resolución de pantalla. O presione la tecla de Windows + R, escriba cpl y presione Entrar. Accederá a la configuración de resolución.
Haga clic en el campo junto a Resolución para mostrar la lista desplegable. En Windows 7, es un control deslizante vertical que le permite arrastrar un botón hacia arriba o hacia abajo o aumentar o disminuir la resolución.
Elija la resolución más alta para la pantalla de su computadora.
Haga clic en Aceptar y guarde los cambios cuando se le solicite.
Intente iniciar el panel de control nuevamente para ver si funciona ahora.
Método 5: arreglar el registro
Si aún no ha encontrado una solución, debería probar esta solución de registro. Como siempre, tenga cuidado al modificar su registro. Se recomienda hacer una copia de seguridad de su registro antes de continuar con este método.
Presione la tecla de Windows + R para abrir el indicador Ejecutar. Ahora escriba regedit y presione Enter para abrir el Editor del Registro. Si se le solicita que otorgue acceso a través de un aviso de UAC, acéptelo.

Vaya a HKEY_CLASSES_ROOTDirectoryNBackgroundNContextMenuHandler
Busque NvCplDesktopContext, haga clic con el botón derecho y seleccione Eliminar.
Ahora navegue hasta HKEY_CLASSES_ROOT NDirectoryNBackgroundNshell.
Haga clic derecho en Shell y agregue una Nueva> Clave llamada Panel de control de Nvidia.
Haga clic con el botón derecho en el Panel de control de Nvidia y agregue un comando Nuevo> Llave con nombre.
Haga doble clic en el valor predeterminado, proporcione la clave C: WindowsSystem32
vcplui.exe y presione Aceptar.
Reinicie su PC e intente iniciar el panel de control, lo que ahora puede hacer haciendo clic derecho en el escritorio y seleccionando Panel de control de Nvidia.
Método 6: actualizar .NET Framework y VC ++ Redistributable
Las aplicaciones de NVIDIA se ejecutan en .NET Framework y VC ++ Redistributable. Puede obtener e instalar la última versión de .NET Framework desde aquí y la última versión de Visual C ++ desde aquí.
Alternativamente, puede ejecutar una actualización de Windows presionando el botón Inicio, escribiendo Actualizaciones de Windows y presionando Enter y finalmente haciendo clic en Buscar actualizaciones.
Método 7: desactivar el arranque rápido
El firmware basado en UEFI tiene una función de arranque rápido que ayuda a la PC a arrancar rápidamente. Esto también puede hacer que algunos controladores y servicios de terceros, como los de NVIDIA, omitan el arranque y, por lo tanto, el panel de control no funcione.
Ingrese la configuración del BIOS de su PC y desactive Inicio rápido / Inicio rápido. Puede acceder al BIOS utilizando cualquiera de las siguientes teclas: Esc, Clear o F2 a F8, F10 o F12.
Método 8: finalizar el proceso de contenedor de pantalla de Nvidia
En algunos casos, el error podría mostrarse porque el proceso del contenedor de visualización de Nvidia ha fallado. Por lo tanto, en este paso, finalizaremos el proceso del contenedor de visualización de Nvidia desde el administrador de tareas. Entonces:
Presione «Ctrl» + «Alt» + «Supr» para abrir el Administrador de tareas.
 Abrir el Administrador de tareas
Abrir el Administrador de tareasHaga clic en la pestaña «Procesos» de arriba y desplácese por la lista para encontrar el proceso «Nvidia Display Container».
Haga clic en el proceso una vez que lo encuentre y seleccione el botón «Finalizar tarea».
 Finalizar tarea en el Administrador de tareas
Finalizar tarea en el Administrador de tareasAhora, intente abrir el panel de control y verifique si el problema persiste.
Post relacionados:
- ▷ ¿Cuál es la aplicación para el registro de un dispositivo sintonizador de TV digital y debe eliminarse?
- ⭐ Top 10 reproductores de IPTV para Windows [2020]
- ⭐ ¿Cómo obtener cuentas gratuitas de Fortnite con Skins?
- ▷ ¿Cómo soluciono el código de error «WS-37403-7» en PlayStation 4?
- ▷ Los 5 mejores navegadores para Windows XP
- ▷ Cómo deshabilitar Adobe AcroTray.exe desde el inicio

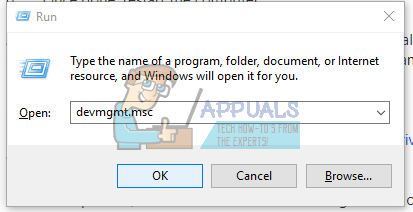
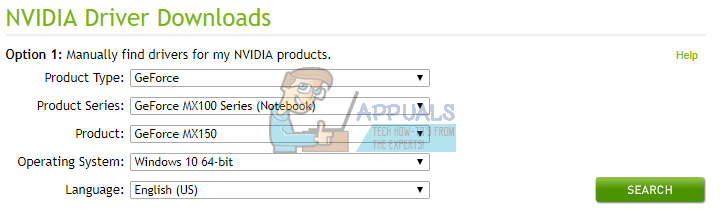
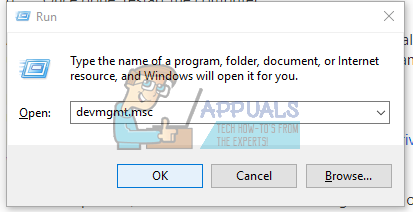
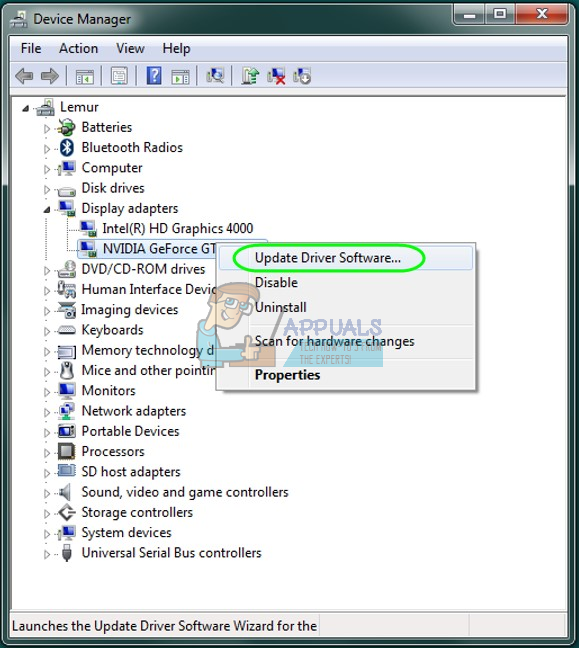
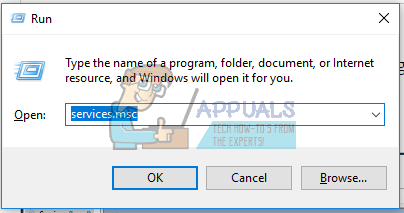
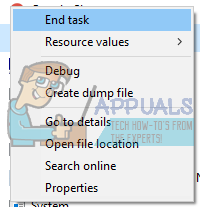
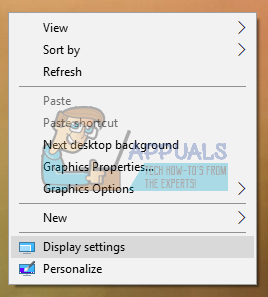
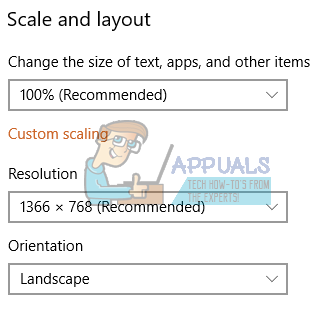
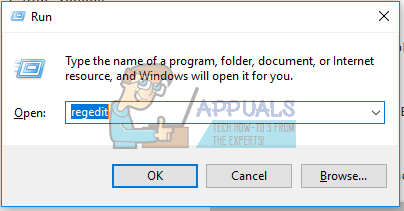
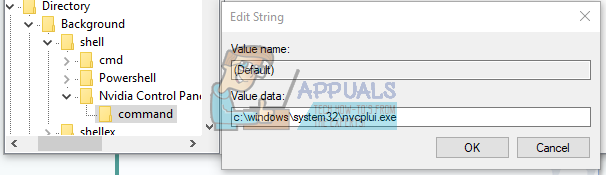
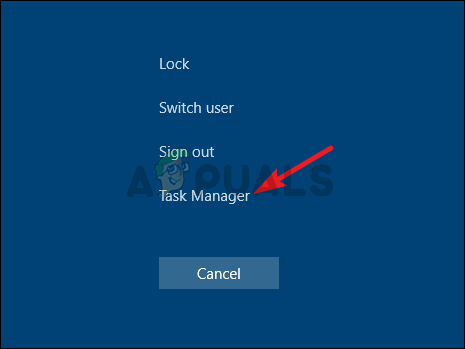 Abrir el Administrador de tareas
Abrir el Administrador de tareas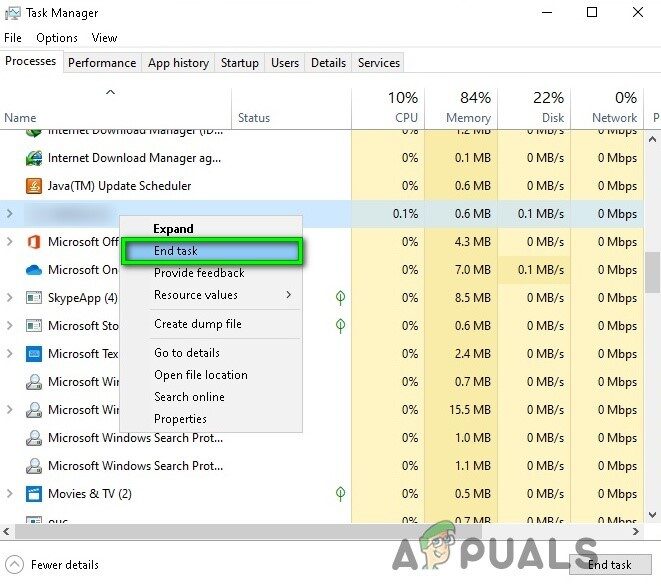 Finalizar tarea en el Administrador de tareas
Finalizar tarea en el Administrador de tareas




