Windows Media Player es una herramienta integrada en todos los sistemas operativos de Windows que le permite abrir y usar archivos de audio y video de varios formatos. Es una herramienta muy simple que satisface las necesidades de la mayoría de los usuarios ocasionales.
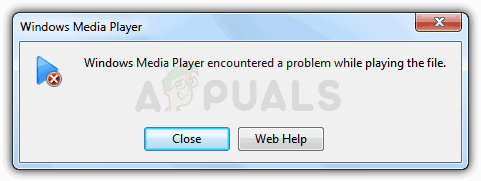
A pesar de su sencillez, existen graves errores a los que los usuarios tienen que enfrentarse a diario y el del título no es diferente. Ocurre cuando los usuarios intentan abrir un archivo con Windows Media Player y eso le impide abrirlo. Siga las soluciones a continuación para solucionarlo.
Solución 1: Restaurar sistema
Aunque Restaurar sistema se considera el último recurso, no hace mucho para cambiar su experiencia general, ya que se puede configurar para que solo retroceda varios días, justo antes de que comenzara a ocurrir el error.
Este método tuvo mucho éxito cuando se sugirió en un foro y recomendamos hacerlo, junto con varios pasos adicionales.
-
Primero, iniciaremos la utilidad Restaurar sistema en su computadora. Busque Restaurar sistema con el botón Buscar en su Windows 10 o en el menú Inicio. Desde allí, haz clic en Crear un punto de restauración.
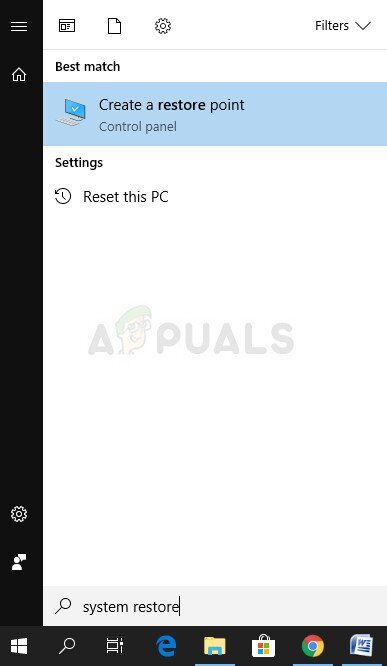
-
Aparecerá una ventana de Propiedades del sistema que muestra la configuración necesaria. Dentro de esta ventana, abra Configuración de protección y asegúrese de que la protección esté habilitada en la unidad del sistema.
-
Si está deshabilitado, seleccione ese disco y haga clic en el botón Configurar para habilitar la protección. También debe asignar una cantidad suficiente de espacio en disco para la protección del sistema. Puede configurarlo en el valor que desee siempre que tenga al menos un par de gigabytes. Haga clic en Aplicar y luego en Aceptar para aplicar la configuración.
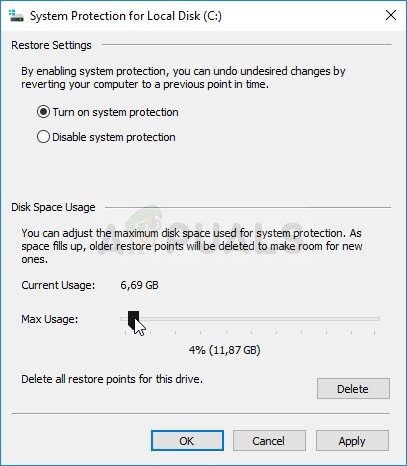
-
Ahora el sistema creará un punto de restauración automáticamente cada vez que se instale un nuevo programa o se produzca un cambio importante en la computadora.
Una vez que lo haya activado con éxito, volvamos a poner su PC en el estado en el que falló el depurador. Asegúrese de hacer una copia de seguridad de algunos documentos y aplicaciones importantes que haya creado o instalado mientras tanto, solo para estar seguro.
-
Busque Restaurar sistema con el botón Buscar junto al menú Inicio y haga clic en Crear un punto de restauración. Dentro de la ventana Propiedades del sistema, haga clic en Restaurar sistema.

-
Dentro de la ventana Restaurar sistema, seleccione la opción llamada Elegir un punto de restauración diferente y haga clic en el botón Siguiente.
-
Seleccione un punto de restauración en particular que haya guardado previamente manualmente. También puede seleccionar cualquier punto de restauración disponible en la lista y presionar el botón Siguiente para continuar con el proceso de restauración. Una vez que se complete el proceso, volverá al estado en el que se encontraba su computadora en ese momento.
-
Ahora, una vez que el proceso haya terminado y su computadora se inicie correctamente, abra Windows Media Player y haga clic en el botón Organizar en la parte superior izquierda de la ventana.
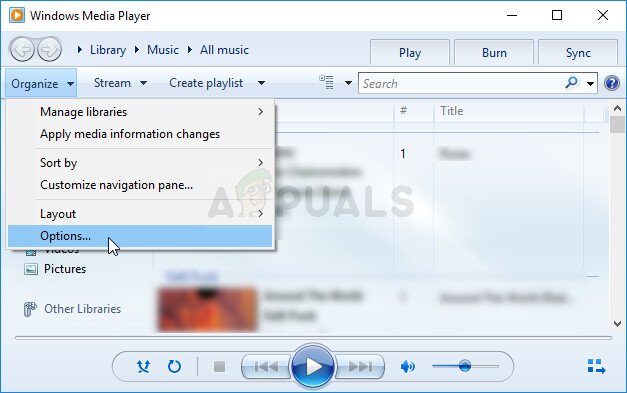
-
Haga clic en Opciones y navegue hasta la pestaña Biblioteca en la ventana Opciones. Localiza la opción Recuperar información adicional de Internet en la sección Actualizaciones automáticas de información multimedia para archivos. y marque la casilla junto a él. Mantenga marcado el primer botón de radio que dice Agrega solo la información que falta .
-
Compruebe si el problema está resuelto.
Solución 2: compruebe si hay programas recién instalados
Aunque esto puede parecer un largo camino, hay innumerables usuarios que han probado todos los otros métodos sugeridos en línea para ver que fallan, pero este método resolvió el problema en menos de cinco minutos.
Deberá verificar si se han instalado nuevos programas o actualizaciones en su PC, especialmente programas o herramientas que tengan algo que ver con la configuración de audio. Si los encuentra, desinstálelos inmediatamente para resolver su problema. También puede intentar arrancar en modo seguro donde todas estas aplicaciones están deshabilitadas para ver si el problema desaparece.
-
En primer lugar, asegúrese de haber iniciado sesión con una cuenta de administrador, ya que no podrá eliminar programas con ninguna otra cuenta.
-
Haga clic en el menú de inicio y abra el Panel de control buscándolo. Alternativamente, puede hacer clic en el ícono de ajustes para abrir la configuración si está usando Windows 10.
-
En el Panel de control, seleccione »Ver como: Categoría» en la esquina superior derecha y haga clic en Desinstalar un programa en la sección Programas.
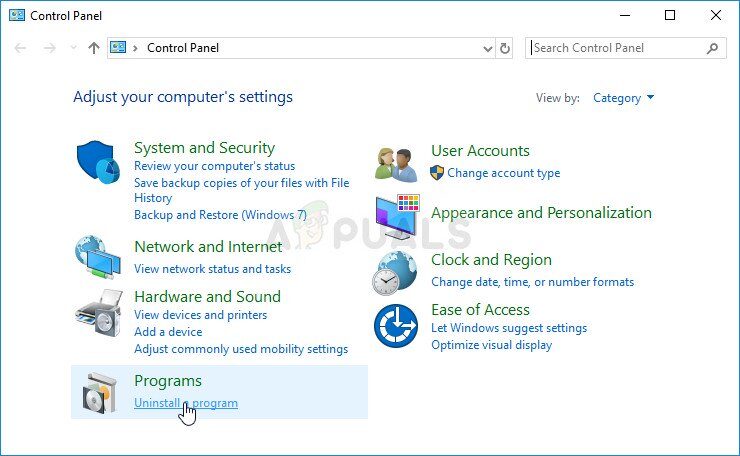
-
Si usa la aplicación Configuración, al hacer clic en Aplicaciones, se abrirá inmediatamente una lista de todos los programas instalados en su PC.
-
Busque el botón Cambiar vista y configúrelo en Detalles. Ahora solo tiene que hacer clic en la pestaña Instalado para ordenar los programas en su computadora por la fecha en que fueron instalados.
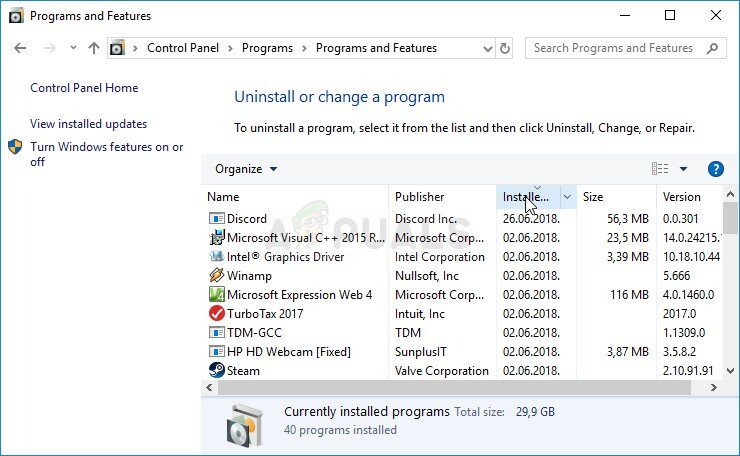
-
Localice cualquier programa que pueda haber tenido algo que ver con sonido, audio o video o, en general, cualquier archivo sospechoso. En algunos casos, fue IDT Audio de Apple o incluso Sony PC Companion.
-
Haga clic en el botón Desinstalar después de seleccionar la herramienta que desea desinstalar. Aparecerá un mensaje preguntándole si desea confirmar su elección. Haga clic en Sí.
-
Haga clic en Finalizar cuando se complete el proceso de desinstalación, reinicie su computadora y verifique si el problema está resuelto.
Solución 3: deshabilite el servicio de uso compartido de red de Windows Media Player
La desactivación de este servicio ayudó a varios usuarios que no podían abrir casi todos los archivos de una determinada extensión como .wav. Esta sencilla solución les ha ayudado mucho, pero puede desactivar algunas otras funciones de Windows Media Player, por lo que la solución se sugiere en este punto y no al principio.
-
Abra el cuadro de diálogo Ejecutar con la combinación de teclas Windows + R. Escriba services.msc en el cuadro de diálogo Ejecutar y haga clic en Aceptar para abrir la configuración relacionada con los servicios.
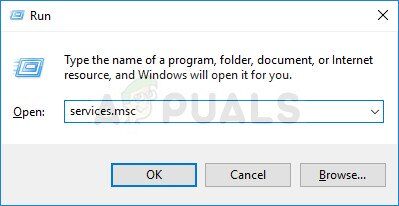
-
Busque el Servicio de uso compartido de red del Reproductor de Windows Media, haga clic con el botón derecho en él y seleccione Propiedades en el menú contextual que aparecerá.
-
Si el servicio se detiene (puede marcarlo justo al lado del mensaje de estado del servicio), debe dejarlo como está. Si se está ejecutando, haga clic en el botón Detener y espere a que se cierre el servicio antes de continuar.
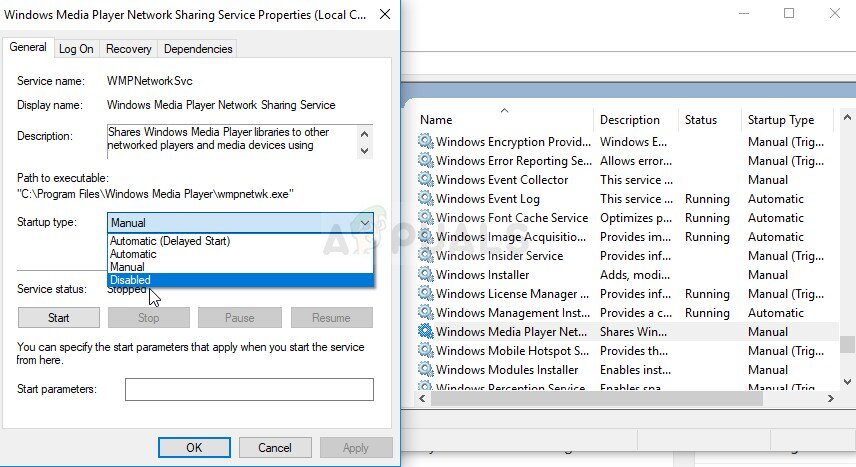
-
Asegúrese de que la opción en la sección Tipo de inicio de Propiedades del servicio de uso compartido de red del Reproductor de Windows Media esté desactivada antes de salir de Servicios.
-
Compruebe si el problema con Windows Media Player se ha solucionado de una vez por todas.
Solución 4: un arreglo largo pero gratificante
Esta solución es algo complicada ya que cubre muchas etapas, pero definitivamente vale la pena escribirla ya que puede ser muy útil y resolver el problema donde fallan todos los demás métodos. ¡Buena suerte!
En primer lugar, tendremos que tomar posesión de la carpeta del Reproductor de Windows Media en Archivos de programa para poder cambiar las Propiedades de ciertos archivos.
-
Vaya a C >> Archivos de programa (32 bits) o C >> Archivos de programa (x86) para usuarios de 64 bits y debería poder ver la carpeta del Reproductor de Windows Media.
-
Haga clic con el botón derecho en el archivo, haga clic en Propiedades y luego en la pestaña Seguridad. Haga clic en el botón Avanzado. Aparece la ventana »Configuración de seguridad avanzada«. Aquí tienes que cambiar el propietario de la clave.
-
Haga clic en el enlace Cambiar junto a «Propietario»: Aparece la ventana Seleccionar usuario o grupo.
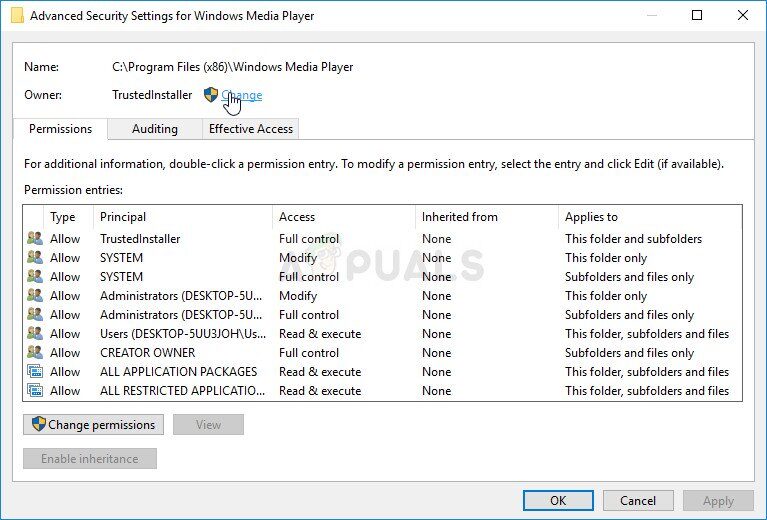
-
Seleccione la cuenta de usuario usando el botón Avanzado o simplemente escriba su cuenta de usuario en el área que dice $ 0027 Ingrese el nombre del objeto para seleccionar $ 0027 y haga clic en Aceptar. Agregue su cuenta de usuario.
-
Opcionalmente, para cambiar el propietario de todas las subcarpetas y archivos dentro de la carpeta, seleccione la casilla de verificación «Reemplazar propietario en subcontenedores y objetos» en la ventana «Configuración de seguridad avanzada». Haga clic en Aceptar para cambiar la propiedad.
Después de esto, tendremos que deshabilitar y volver a habilitar Windows Media Player desde el Panel de control, lo que debería ayudar a resolver el problema. Incluso si no lo hace, todavía hay un paso de solución final.
-
En su teclado, haga clic en la combinación de teclas Windows Key + R para abrir el cuadro de diálogo Ejecutar. Escriba «panel de control» en el cuadro y haga clic en Aceptar.
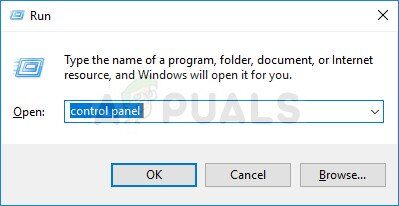
-
Cambie la vista en el Panel de control a «Ver por: Categoría» y haga clic en «Desinstalar un programa» en la sección Programas.
-
En el lado derecho de la pantalla que se abre, haga clic en Activar o desactivar las funciones de Windows y busque la sección Funciones multimedia. Expanda la lista y busque Windows Media Player. Desmarque la casilla junto a él, haga clic en Aceptar y confirme los cuadros de diálogo que puedan aparecer. ¡Reinicie su computadora después de (importante)!
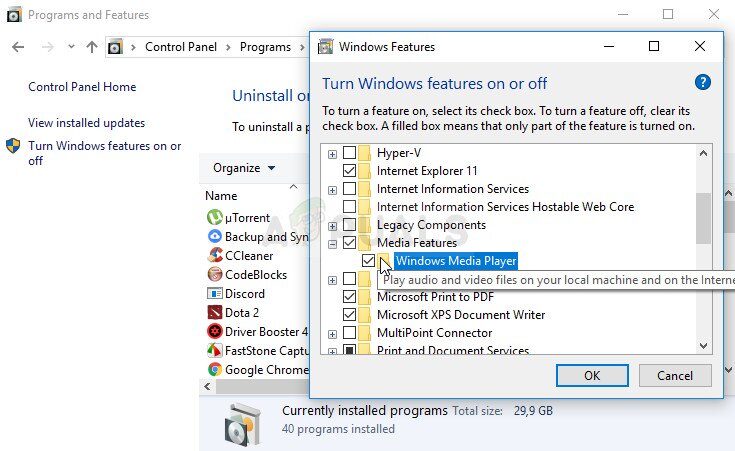
-
Inmediatamente después de reiniciar, vuelva al mismo punto y vuelva a habilitar la entrada del Reproductor de Windows Media. Aplique los cambios y reinicie la computadora nuevamente. Intente ejecutar el archivo ahora. Si el error aún aparece, siga el resto de los pasos.
-
Regrese a la carpeta del Reproductor de Windows Media en Archivos de programa, dependiendo de la arquitectura de su sistema operativo, y busque archivos donde la pestaña Seguridad en Propiedades muestre que el archivo está bloqueado. Desbloquéelo y repita el proceso para todos los archivos bloqueados. El problema debería desaparecer ahora.
Post relacionados:
- ▷ ¿Cuál es la aplicación para el registro de un dispositivo sintonizador de TV digital y debe eliminarse?
- ⭐ Top 10 reproductores de IPTV para Windows [2020]
- ⭐ ¿Cómo obtener cuentas gratuitas de Fortnite con Skins?
- ▷ ¿Cómo soluciono el código de error «WS-37403-7» en PlayStation 4?
- ▷ Los 5 mejores navegadores para Windows XP
- ▷ Cómo deshabilitar Adobe AcroTray.exe desde el inicio






