El servicio de audio no se está ejecutando es un mensaje de advertencia de Windows que indica que el servicio responsable de la entrega de sonido se ha detenido y no puede iniciarse automáticamente.
Muchos usuarios de Windows han experimentado y continúan viéndose afectados por un cierto problema en el que el ícono de Sonido en su barra de tareas, el que abre un pequeño control deslizante de volumen cuando se hace clic, recibe una pequeña X roja en la parte inferior derecha. Cuando un usuario de Windows afectado por este problema coloca el puntero del mouse sobre el ícono de sonido (que es básicamente un ícono que representa un altavoz) en su barra de tareas, ve un mensaje que dice:
El Servicio de Audio no está funcionando
Este problema es más común en Windows 7, una de las iteraciones más exitosas del sistema operativo Windows jamás creada, pero no hay nada que se interponga en el camino de este problema que ocasionalmente afecta a otras versiones del sistema operativo Windows. Casi todos los usuarios de Windows que se ven afectados por este problema pueden reproducir correctamente el audio de su computadora a través de todos y cada uno de los altavoces / auriculares conectados, a pesar de que hay una X roja en el ícono de Sonido en su barra. el administrador de tareas y el servicio de audio de su computadora, conocido como el servicio de audio de Windows, no se están ejecutando.
La raíz de este problema, en casi todos los casos, es que el servicio de audio de Windows, o una o más de sus dependencias (servicios que deben ejecutarse para que se ejecute), se detiene espontáneamente por alguna razón o no se inicia. automáticamente cuando la computadora se inicia inicialmente y esto también se sabe que desencadena el error de no respuesta de los servicios de audio. Muchos usuarios afectados por este problema pueden solucionarlo simplemente reiniciando su computadora. Sin embargo, esa no es una solución concreta a este problema y tener que reiniciar su computadora cada vez que encuentre este problema en su computadora es un inconveniente por decir lo menos. Afortunadamente, sin embargo, existen formas más permanentes de solucionar este problema y deshacerse del mensaje ‘El servicio de audio no funciona’, y las siguientes son dos de las más efectivas:
Solución 1: simplemente aumente o disminuya el volumen de su computadora
Para un problema que deja perplejos incluso a los usuarios de computadoras con Windows más ávidos, hordas de usuarios de Windows que se han visto afectados por este problema han podido resolverlo aplicando una solución irónicamente simple: ajuste el volumen de su computadora por el mínimo de márgenes. Muchas, muchas personas que se han visto afectadas por este problema en el pasado han logrado solucionarlo simplemente aumentando o disminuyendo el volumen de su computadora. Para utilizar esta solución para solucionar este problema, debe:
-
Haga clic en el icono de sonido en su barra de tareas; sí, este es el que tiene la X roja como resultado de este número. Al hacerlo, aparecerá un pequeño control deslizante de volumen que puede usar para ajustar el volumen en su computadora.
-
Con el control deslizante de volumen que aparece en consecuencia, aumenta o disminuye el volumen de la computadora, incluso si lo hace ligeramente.
-
Al hacerlo, debería deshacerse inmediatamente de la X roja en el icono de sonido de la barra de tareas y dejar de ver el mensaje »El servicio de audio no se está ejecutando» cuando pase el puntero del ratón sobre él.
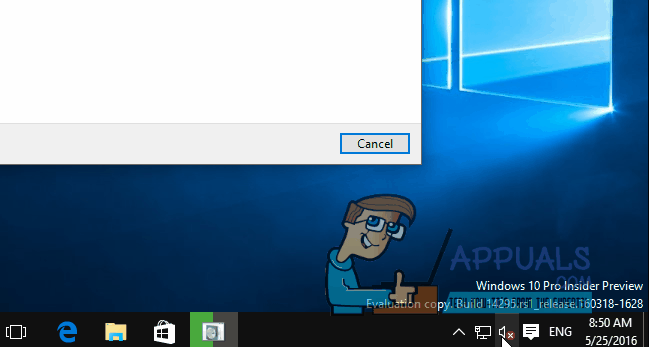
Solución 2: reinicie el servicio de audio de Windows y todas sus dependencias
Otra solución muy eficaz a este problema es reiniciar el servicio de audio de Windows y dos de sus tres dependencias, y asegurarse de que los tres servicios estén configurados para iniciarse automáticamente cuando se inicie la computadora. Para hacer esto, necesita:
-
Mantenga presionada la tecla de Windows y presione R. Escriba services.msc en el cuadro de diálogo de ejecución.
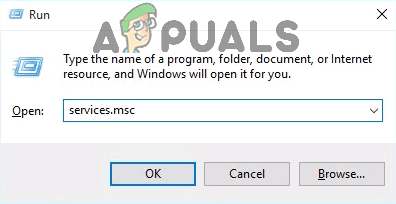 Escriba «services.msc» en el cuadro de diálogo de ejecución y presione Enter
Escriba «services.msc» en el cuadro de diálogo de ejecución y presione Enter -
Uno por uno, ubique y haga doble clic en los siguientes servicios y luego configure su Tipo de inicio en Automático.
Servicio de audio de Windows Servicio de Windows Audio Endpoint Builder Servicio de programación de clases multimedia (si está disponible)Uno por uno, localizar y
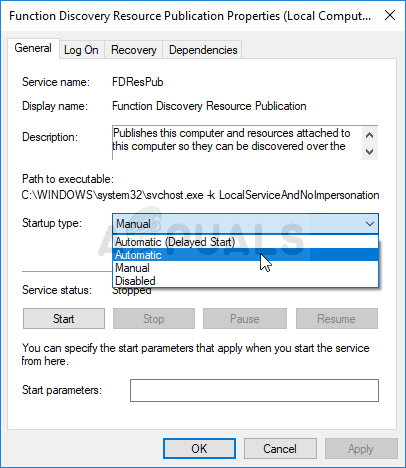 Cambiar de inicio a automático
Cambiar de inicio a automático -
Haga clic con el botón derecho en los siguientes servicios y luego haga clic en Reiniciar en los menús contextuales resultantes:
-
Servicio de Windows Audio Endpoint Builder Servicio de programación de clases multimedia (si está disponible) Servicio de audio de Windows
Tan pronto como los tres servicios mencionados se hayan reiniciado, la X roja en el ícono de Sonido en la barra de tareas debería desaparecer, el servicio de audio de Windows en su computadora debería estar ejecutándose y ya no debería ver el mensaje «El servicio de audio no está funcionando» .
Solución 3: cambie la configuración de inicio de sesión
En algunos casos, se puede permitir que los servicios inicien sesión en una cuenta particular en la computadora, pero es posible que no estén configurados para iniciar sesión en su cuenta de usuario particular. Por lo tanto, en este paso, cambiaremos la configuración de inicio de sesión. Para ello:
-
Presione «Windows» + «R» para abrir el indicador de ejecución.
-
Escribe «Services.msc» y presiona «Enter».
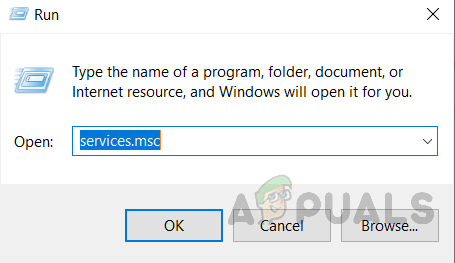 Abra los servicios escribiendo «services.msc» en el comando EJECUTAR.
Abra los servicios escribiendo «services.msc» en el comando EJECUTAR. -
Navegue hacia abajo y haga clic con el botón derecho en el servicio «Audio de Windows».
-
Haga clic en la pestaña «Iniciar sesión» y seleccione la opción «Cuenta del sistema local» en lugar de la opción «Esta cuenta».
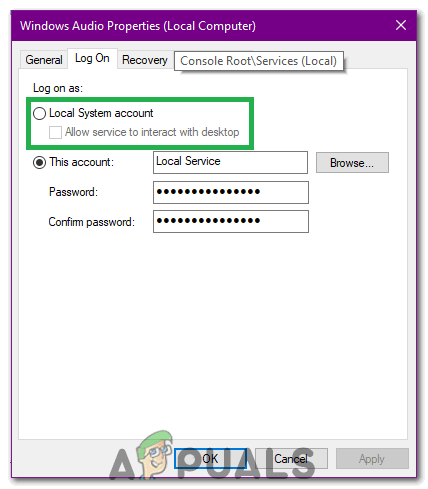 Elija la opción «Cuenta del sistema local»
Elija la opción «Cuenta del sistema local» -
Compruebe si el problema persiste.
Nota: También asegúrese de verificar si el sonido funciona bien en modo seguro para descartar cualquier interferencia de terceros con los servicios de audio. Además, intente reinstalar los controladores de sonido.
Post relacionados:
- ▷ ¿Cuál es la aplicación para el registro de un dispositivo sintonizador de TV digital y debe eliminarse?
- ⭐ Top 10 reproductores de IPTV para Windows [2020]
- ⭐ ¿Cómo obtener cuentas gratuitas de Fortnite con Skins?
- ▷ ¿Cómo soluciono el código de error «WS-37403-7» en PlayStation 4?
- ▷ Los 5 mejores navegadores para Windows XP
- ▷ Cómo deshabilitar Adobe AcroTray.exe desde el inicio






