Algunos usuarios han informado de problemas con el visor de fotos de Windows predeterminado (WPV). Los usuarios que encuentran este problema ven el siguiente mensaje de error en algunas / todas las fotos abiertas a través del Visor de fotos de Windows: “El Visor de fotos de Windows no puede abrir esta foto porque el Visor de fotos no es compatible con este archivo o no tiene las últimas actualizaciones».
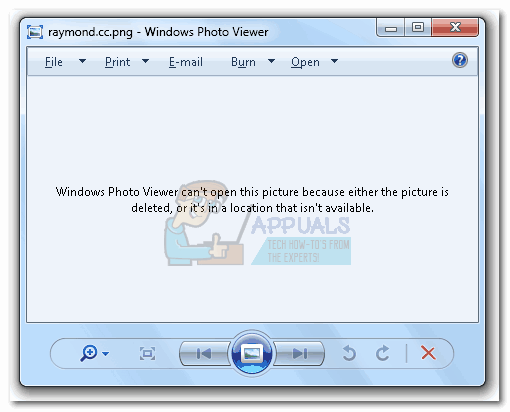
Este tema en particular se informa principalmente en Windows 7, Windows 8 y Windows 8.1. Windows 10, otro visor de fotos predeterminado. Los usuarios de Windows 10 solo pueden encontrar este problema si previamente modificaron la configuración de su sistema para usar WPV de forma predeterminada.
Seguimos adelante e investigamos un poco sobre este tema. Estos son algunos de los escenarios más comunes que desencadenarán este problema:
- Foto / Imagen es un tipo de archivo que no es compatible con el Visor de fotos de Windows.
- El archivo de foto / imagen está dañado.
- La suite de Android / iOS de terceros está causando conflictos con el visor de fotos predeterminado.
- El archivo está encriptado.
- El sistema operativo está lidiando con archivos de sistema dañados.
Si tiene problemas con este problema en particular, utilice los métodos siguientes para solucionarlo. Se recomienda encarecidamente que siga las correcciones en orden hasta que se resuelva el problema. En cualquier caso, comience con el Método 1 y elimine la posibilidad de un archivo dañado o no compatible.
Método 1: compruebe si el archivo está dañado o no es compatible
Antes de solucionar problemas de corrupción del sistema o conflictos de software, es importante eliminar la posibilidad de que una foto o imagen se corrompa y asegurarse de que el formato sea realmente compatible con Windows Photo Viewer.
WPV es un software bastante antiguo, por lo que no admite tantos tipos de archivos. Lo primero es verificar la extensión del archivo en cuestión y ver si realmente es compatible con el software. El Visor de fotos de Windows solo puede abrir archivos .jpg, .jpeg, .tif, .tiff, .png, .gif, .bmp, .dib y. wdp. Puede ver el tipo de archivo de la imagen haciendo clic con el botón derecho en el archivo y seleccionando Propiedades. Luego, verifique el tipo de archivo en la pestaña General junto a Tipo de archivo.
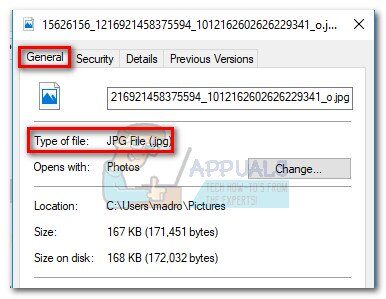
Si su extensión de archivo no es compatible con WPV, no podrá abrirla con este software. Si ese es el caso, consulte el Método 5 para obtener instrucciones sobre cómo usar una aplicación diferente para ver fotos.
Si ha determinado que el tipo de archivo es compatible con WPV, veamos si el archivo no está dañado. Puede hacer esto de varias maneras: mueva el archivo a un sistema diferente y vea si se abre allí, o envíe la foto a un amigo y pídale que la abra. También puede transferirlo a un teléfono Android y abrirlo usando la aplicación de fotos predeterminada (admite más tipos de archivos que WPV).
Una vez que se haya asegurado de que el archivo no esté dañado o no sea compatible, puede comenzar a solucionar problemas con los métodos que se enumeran a continuación.
Método 2: reinstalar el conjunto de copias de seguridad de Android / iOS
Algunos usuarios han comenzado a experimentar este problema inmediatamente después de actualizar el paquete de respaldo de su teléfono. Supuestamente perdieron la capacidad de abrir imágenes en el visor de fotos tan pronto como se aplicó la actualización.
En su caso, la solución fue desinstalar el software del teléfono y volver a instalarlo. Resulta que muchas de esas utilidades del teléfono incluyen un visor de fotos que puede causar problemas de compatibilidad con la aplicación de fotos predeterminada. Aquí hay una guía rápida para eliminar el programa asociado con el teléfono:
-
Pulse la tecla de Windows + R y escriba »appwiz.cpl«. Presione Enter para abrir la ventana Programas y características.
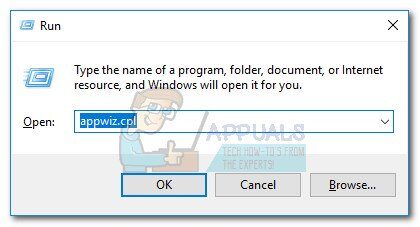
-
Busque una entrada relacionada con el fabricante de su teléfono y desinstálela de su sistema.
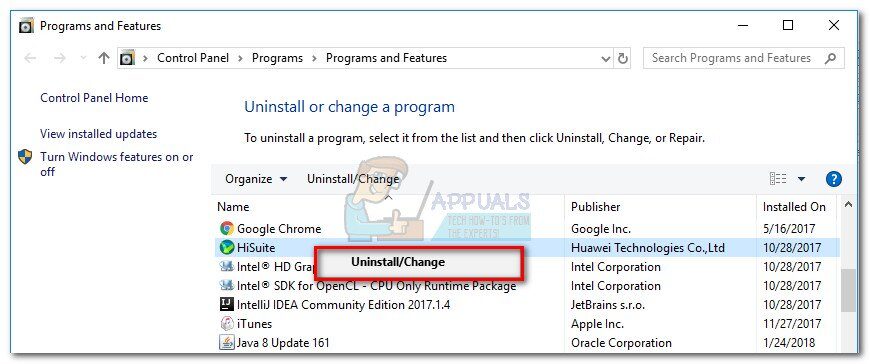 Nota: En este caso es HiSuite perteneciente a Huawei, pero verás una suite diferente dependiendo de tu teléfono. Para facilitar esto, use la columna Publicador para confirmar que el software pertenece al fabricante de su teléfono.
Nota: En este caso es HiSuite perteneciente a Huawei, pero verás una suite diferente dependiendo de tu teléfono. Para facilitar esto, use la columna Publicador para confirmar que el software pertenece al fabricante de su teléfono. -
Compruebe si ahora puede abrir las fotos en el Visor de fotos de Windows.
-
Vuelva a instalar la suite telefónica.
Método 3: eliminar el cifrado de este archivo
Windows tiene un historial de mostrar mensajes de error extraños cuando se trata de archivos cifrados. Si el nombre del archivo que está intentando abrir aparece en letras verdes (o la carpeta que lo contiene), significa que el archivo está encriptado.
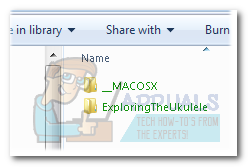
Esto suele ocurrir al intentar abrir fotos obtenidas manualmente de un sistema operativo diferente (OS X, iOS, Android, Linux, etc.). Si el archivo aparece en letras verdes, siga los pasos a continuación para solucionar el problema y ábralo con Windows Photo Viewer:
-
Haga clic derecho en el archivo y elija Propiedades.
-
En la pestaña General, haga clic en el botón Avanzado.
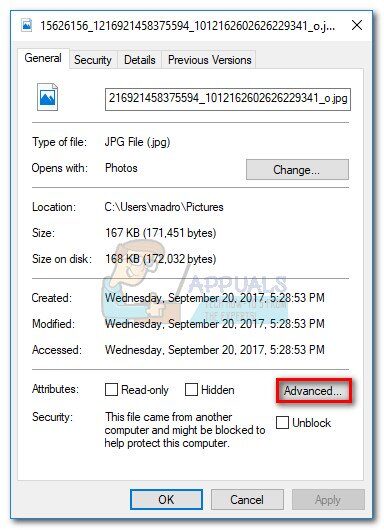
-
Desmarque la casilla con la etiqueta »Encriptar contenido para proteger datos» y haga clic en Aceptar.
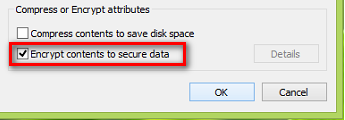
Método 4: Ejecute el Comprobador de archivos del sistema
Si ha quemado todos los métodos anteriores y todavía tiene el mismo problema, existe una gran posibilidad de que esté lidiando con algunos archivos del sistema dañados. Si ese es el caso, ejecutar un escaneo del Comprobador de archivos del sistema generalmente reparará la mayoría de los casos de corrupción que podrían estar afectando su sistema. Aquí hay una guía rápida sobre cómo iniciar un análisis del Comprobador de archivos de sistema:
-
Haga clic en la barra de inicio de Windows (esquina inferior izquierda) y busque cmd. Haga clic con el botón derecho en Símbolo del sistema y seleccione Ejecutar como administrador.
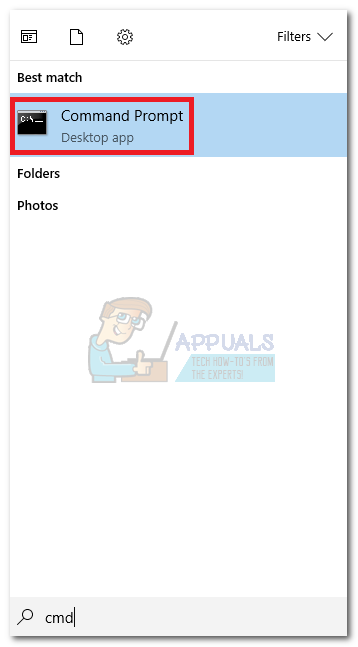
-
En el símbolo del sistema elevado, escriba sfc / scannow. Esto escaneará todos los archivos del sistema protegidos y reemplazará los corruptos con versiones limpias.
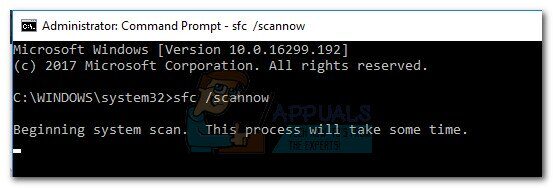
-
Reinicie y vea si el problema se resuelve.
Método 5: use una aplicación diferente para ver fotos
Si el archivo no es compatible con Windows Photo Viewer o el software se ha vuelto inutilizable, puede usar fácilmente un programa diferente para abrir el archivo de imagen respectivo.
Haga clic con el botón derecho en el archivo que está causando problemas y vaya a Abrir con, y luego seleccione un programa diferente de la lista. Paint es una buena opción ya que la lista de tipos de archivos admitidos es mayor que la de WPV.
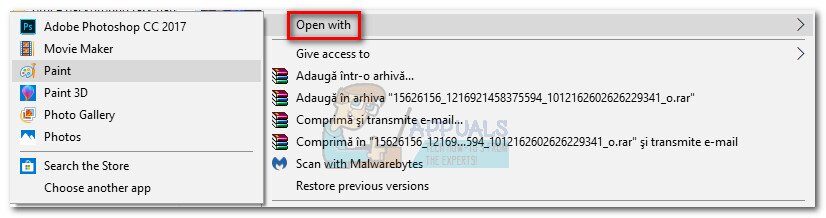
Nota: también puede utilizar software más especializado como Visor gráfico IrfanView . Este software es gratuito y admite prácticamente cualquier tipo de archivo utilizado para fotografías o imágenes. También hay una aplicación para Windows 10 disponible para descargar en Microsoft App Store.
Si Paint u otro programa logra abrir la foto / imagen, haga clic derecho nuevamente> Abrir con y elija Cambiar programa predeterminado (Elija otra aplicación).
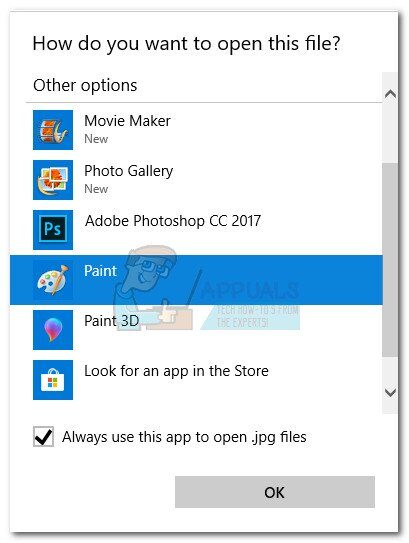
Para que el cambio sea permanente, seleccione la aplicación que desea usar a partir de ahora, marque la casilla junto a Usar siempre esta aplicación para abrir archivos jpg y presione Aceptar.
Método 6: deshabilitar la herencia
Si aún desea usar el Visor de fotos de Windows para poder ver fotos, puede intentar desactivar la herencia de imágenes, lo que le permitirá verlas a pesar de las objeciones de permiso de su residencia anterior. Para hacer eso:
-
Haga clic con el botón derecho en la imagen en cuestión y seleccione «Propiedades».
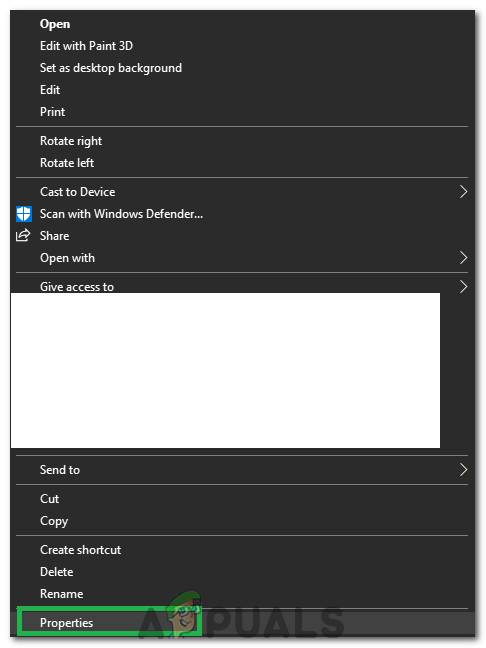 Seleccionando «Propiedades».
Seleccionando «Propiedades». -
Haga clic en la opción «Seguridad» de arriba y seleccione el botón «Avanzado».
-
Haga clic en cualquiera de las «Entradas de permiso» y seleccione el botón «Desactivar herencia».
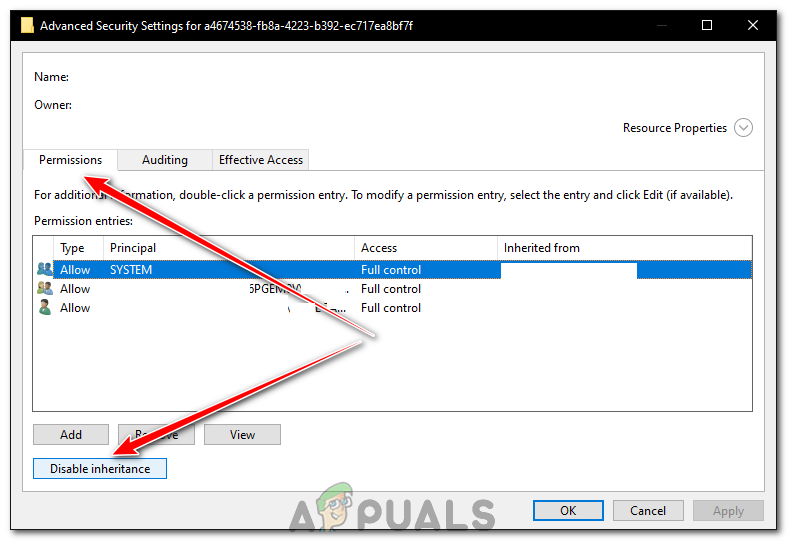 Seleccionando Desactivar herencia
Seleccionando Desactivar herencia -
Seleccione la opción «Convertir permisos heredados» y seleccione «Aplicar» y luego haga clic en «Aceptar».
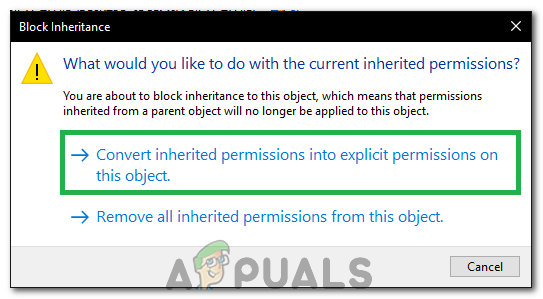 Seleccionando la opción «Convertir permisos heredados»
Seleccionando la opción «Convertir permisos heredados» -
Después de esto, intente abrir la foto y vea si el problema persiste.
Método 7: instalar actualizaciones
En algunos casos, las actualizaciones pendientes también pueden desencadenar este error porque las funciones de Windows requieren actualizaciones de vez en cuando para compensar los nuevos formatos de archivo, los nuevos tipos de cifrado y para adaptarse a otros problemas. Por lo tanto, en este paso, actualizaremos Windows para solucionar este problema. Para ello:
-
Presione «Windows» + «I» para abrir el panel de configuración.
-
Haga clic en «Actualización y seguridad» y seleccione «Buscar actualizaciones».
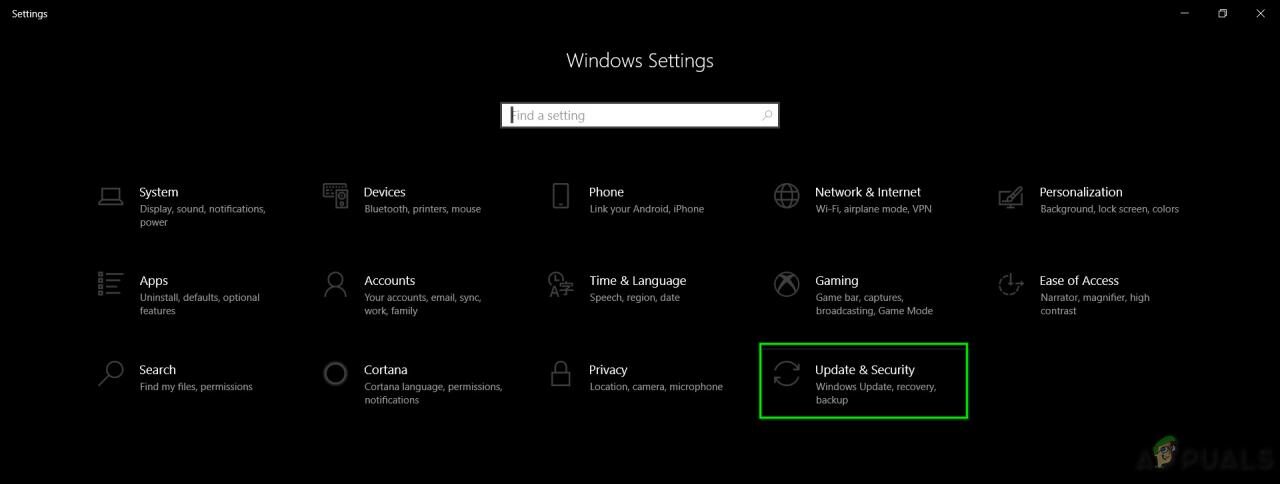 Actualización y seguridad en la configuración de Windows
Actualización y seguridad en la configuración de Windows -
Ahora Windows comprobará y descargará automáticamente las nuevas actualizaciones que solucionen el problema con Windows Photo Viewer.
Método 8: habilitar la vista previa en miniatura
Ha habido informes de que este problema se desencadenó porque la vista previa en miniatura no estaba habilitada en la configuración. Por tanto, lo vamos a habilitar, para ello siga los pasos que se indican a continuación.
-
Abra el Explorador de archivos, haga clic en la pestaña «Ver» y luego seleccione el botón «Opciones» en la parte superior derecha.
-
Ahora «Desmarque» el botón »Mostrar siempre iconos, nunca miniaturas«.
-
Desmarque el botón »Ocultar extensiones para tipos de archivos conocidos«.
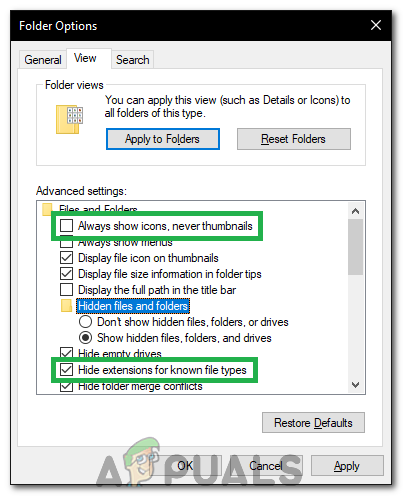 Desmarque las opciones
Desmarque las opciones -
Haga clic en «Aplicar» y luego en «Aceptar».
-
Compruebe si el problema persiste.
Método 9: escanee la unidad USB
Si enfrenta este problema en una unidad USB específica, puede ejecutar un escaneo SFC en ella y verificar si eso está causando el problema. Para hacer eso:
-
Presione «Windows» + «R» para abrir el mensaje «Ejecutar».
-
Escriba «cmd» y luego presione «Ctrl» + «Shift» + «Enter» para proporcionar privilegios administrativos.
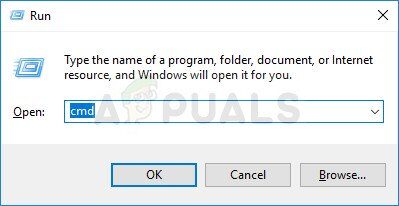 Ejecución del símbolo del sistema
Ejecución del símbolo del sistema -
Escriba el siguiente comando y presione «Enter» para ejecutarlo.
SFC /scannow /OFFWINDIR=F:Windows /OFFBOOTDIR=F:
Nota: Reemplace la «F» con el nombre de la unidad USB.
-
Compruebe si el problema persiste después de completar el escaneo.
Nota: Asegúrese también de que el Visor de fotos de Windows esté seleccionado como el programa predeterminado para ver fotos. Además, asegúrese de verificar si los archivos se están ejecutando en otra computadora.
Método 10: cambiar la configuración de administración del color
En este paso, reconfiguraremos la configuración de Gestión del color, en la que eliminaremos los perfiles asociados y cambiaremos ciertas configuraciones al sistema predeterminado. Para hacer esto, siga los pasos a continuación.
-
Haz clic derecho en cualquier lugar del escritorio y selecciona «Configuración de pantalla».
-
Seleccione la opción «Configuración de pantalla avanzada» y luego seleccione la pestaña «Propiedades del adaptador de pantalla para la pantalla 1».
-
Haga clic en el botón «Gestión del color» y luego seleccione el botón «Gestión del color».
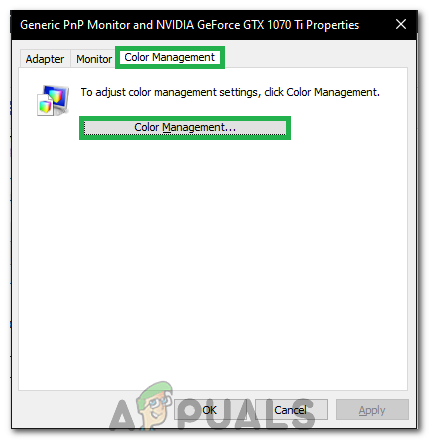 Haciendo clic en el botón «Gestión del color»
Haciendo clic en el botón «Gestión del color» -
Haga clic en todos los perfiles uno por uno y seleccione «Eliminar».
-
Ahora, haga clic en la pestaña «Avanzado» y asegúrese de que todos los menús desplegables estén configurados como «Sistema predeterminado».
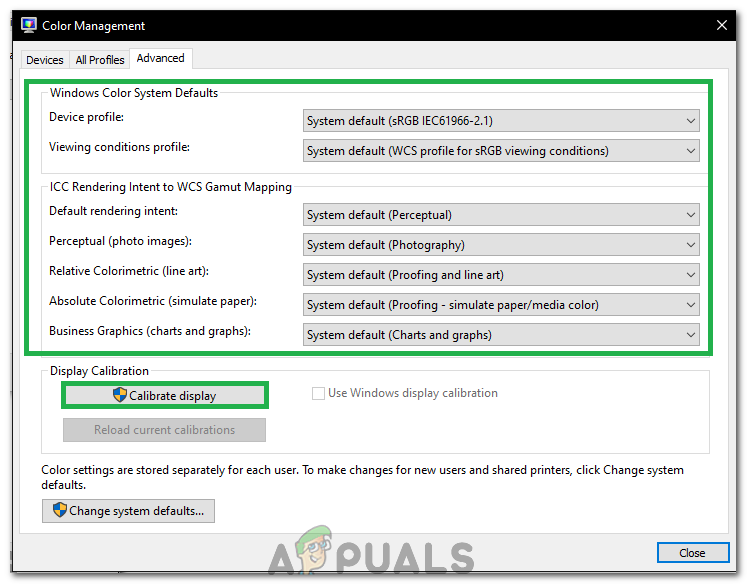 Configuración desplegable.
Configuración desplegable. -
Además, asegúrese de hacer clic en el botón «Recalibrar pantalla» y siga las instrucciones en pantalla.
-
Después de hacer todo esto, compruebe si el problema persiste.
Solución 11: Solicitar registro
En algunos casos, las entradas de registro de Windows Photo Viewer pueden estar desordenadas, creando así este problema. Por lo tanto, en este paso, registraremos las aplicaciones usando un archivo. Para ello:
-
Haga clic con el botón derecho en cualquier lugar del escritorio y seleccione «Nuevo> Documento de texto».
-
Copie y pegue el siguiente código en el documento recién creado.
Editor del Registro de Windows Versión 5.00 ; Cambie el tipo de archivo de la extensión [HKEY_CURRENT_USERSoftwareClasesN-. jpg] @="PhotoViewer.FileAssoc.Tiff" ; Cambiar el tipo de archivo de la extensión [HKEY_CURRENT_USERSoftwareClasses.jpeg] @="PhotoViewer.FileAssoc.Tiff"
-
Haga clic en «Archivo> Guardar como» y luego seleccione «Guardar como tipo: Todos los documentos».
-
Nombra el archivo «Photo.REG» y haz clic en «Guardar».
 Haciendo clic en la «Opción Guardar»
Haciendo clic en la «Opción Guardar» -
El archivo se guardará como un archivo de registro, ejecute este archivo y verifique si el problema persiste.
Post relacionados:
- ▷ ¿Cuál es la aplicación para el registro de un dispositivo sintonizador de TV digital y debe eliminarse?
- ⭐ Top 10 reproductores de IPTV para Windows [2020]
- ⭐ ¿Cómo obtener cuentas gratuitas de Fortnite con Skins?
- ▷ ¿Cómo soluciono el código de error «WS-37403-7» en PlayStation 4?
- ▷ Los 5 mejores navegadores para Windows XP
- ▷ Cómo deshabilitar Adobe AcroTray.exe desde el inicio






