El error aparece después de conectar un disco duro externo, una unidad flash USB o una tarjeta SD. Antes de que aparezca el error, es posible que Windows le pida que formatee el disco antes de usarlo solo para informarle que «El volumen no contiene un sistema de archivos reconocido».
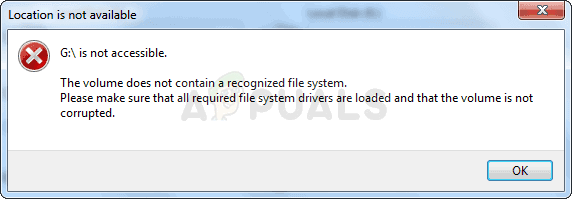 El volumen no contiene un sistema de archivos reconocido
El volumen no contiene un sistema de archivos reconocido
El error a veces es causado por archivos de cifrado defectuosos o una extensión RAW. En cualquier caso, hemos preparado varios métodos de trabajo para que pruebes a fin de deshacerte de este error. ¡Buena suerte y sigue las soluciones a continuación!
¿Qué hace que el volumen no contenga un error reconocido del sistema de archivos?
-
Utilidad del cargador de arranque defectuosa o rota que debe arreglarse usando ciertos comandos en el símbolo del sistema.
-
La infección de malware generalmente se manifiesta al dañar las unidades externas conectadas a su computadora, así que asegúrese de escanear su computadora.
-
Los programas de cifrado de unidades a veces corrompen los archivos en la unidad durante el proceso de descifrado y dejan la unidad corrupta, mostrando este error.
Solución 1: arregla el administrador de arranque
Repasar los comandos esenciales relacionados con el cargador de arranque es siempre una manera agradable y fácil de comenzar a solucionar problemas. Hay varios métodos que debe ejecutar en un orden particular para reiniciar el servicio del cargador de arranque, que es directamente responsable de administrar las unidades externas conectadas a su computadora.
-
Si su sistema informático no funciona, deberá utilizar los medios de instalación utilizados para instalar Windows para este proceso. Inserte el disco de instalación que tiene o que acaba de crear e inicie su computadora. Los siguientes pasos son diferentes de un sistema operativo a otro, por lo que debes seguirlos correctamente:
-
WINDOWS XP, VISTA, 7: El programa de instalación de Windows debería abrirse pidiéndole que ingrese su idioma preferido y la configuración de fecha y hora. Ingréselos correctamente y elija la opción Repara tu computadora en la parte inferior de la ventana. Mantenga el botón de radio inicial seleccionado cuando se le solicite con la selección de Usa herramientas de recuperación o Restaura tu computadora y haga clic en la opción Siguiente Elija Iniciar reparación (la primera opción) cuando se le solicite con la selección Elegir una herramienta de recuperación.
-
WINDOWS 8, 8.1, 10: verá un Elija la distribución de su teclado ventana, elija la que desee utilizar. Aparecerá la pantalla Elegir una opción para navegar a Solución de problemas >> Opciones avanzadas >> Símbolo del sistema
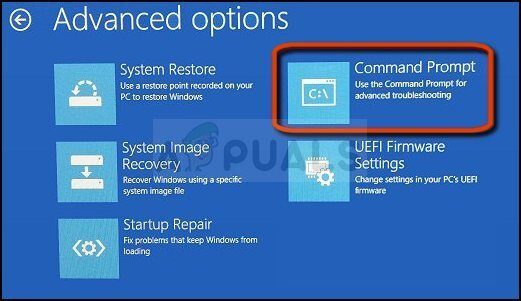 Abra el símbolo del sistema usando opciones avanzadas
Abra el símbolo del sistema usando opciones avanzadas
-
Si no tiene problemas con el sistema, puede utilizar la interfaz de Windows para acceder a esta pantalla. Si está utilizando Windows 10 en su PC, hay otra forma de acceder al Inicio avanzado de la computadora. Use la combinación de teclas de Windows + I para abrir Configuración o haga clic en el menú Inicio y haga clic en la tecla de engranaje en la parte inferior izquierda.
-
Haga clic en Actualización y seguridad >> Recuperación y haga clic en la opción Reiniciar ahora en la sección de inicio avanzado. Su PC procederá a reiniciarse y se le solicitará la pantalla de opciones avanzadas.
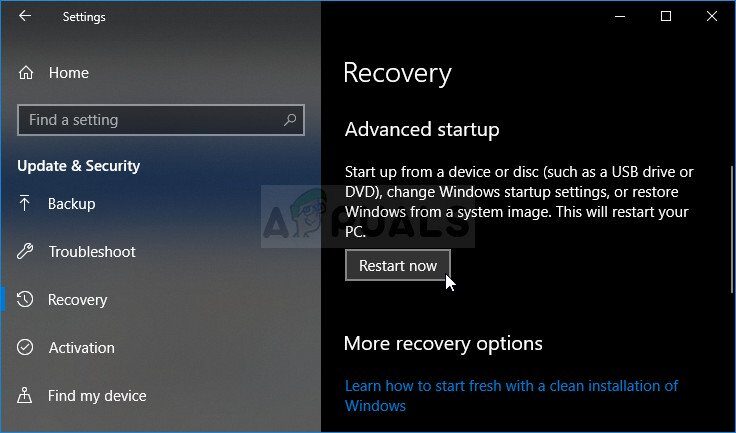 Acceda al inicio avanzado usando la configuración
Acceda al inicio avanzado usando la configuración
-
Haga clic para abrir el símbolo del sistema desde la pantalla de opciones avanzadas.
-
El símbolo del sistema ahora debería abrirse con privilegios de administrador. Escriba el comando que se muestra a continuación y asegúrese de presionar Enter después.
bootrec /RebuildBcd bootrec /fixMbr bootrec /fixboot bootsect/ntfs60 C:
Nota: Reemplace el marcador de posición $ 0027C: $ 0027 con la letra de unidad que está solucionando el problema
-
Luego, cierre el símbolo del sistema y elija la opción Reiniciar. Compruebe si el problema ha desaparecido.
Solución 2: escanee su computadora en busca de malware
Aunque pueda parecer exagerado, las infecciones de malware son una de las principales causas de este problema y es vital que revise su computadora en busca de malware. Los programas maliciosos querrían evitar que ejecute cosas desde unidades externas e incluso podrían infectarlas. Siga los pasos a continuación para obtener consejos:
SUGERENCIA PROFESIONAL: Si el problema está en su computadora o computadora portátil, debería intentar usar Reimage Plus, que puede escanear repositorios y reemplazar archivos dañados y perdidos. Esto funciona en la mayoría de los casos, cuando el problema se origina debido a la corrupción del sistema. Puedes descargar Reimage haciendo clic aquí
Aquí, le mostraremos cómo escanear su PC con Malwarebytes, ya que a menudo muestra los mejores resultados teniendo en cuenta el hecho de que en realidad tiene una amplia base de datos. ¡Buena suerte!
-
Malwarebytes Anti-Malware es una increíble herramienta anti-malware con una versión gratuita que puedes descargar desde su sitio web oficial. Con suerte, no necesitará el paquete completo después de resolver este problema (a menos que desee comprarlo y tenerlo listo para otros problemas), así que asegúrese de descargar la versión de prueba haciendo clic aquí.
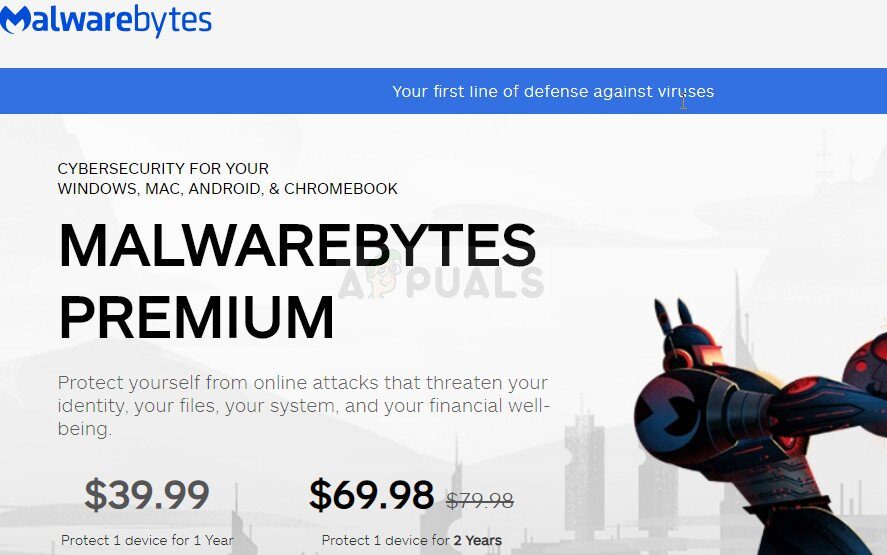 Descargando Malwarebytes desde su sitio web oficial
Descargando Malwarebytes desde su sitio web oficial
-
Busque el archivo ejecutable que acaba de descargar de su sitio web en la carpeta de descarga de su PC y haga doble clic en él para abrirlo en su computadora.
-
Seleccione dónde desea instalar Malwarebytes y siga las instrucciones de instalación que aparecerán en la pantalla para completar el proceso de instalación.
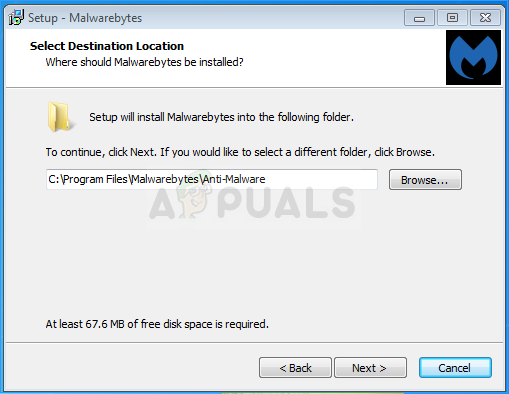 Instalación de Malwarebytes
Instalación de Malwarebytes
-
Abra Malwarebytes ubicándolo en el menú Inicio o en su Escritorio y seleccione la opción Escanear disponible en la pantalla de inicio de la aplicación.
-
Es probable que la herramienta comience su proceso de actualización para actualizar su base de datos de virus y luego proceda a escanear. Tenga paciencia hasta que finalice el proceso, que definitivamente podría llevar un tiempo. Si se detecta malware en su computadora, confirme que se haya eliminado o puesto en cuarentena.
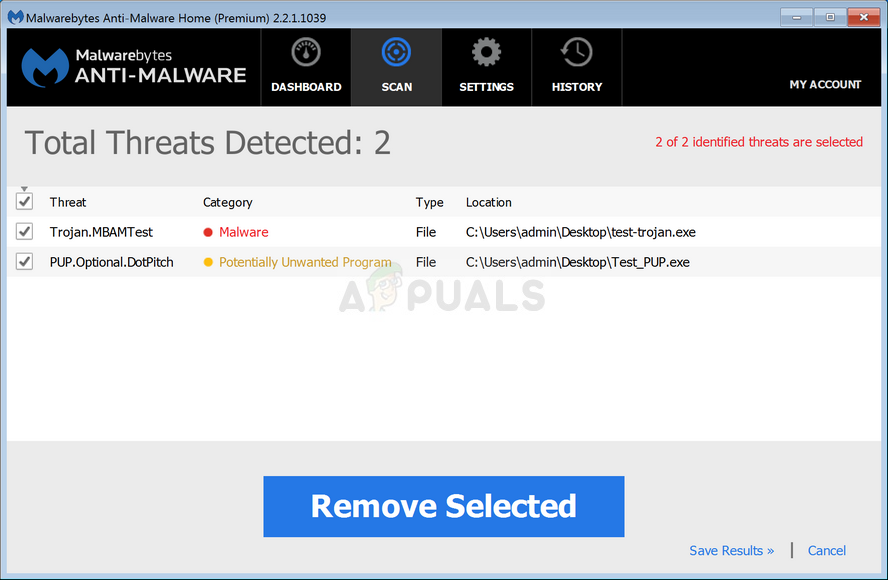 Elija qué hacer con las amenazas restantes
Elija qué hacer con las amenazas restantes
- Reinicia tu computadora después de que el proceso de escaneo haya finalizado y verifique si aún experimenta problemas no reconocidos en el sistema de archivos.
Nota: También debe usar otros escáneres de seguridad si puede saber el tipo de malware que tiene en su computadora (ransomware, software basura, etc.). Aparte de eso, un solo escáner nunca podrá reconocer y eliminar todos los tipos de malware, por lo que le sugerimos que pruebe otros también.
Solución 3: inicie un escaneo SFC
Un escaneo SFC es bastante útil ya que es una utilidad que escaneará su computadora en busca de archivos del sistema faltantes (especialmente archivos del sistema) e intentará volver a descargarlos y reemplazarlos desde los servidores de Microsoft. Este método es ideal para usuarios que han cifrado un disco en su computadora y han tenido problemas para descifrarlo.
La herramienta se puede iniciar a través del símbolo del sistema y los usuarios han informado que ejecutar un escaneo SFC, que podría llevar más tiempo en este escenario, ha desencadenado un siguiente escaneo CHKDSK de arranque que se ha realizado para resolver el problema. ¡Asegúrate de probar este método si los anteriores no te ayudaron!
-
Busque »Símbolo del sistema» escribiéndolo en el menú de inicio o presionando el botón de búsqueda junto a él. Haga clic con el botón derecho en la primera entrada que aparecerá como resultado de la búsqueda y seleccione la entrada del menú contextual «Ejecutar como administrador».
-
Además, también puede usar la combinación de teclas del logotipo de Windows + R para abrir el cuadro de diálogo Ejecutar. Escriba »cmd» en el cuadro de diálogo que aparece y use la combinación de teclas Ctrl + Mayús + Entrar para el símbolo del sistema del administrador.
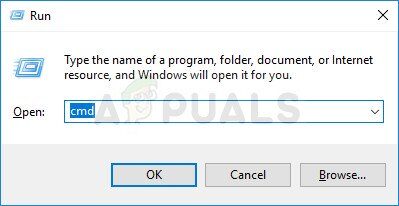 Ejecutando CMD como administrador
Ejecutando CMD como administrador
-
Escriba los siguientes comandos en la ventana y asegúrese de presionar Enter después de escribir cada uno. Espere el mensaje «Operación completada con éxito» o algo similar para saber que el método funcionó.
sfc /scannow
-
Intente reiniciar su computadora y vea si la utilidad CHKDSK se inicia pidiéndole que verifique si hay errores en el disco duro. Espere a que finalice su proceso y verifique si el problema ha desaparecido.
SUGERENCIA: Si ninguno de los métodos le ha resuelto el problema, le recomendamos que utilice la herramienta de reparación Reimage, que puede escanear los repositorios para reemplazar archivos dañados y perdidos. Esto funciona en la mayoría de los casos, cuando el problema se origina debido a una corrupción del sistema. Reimage también optimizará su sistema para obtener el máximo rendimiento. Puedes descargar Reimage haciendo clic aquí
Post relacionados:
- ▷ ¿Cuál es la aplicación para el registro de un dispositivo sintonizador de TV digital y debe eliminarse?
- ⭐ Top 10 reproductores de IPTV para Windows [2020]
- ⭐ ¿Cómo obtener cuentas gratuitas de Fortnite con Skins?
- ▷ ¿Cómo soluciono el código de error «WS-37403-7» en PlayStation 4?
- ▷ Los 5 mejores navegadores para Windows XP
- ▷ Cómo deshabilitar Adobe AcroTray.exe desde el inicio






