ePSXe es un simulador de PS2 disponible para Windows y a menudo se menciona como uno de los mejores emuladores disponibles para Windows. Sin embargo, algunos usuarios (en su mayoría usuarios de Windows 10) han informado que el programa comenzaba a fallar cada vez que se ejecutaba un juego mostrando el mensaje de error ‘ePSXe.exe ha dejado de funcionar’ después.
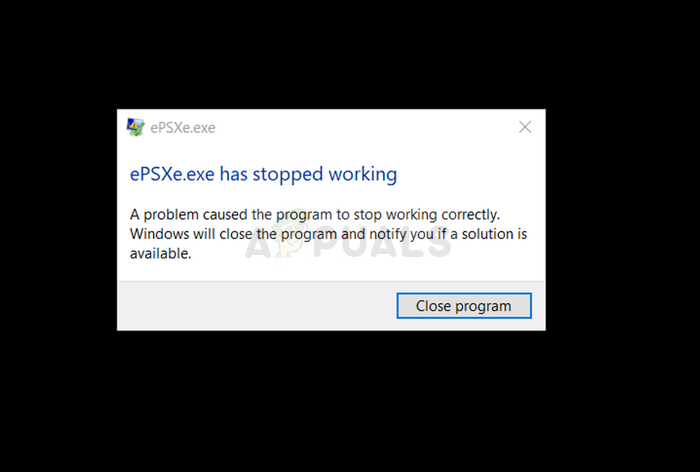
El problema no se resolvió exactamente con parches posteriores al programa y aún está disponible en la última versión. Ha habido algunos métodos bastante exitosos mencionados por los usuarios que les han funcionado en su escenario. Pruébelos a continuación y vea si esto resolvió su problema.
¿Qué causa que el ePSXe deje de funcionar?
El ePSXe se bloquea por varias razones que a veces incluyen arreglos bastante básicos y otras veces incluyen una solución de problemas más avanzada. Eche un vistazo a la lista completa a continuación:
-
La opción de overclock de CPU está configurada en más de x1 para los usuarios que no han overclockeado sus CPU. Es raro que el programa establezca automáticamente esta opción en algo que no sea x1, pero hace que ePSXe se bloquee y deba cambiarse.
-
Los controladores de gráficos también son una causa común del problema esperado. A veces, el problema es causado por controladores desactualizados, pero más a menudo es el caso del controlador recién instalado que no es totalmente compatible con el programa.
-
Dado que el problema afecta casi exclusivamente a los usuarios de Windows 10, debería intentar ejecutarlo en el modo de compatibilidad de Windows 7.
-
Es muy posible que el problema requiera permisos de administrador para funcionar correctamente, así que asegúrese de otorgarlos.
Solución 1: establezca CPU Overclock en x1
Este es probablemente el método más conocido para resolver este problema y se sugiere en numerosas publicaciones de foros y videos en Internet. Se puede usar para resolver fácilmente el problema que se desencadena cuando la opción de overclocking de la CPU disponible en el menú de la aplicación se establece en un valor mayor que x1.
No se sabe por qué está configurado como predeterminado y muchos usuarios han tenido problemas para resolver este problema, pero el método es bien conocido, así que asegúrese de probarlo.
-
Busque el ejecutable principal ePSXe y haga doble clic en él para ejecutarlo. También puede buscarlo en el menú de inicio.
-
Después de que se abra la ventana del emulador, haga clic en el botón Opciones en la barra de menú y navegue con el mouse hasta la entrada de overclocking de la CPU.

-
Asegúrese de marcar la opción x1 haciendo clic en ella. ¡Compruebe si el problema persiste!
Solución 2: instale el controlador más reciente o deshaga el último
Dado que Windows 10 a veces actualiza automáticamente algunos de sus controladores cuando se instala una nueva versión del sistema operativo, los usuarios informaron que el último controlador de la tarjeta gráfica fue el culpable y sugirieron que restaurar una versión anterior en realidad los pierde. ayudó a solucionar el problema. Además, si sus controladores no se han actualizado recientemente, ¡es bueno buscar una actualización!
-
Haga clic en el botón del menú de inicio, escriba »Administrador de dispositivos» y selecciónelo de la lista de resultados disponibles simplemente haciendo clic en el primero. También puede presionar la combinación de teclas de Windows + R para abrir el cuadro de diálogo Ejecutar. Escriba »devmgmt.msc» en el cuadro de diálogo y haga clic en Aceptar para ejecutarlo.
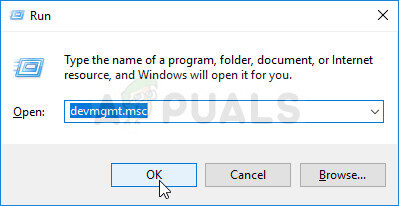
-
Dado que es el controlador de la tarjeta de video que desea actualizar en su computadora, expanda la sección Adaptadores de pantalla, haga clic con el botón derecho en su tarjeta gráfica y elija la sección Desinstalar dispositivo.
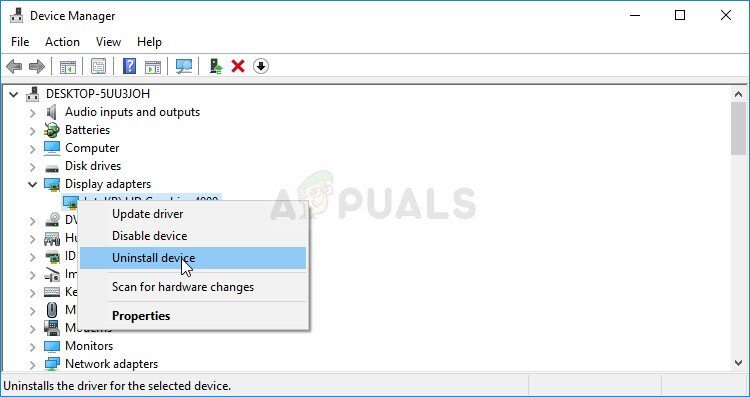
-
Confirme los cuadros de diálogo o las indicaciones que le piden que confirme la desinstalación del controlador del dispositivo gráfico actual y espere a que se complete el proceso.
-
Encuentre el controlador de su tarjeta gráfica de NVIDIA o AMD. Ingrese la información necesaria sobre la tarjeta y su sistema operativo y haga clic en Buscar.
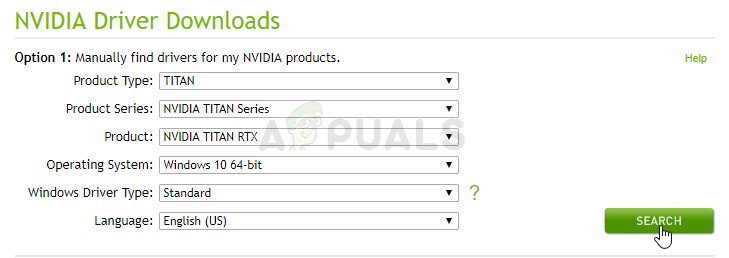
-
Debería aparecer una lista de todos los controladores disponibles. Asegúrese de desplazarse hacia abajo hasta la entrada requerida, haga clic en su nombre y luego en el botón Descargar. Guárdelo en su computadora, ábralo y Sigue las instrucciones en la pantalla para instalarlo. ¡Compruebe si el ePSXe sigue fallando!
Alternativa: invierte el controlador
Para aquellos que se sienten incómodos buscando los controladores, ya que puede ser confuso para los usuarios ocasionales, ya que es necesario ingresar información sobre la computadora y buscar entre muchos controladores diferentes e instalarlos manualmente, existe una alternativa. Se trata de revertir el controlador de la tarjeta gráfica.
Este proceso buscará archivos de respaldo para el controlador que se instaló antes de las últimas actualizaciones y ese controlador se instalará en su lugar. Esta opción no siempre está disponible, pero definitivamente será más fácil, ya que funciona tanto para usuarios de NVIDIA como de AMD:
-
En primer lugar, deberá desinstalar el controlador que tiene instalado actualmente en su máquina.
-
Escriba «Administrador de dispositivos» en el campo de búsqueda junto al botón del menú de inicio para abrir la ventana del administrador de dispositivos. También puede utilizar la combinación de teclas de Windows + R para abrir el cuadro de diálogo Ejecutar. Escriba devmgmt.msc en el cuadro y haga clic en Aceptar o Entrar.
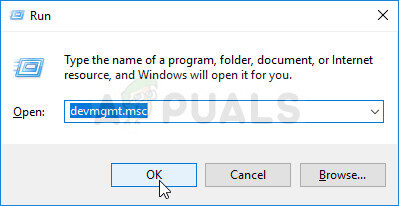
-
Expanda la sección »Adaptadores de pantalla«. Esto mostrará todos los adaptadores de red que la máquina tiene instalados en este momento.
-
Haga clic con el botón derecho en el adaptador de pantalla que desea revertir y seleccione Propiedades. Después de que se abra la ventana Propiedades, navegue hasta la pestaña Controlador y ubique el controlador Roll Back
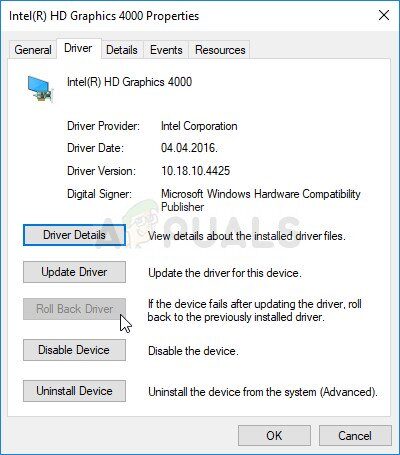
-
Si la opción está atenuada, significa que el dispositivo no se actualizó recientemente o que no tiene archivos de respaldo que recuerden el controlador anterior.
-
Si la opción está disponible para hacer clic, haga clic en ella y Sigue las instrucciones en la pantalla para continuar con el proceso. Reinicie su computadora y vea si el problema persiste. EPSXe!
Solución 3: ejecutar como administrador y en modo de compatibilidad
Por último, puede intentar forzarlo a que funcione con permisos de administrador, como ha funcionado para algunas personas. Además, como Windows 7 no suele quejarse de este problema, debería intentar comprobar si ejecutar el ejecutable en el modo de compatibilidad de Windows 7 solucionó el problema.
-
Busque el archivo ePSXe.exe y cambie sus propiedades haciendo clic con el botón derecho en su entrada, ya sea en el Escritorio, en el menú Inicio o en la ventana de resultados de búsqueda y seleccionando Propiedades. Vaya a la pestaña Compatibilidad en la ventana Propiedades y marque la casilla junto a Ejecutar este programa como administrador.
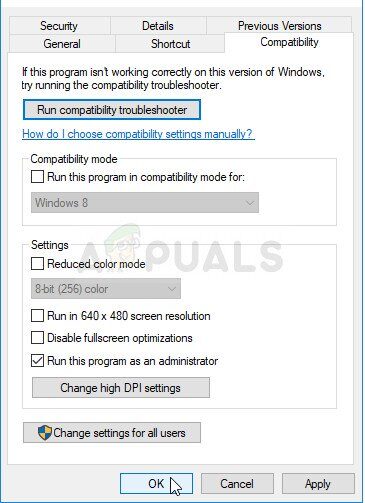
-
En la sección Modo de compatibilidad, marque la casilla junto a Ejecutar este programa en modo de compatibilidad para la opción y elija Windows 7 de la lista desplegable antes de aceptar los cambios.
-
Asegúrese de confirmar cualquier cuadro de diálogo que pueda aparecer para que lo confirme con privilegios de administrador y ePSXe debería iniciarse con privilegios de administrador a partir de ahora. Ábralo haciendo doble clic en su icono e intente ver si el error sigue apareciendo.
Post relacionados:
- ⭐ ¿Cómo se descarga y se juega Pixel Gun 3D en la PC?
- ▷ ¿Qué emuladores de SEGA Dreamcast usar en Windows 10?
- Sistema operativo no compatible con Fortnite
- ▷ Los mejores emuladores de NES para Windows 7, 8 y 10
- ▷ Cómo jugar cualquier juego de PS1 en tu Android
- ▷ ¿Cuál es la aplicación para el registro de un dispositivo sintonizador de TV digital y debe eliminarse?






