Los usuarios experimentan el error «0x80042302» cuando intentan restaurar una imagen de Windows en su PC. El mecanismo a través del cual se restaura una imagen del sistema se llama Restaurar sistema. El mensaje de error completo es:
‘Falló la restauración de la imagen del sistema. Detalles del error: un componente del Servicio de instantáneas de volumen encontró un error inesperado. Consulte el registro de eventos de la aplicación para obtener más información. (0x80042302) »
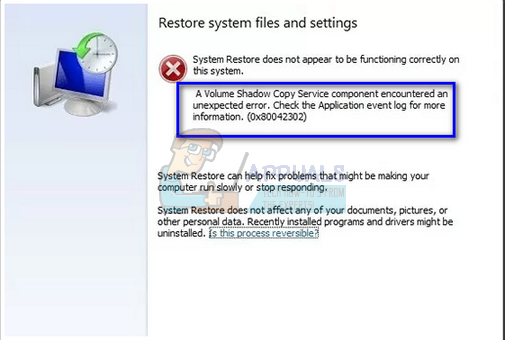
Restaurar sistema permite a los usuarios restaurar el estado de Windows a partir de una imagen previamente guardada. Esta función no requiere una gran cantidad de espacio en su computadora y también es bastante fácil de configurar. Hasta ahora, el proceso de restauración mediante Restaurar sistema es muy sencillo y no implica tecnicismos.
Este error se hizo más evidente después de la actualización de creadores de otoño de 1709. La copia de seguridad de la imagen del sistema (SIB) ha quedado obsoleta. Esto significa que Microsoft ha detenido el desarrollo y el soporte de la función, pero aún está disponible en varias PC.
Continuando, hay algunas soluciones para este problema. Tenga en cuenta que las soluciones alternativas son diferentes de las soluciones fijas (las soluciones fijas son aquellas en las que el problema se resuelve por completo y las soluciones alternativas presentan formas de evitar el problema y realizar la tarea en cuestión). No podemos encontrar soluciones porque el servicio en sí está depreciado.

Solución 1: utilice una alternativa de terceros
Dado que el servicio en sí se deprecia, es mejor si se utiliza una alternativa de terceros. ¿Qué significa depreciado? Significa que la herramienta todavía está presente en Windows pero su desarrollo y soporte están detenidos. Utilizará la herramienta predeterminada y si se induce un error (como en este caso con 1709), tendrá que buscar otras alternativas porque no habrá desarrollo en este tema.
Puede recurrir a alternativas de terceros que funcionen igual de bien. Una de estas alternativas es Macrium Software. Puede buscarlo en Google, descargarlo y seguir las sencillas instrucciones en pantalla para realizar el trabajo.
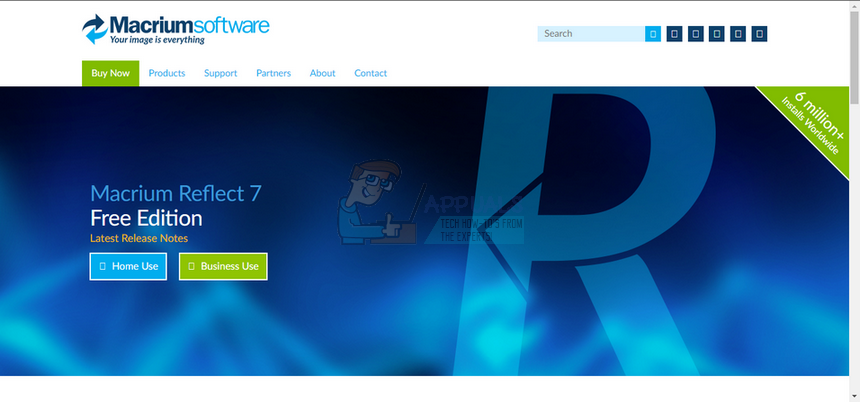
Solución 2: compruebe si los servicios están activados
Una razón por la que puede estar experimentando este problema es que sus servicios no funcionan. Hay varios casos en los que para solucionar un problema, los servicios están desactivados. Además, existen algunos programas de optimización de PC que desactivan sus servicios para reducir el uso de CPU u «optimizar» su computadora. Esta solución funciona para la mayoría de las versiones anteriores de Windows (Pre Fall Creators Update).
SUGERENCIA PROFESIONAL: Si el problema está en su computadora o computadora portátil / portátil, debe intentar usar Reimage Plus, que puede escanear repositorios y reemplazar archivos dañados y perdidos. Esto funciona en la mayoría de los casos cuando el problema se origina debido a daños en el sistema. Puedes descargar Reimage haciendo clic aquí
Presione Windows + R, escriba »servicios. msc »en el cuadro de diálogo y presione Enter.
Una vez en la ventana de servicio, verifique sus servicios y asegúrese de que no estén apagados.
Un servicio notable que debe consultar es »Volume Shadow Copy«. Este es el proceso principal responsable de administrar las imágenes del sistema. Establezca el estado en automático y asegúrese de que esté activado.
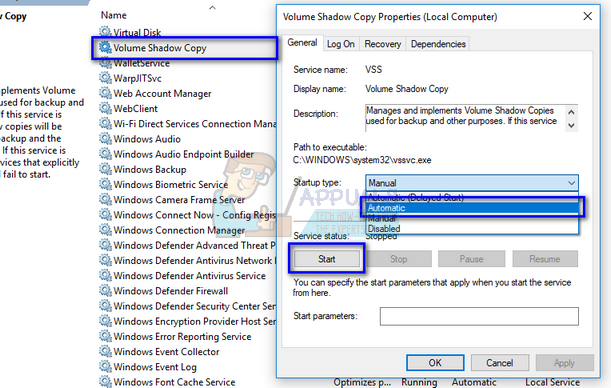
Además, compruebe si se está ejecutando el proceso »Proveedor de instantáneas de software de Microsoft». Navegue a sus propiedades y establezca su estado de inicio en automático y asegúrese de que se esté ejecutando.
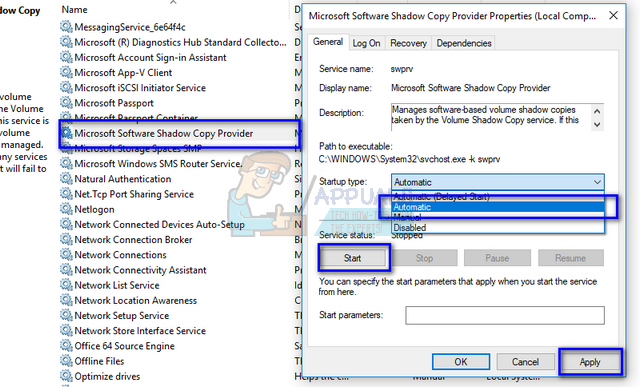
Además de estos servicios, también asegúrese de que otros servicios estén en funcionamiento.
Solución 3: instale nuevas ventanas y monte la imagen más tarde (usuarios avanzados)
Esta solución es para usuarios avanzados que saben lo que están haciendo. Siga las instrucciones paso a paso y realice los cambios necesarios de acuerdo con su sistema.
Nota: Estamos asumiendo rutas de archivos y directorios aquí para su facilidad. Asegúrese de reemplazar las unidades cuando esté ejecutando la solución con las correctas en su computadora.
Desconecta tu computadora de la red. Esto se hace para evitar que Windows Update se ejecute.
Inserte el medio de instalación e instale Windows 10. Cuando se le solicite, seleccione la opción »No tengo una clave de producto«. Además, seleccione la opción »Personalizado: instalar solo Windows«. Esto creará todas las particiones en su disco (C: EFI Recovery) y, a través de esto, tendrá una máquina con Windows 10 para trabajar.
Ingrese a su cuenta.
Presione Windows + E para iniciar el Explorador de archivos. Busque el disco local C, haga clic con el botón derecho en el espacio vacío y seleccione Nuevo> Carpeta. Nombra la nueva carpeta »MountedVHDX«.
Cree otra carpeta nueva llamada »WindowsImage» en la unidad local C y copie la carpeta que coincida con la carpeta WindowsImage de sus copias de seguridad.
Ahora conecte un disco duro externo a su computadora. Debe tener un espacio vacío decente (al menos tanto como su SIB. Suponga que el disco externo se llama »E:«.
Cree una nueva carpeta en su disco duro llamada »CapturedWIM«.
Presione Windows + S, escriba «PowerShell» en el cuadro de diálogo, haga clic con el botón derecho en la aplicación y seleccione «Ejecutar como administrador». Ahora ejecute los siguientes comandos:
Mount-WindowsImage -ImagePath fullpathofvhdxindoublequotes -Path c: MountedVHDX -Index 1
New-WindowsImage -CapturePath C: MountedVHDX -Name Win10Backup -ImagePath E: CapturedWIMsib.wim -Descripción «Copia de seguridad de Windows 10» -Verify
Desmontar-Imagen de ventana -Path C: MountedVHDX -Descargar
Nota: Inserte la ruta completa del VHDX en el primer comando de la lista en lugar de «fullpathvhdxindoublequotes».
Reinicie su Windows después de ejecutar los comandos mencionados anteriormente.
Ahora, una vez que esté en la pantalla de inicio de sesión, haga clic en el botón de encendido y haga clic en »Reiniciar» nuevamente mientras mantiene presionada la tecla Mayús. Esto forzará a su computadora a entrar en modo de recuperación.
Seleccione las siguientes opciones:
Solución de problemas> Avanzado> Símbolo del sistema
Cuando aparezca la línea de comando, ejecute los siguientes comandos:
Formato c:
Dism / Apply-Image /ImageFile:E:CapturedWIMsib.wim / Index: 1 / ApplyDir: C:
Ahora, cuando reinicie su computadora, el problema estará resuelto.
SUGERENCIA: Si ninguno de los métodos le ha resuelto el problema, le recomendamos que utilice la herramienta de reparación Reimage, que puede escanear repositorios para reemplazar archivos dañados y perdidos. Esto funciona en la mayoría de los casos, cuando el problema se origina debido a una corrupción del sistema. Reimage también optimizará su sistema para obtener el máximo rendimiento. Puedes descargar Reimage haciendo clic aquí
Post relacionados:
- ▷ ¿Cuál es la aplicación para el registro de un dispositivo sintonizador de TV digital y debe eliminarse?
- ⭐ Top 10 reproductores de IPTV para Windows [2020]
- ⭐ ¿Cómo obtener cuentas gratuitas de Fortnite con Skins?
- ▷ ¿Cómo soluciono el código de error «WS-37403-7» en PlayStation 4?
- ▷ Los 5 mejores navegadores para Windows XP
- ▷ Cómo deshabilitar Adobe AcroTray.exe desde el inicio






