Varios usuarios encuentran el error »No hay suficiente cuota disponible para procesar este comando» cuando intentan copiar un archivo de su PC a una carpeta en la red. En la mayoría de los casos, el mensaje de error va acompañado del código de error 0x80070718. Se confirma que el problema ocurre en Windows 7, Windows 8.1 y Windows 10.
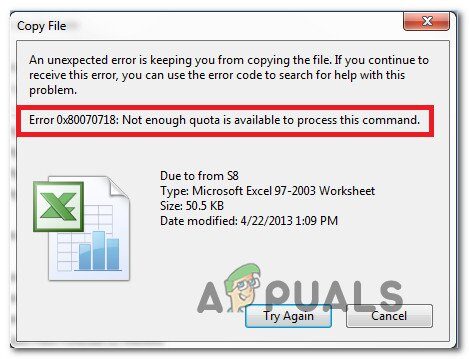
¿Qué está causando el mensaje de error $ 0027 Tarifa insuficiente $ 0027?
Examinamos este mensaje de error en particular observando varios informes de usuarios y las estrategias de reparación que se implementaron para resolver el problema. Resulta que hay varios posibles culpables que tienen el potencial de desencadenar este problema:
-
Los límites de uso del disco son demasiado bajos: en la mayoría de los casos, el problema se debe a que los límites de uso del disco predeterminados no son suficientes para admitir archivos compartidos. Algunos usuarios afectados han informado que pudieron resolver el problema rápidamente después de aumentar los límites tanto para el espacio general como para el espacio temporal de las opciones del Centro de sincronización.
-
La ubicación de almacenamiento predeterminada es una unidad SSD: según lo informado por varios usuarios, este problema en particular también puede ocurrir si la ubicación de almacenamiento predeterminada está configurada en una unidad SSD. En este caso, puede resolver el problema cambiando la ubicación de almacenamiento predeterminada a un disco duro tradicional.
-
Corrupción de archivos o carpetas: resulta que el mensaje de error también puede aparecer si el sistema está combatiendo la corrupción dentro de algunos de los archivos o carpetas que se utilizan durante el intercambio de archivos (a través de la red). Algunos usuarios han logrado resolver este problema ejecutando el archivo y la carpeta Fix-it de Windows.
Si se encuentra con el mismo mensaje de error, este artículo le proporcionará varias estrategias de reparación potenciales. La lista de posibles soluciones que se presenta a continuación se compone de correcciones que se ha confirmado que son efectivas para al menos un usuario.
Para obtener los mejores resultados, siga los métodos en el orden en que se presentan, ya que están ordenados por eficiencia y gravedad. Eventualmente, un método debería permitir resolver el problema en su caso particular.
Método 1: cambiar los límites en la pestaña de uso del disco
La mayoría de los usuarios afectados han logrado resolver este problema abriendo el Centro de sincronización y aumentando la cantidad de espacio en disco que se asigna tanto a los archivos fuera de línea en General como al Espacio temporal. La mayoría de los usuarios han informado que aumentaron ambos valores en la misma cantidad.
Aquí hay una guía rápida sobre cómo hacer esto:
-
Presione la tecla de Windows + R para abrir un cuadro de diálogo Ejecutar. A continuación, en el cuadro Ejecutar, escriba «control.exe» y presione Entrar para abrir la interfaz clásica del Panel de control.
Acceso al Panel de control mediante el comando Ejecutar
-
Dentro del panel de control, utilice la función de búsqueda en la esquina superior derecha para buscar »Centro de sincronización«. Presione Entrar para buscarlo y luego haga clic en Centro de sincronización en los resultados.
Acceso al Centro de Sincronización a través del panel de control
-
A continuación, haga clic en Administrar archivos sin conexión en el menú del lado izquierdo.
-
A continuación, en la ventana Archivos sin conexión, vaya a la pestaña Uso del disco y haga clic en el botón Cambiar límites. Cuando se lo solicite UAC (Control de cuentas de usuario), haga clic en Sí para otorgar privilegios administrativos.
Límites de cambio
-
En la siguiente pantalla, aumente tanto la cantidad máxima de espacio que pueden usar todos los archivos sin conexión como la cantidad máxima de espacio que pueden usar los archivos temporales. Idealmente, aumente los niveles a alrededor del 70%.
-
Una vez que los niveles hayan subido, haga clic en Aceptar y reinicie su computadora.
-
En la próxima puesta en marcha, compruebe si se ha resuelto el problema.
Si sigue apareciendo el error »No hay suficiente cuota disponible para procesar este comando», vaya al siguiente método.
Método 2: cambiar la ubicación de almacenamiento predeterminada
Algunos usuarios han informado que finalmente lograron resolver el problema después de cambiar la ubicación de la carpeta de usuario predeterminada. Se informa específicamente que este procedimiento es efectivo en aquellos casos en los que el archivo que muestra el error está alojado en una unidad SSD. En la mayoría de los casos, se informa que la solución es efectiva en Windows 10.
Aquí hay una guía rápida para cambiar la ubicación de almacenamiento predeterminada en Windows 10:
-
Presione la tecla de Windows + R para abrir un cuadro de diálogo Ejecutar. Luego, dentro del cuadro de texto, escriba «ms-settings: savelocations» y presione Entrar para abrir la ventana Ubicaciones predeterminadas para guardar de la aplicación Configuración.
-
Cambie la unidad predeterminada que se utiliza para guardar de SSD a disco duro tradicional. Para hacer esto, use el menú desplegable asociado con cada tipo de carpeta que se encuentra dentro de la ventana Ubicación de almacenamiento predeterminada.
-
Haga clic en el botón Aplicar asociado con cada carpeta para la que acaba de cambiar la ubicación predeterminada.
-
Reinicie su computadora y vea si el problema está resuelto.
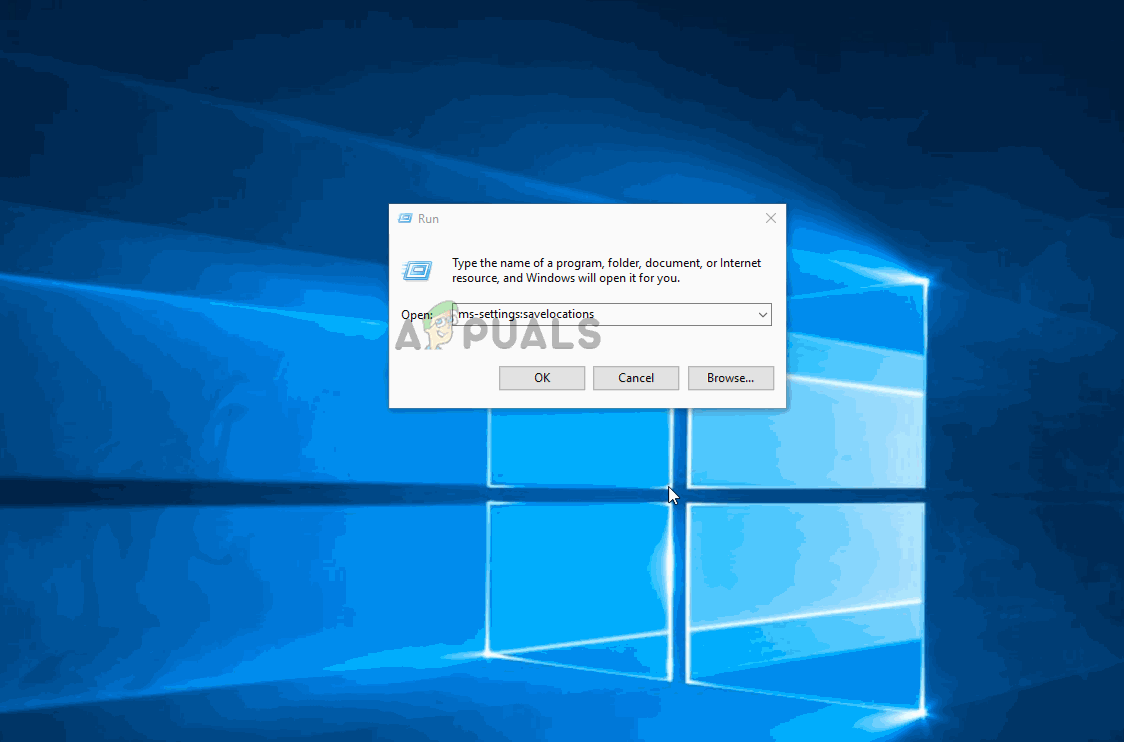
Si sigue apareciendo el error »No hay suficiente cuota disponible para procesar este comando» al intentar copiar un archivo de su disco a una carpeta de red, vaya al método siguiente.
Método 3: reparar archivos y carpetas de Windows
Algunos usuarios afectados han informado que lograron resolver el problema después de usar la solución de problemas de archivos y carpetas de Windows para diagnosticar y reparar automáticamente los problemas con sus archivos y carpetas. Este procedimiento será exitoso si el error »No hay suficiente cuota disponible para procesar este comando» ocurre debido a un problema de carpeta.
Nota: esta solución funcionará en Windows 10, Windows 8.1 y Windows 7.
Aquí hay una guía rápida para ejecutar archivos de Windows y carpetas de solución de problemas:
-
Visite este enlace (aquí) y haga clic en el botón Descargar para obtener el archivo DiagCab.
-
Una vez que se complete la descarga, haga doble clic en winfilefolder.DiagCab.
-
Una vez que el Solucionador de problemas de archivos y carpetas esté abierto, haga clic en Configuración avanzada y marque la casilla asociada con Aplicar reparaciones automáticamente. Luego haga clic en Siguiente para pasar a la siguiente pantalla.
-
Espere hasta que el diagnóstico inicial termine de escanear su sistema. Luego, en la siguiente pantalla, marque la casilla asociada con Otro o No sé y haga clic en Siguiente una vez más.
-
Deje marcadas todas las casillas de verificación asociadas con cada estrategia de reparación y haga clic en Siguiente para avanzar al siguiente menú.
-
Espere hasta que se realicen las reparaciones; presione Sí si se le solicita con ciertas estrategias de reparación.
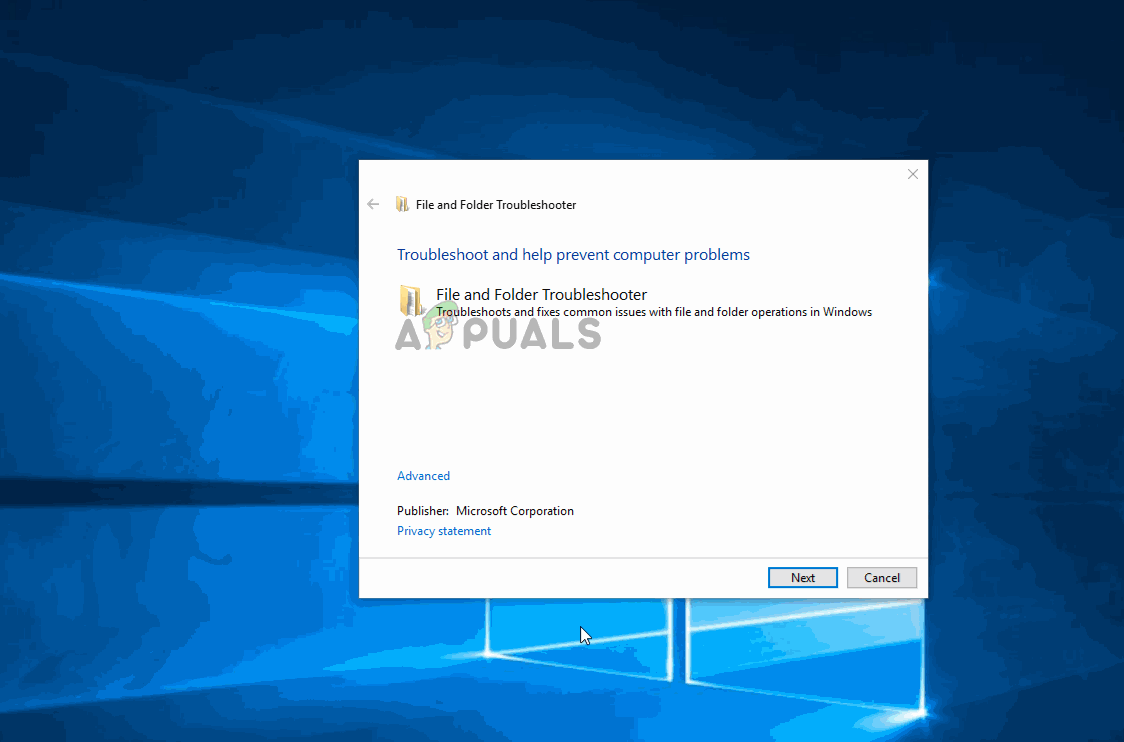
Post relacionados:
- ▷ ¿Cuál es la aplicación para el registro de un dispositivo sintonizador de TV digital y debe eliminarse?
- ⭐ Top 10 reproductores de IPTV para Windows [2020]
- ⭐ ¿Cómo obtener cuentas gratuitas de Fortnite con Skins?
- ▷ ¿Cómo soluciono el código de error «WS-37403-7» en PlayStation 4?
- ▷ Los 5 mejores navegadores para Windows XP
- ▷ Cómo deshabilitar Adobe AcroTray.exe desde el inicio

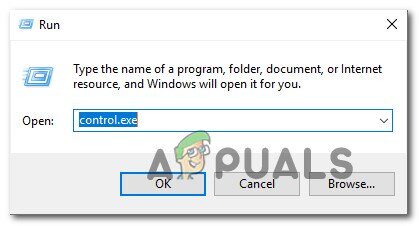 Acceso al Panel de control mediante el comando Ejecutar
Acceso al Panel de control mediante el comando Ejecutar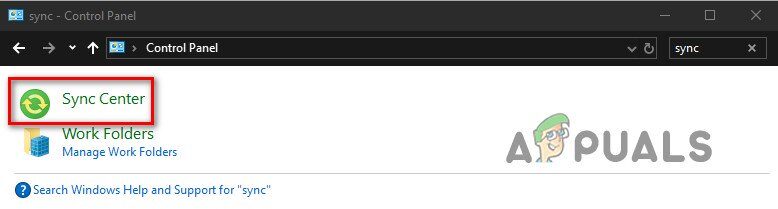 Acceso al Centro de Sincronización a través del panel de control
Acceso al Centro de Sincronización a través del panel de control Límites de cambio
Límites de cambio




