Cuando se instala una aplicación de terceros en una computadora con Windows, hay muchas cosas que pueden salir mal. Uno de los problemas más comunes que enfrentan los usuarios de Windows al intentar instalar programas de terceros es un problema en el que la instalación falla porque Windows, por alguna razón, no abre un archivo que debe escribir para instalar el programa en cuestión. . Cuando ocurre este problema, se informa al usuario que la instalación no se realizó correctamente y Windows escupe el siguiente mensaje de error:
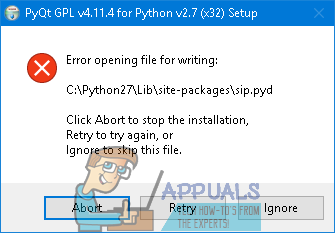
»Error al abrir el archivo de escritura«
Este problema específico no está vinculado a ninguna versión específica del sistema operativo Windows; todas las versiones del sistema operativo Windows que Microsoft admite actualmente son propensas a este problema. Además, este problema tampoco está vinculado a ningún programa específico o conjunto de programas diseñados para Windows; básicamente, puede afectar a cualquier aplicación de Windows de terceros y evitar que se instale correctamente. No poder instalar una aplicación que desea o necesita en su computadora es ciertamente un problema importante, pero afortunadamente no es un problema que no se pueda resolver. Estas son algunas de las soluciones más efectivas que cualquier usuario de Windows afectado por este problema puede utilizar para intentar resolverlo e instalar con éxito la aplicación afectada:
Solución 1: ejecute el instalador del programa con privilegios de administrador
Si tiene problemas para instalar cualquier aplicación de terceros diseñada para el sistema operativo Windows, es mejor instalarla como administrador y ver si al hacerlo, se hará el trabajo. Para ejecutar el instalador de la aplicación de Windows de terceros que está intentando instalar como administrador, debe:
-
Navegue hasta la ubicación del archivo .EXE del instalador del programa.
-
Busque el instalador y haga clic con el botón derecho del mouse.
-
Haga clic en Ejecutar como administrador en el menú contextual resultante.
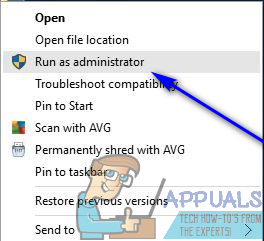
-
Siga las instrucciones en la pantalla del asistente de instalación y vea si el mensaje de error »Error al abrir el archivo para escribir» muestra su cara fea al instalar con privilegios de administrador.
Solución 2: ejecute el solucionador de problemas de compatibilidad
Si está intentando instalar un programa de terceros que no es totalmente compatible con la versión y la iteración del sistema operativo Windows en el que se ejecuta su computadora, la instalación puede fallar y puede terminar viendo el mensaje de error »Error al abrir el archivo para escribir «. Sin embargo, afortunadamente, Windows tiene el solucionador de problemas de compatibilidad para verificar e intentar reparar los problemas de compatibilidad de archivos. Para ejecutar el solucionador de problemas de compatibilidad, necesita:
-
Navegue a la ubicación donde se almacena el archivo .EXE del instalador para el programa afectado.
-
Busque el instalador y haga clic con el botón derecho del mouse.
-
Haga clic en Propiedades en el menú contextual resultante.
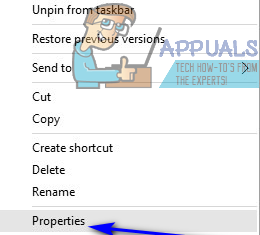
-
Vaya a la pestaña Compatibilidad.
-
Haga clic en Ejecutar el solucionador de problemas de compatibilidad.

-
Haga clic en Probar la configuración recomendada.

-
Siga las instrucciones en pantalla y apoye al solucionador de problemas de compatibilidad hasta el final.
-
Una vez que el solucionador de problemas de compatibilidad haya terminado de funcionar, intente instalar la aplicación afectada para ver si el problema se ha resuelto.
Solución 3: cambie los permisos de seguridad del sitio de instalación
Es posible que reciba el mensaje de error »Error al abrir el archivo para escribirlo» al intentar instalar una aplicación específica porque los permisos de seguridad de la ubicación de instalación que ha elegido para ella no permiten que su cuenta de usuario escriba los archivos ubicados en ella. Si ese es el caso, debería poder resolver el problema arreglando los permisos de seguridad del directorio en el que está intentando instalar la aplicación afectada. Para aplicar esta solución, necesita:
-
Navegue hasta la ubicación de instalación del programa de terceros afectado.
-
Haga clic con el botón derecho en la carpeta donde está intentando instalar el programa de terceros afectado y haga clic en Propiedades.
-
Navega a la pestaña Seguridad.
-
Haga clic en Editar….
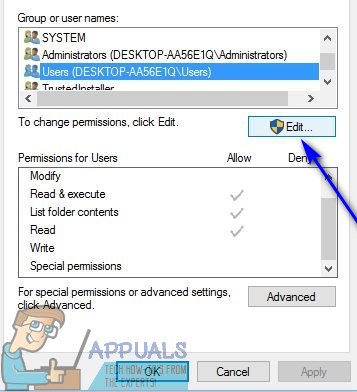
-
Haga clic en Usuarios en la sección Nombres de grupos o usuarios para seleccionarlo.
-
Marque la casilla de verificación Permitir junto a Tipo en Permisos para usuarios.
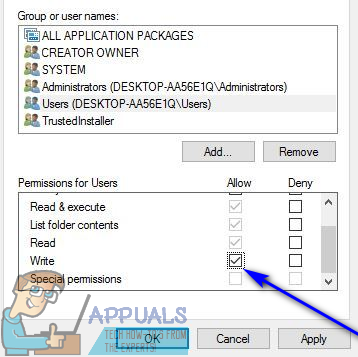
-
Haga clic en Aplicar y luego en Aceptar.
-
Reinicia tu computadora.
Cuando la computadora se inicie, intente ejecutar el instalador y vea si el mensaje de error »Error al abrir el archivo para escribir» aún persiste.
Solución 4: cambie los permisos de seguridad avanzados para el sitio de instalación
Si simplemente cambiar los permisos de seguridad normales para el sitio de instalación no es suficiente para realizar el trabajo, vaya un paso más allá y cambie los permisos de seguridad avanzados para el sitio de instalación. Para cambiar los permisos de seguridad avanzados para la ubicación de instalación, debe:
-
Navegue hasta la ubicación de instalación del programa de terceros afectado.
-
Haga clic con el botón derecho en la carpeta donde está intentando instalar el programa de terceros afectado y haga clic en Propiedades.
-
Navega a la pestaña Seguridad.
-
Haga clic en Avanzado .
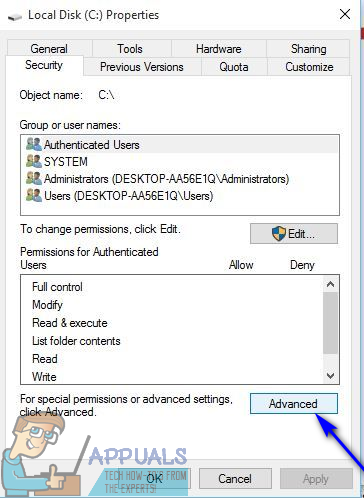
-
Haga clic en Cambiar permisos y luego haga clic en Agregar.
-
Haga clic en Seleccionar un director.
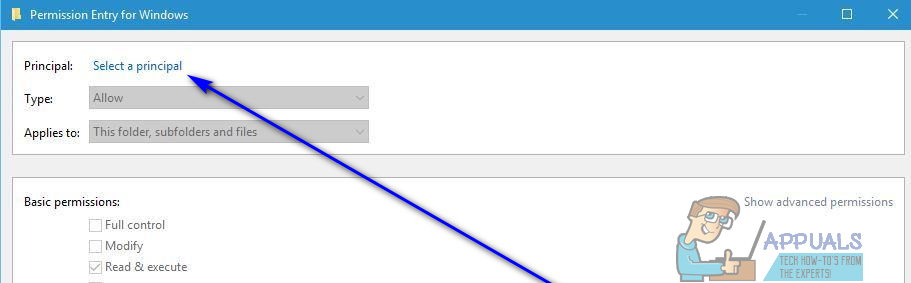
-
Ingrese un nombre de objeto para seleccionar :, escriba Todos, haga clic en Comprobar nombres y luego haga clic en Aceptar.
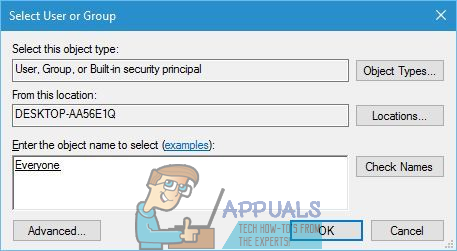
-
En Permisos básicos:, marque la casilla de verificación junto a Control total y haga clic en Aceptar.
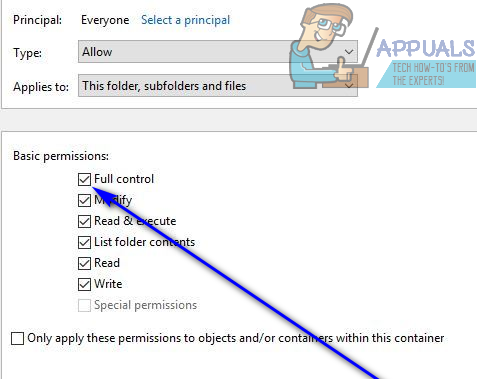
-
En la lista directamente debajo de las entradas de permisos :, haga clic en la lista Todos para seleccionarla y habilitar la opción Reemplazar todas las entradas de permisos de los objetos secundarios con entradas de permisos heredables de este objeto.
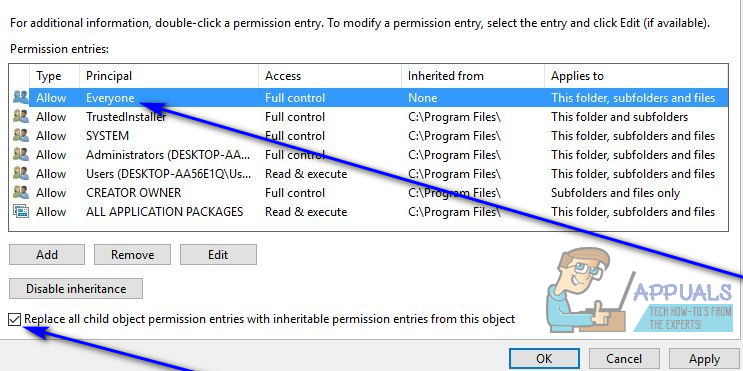
-
Haga clic en Aplicar y luego en Aceptar.
-
Reinicia tu computadora.
Espere a que se inicie la computadora y luego intente instalar la aplicación de terceros que anteriormente tuvo problemas de instalación para ver si el problema se resuelve.
Solución 5: deshabilite el control de cuentas de usuario
La función de Control de cuentas de usuario, aunque es una función de seguridad integrada en el sistema operativo Windows para proteger a los usuarios, a veces puede hacer más daño que bien y hacer que las instalaciones de ciertos programas de terceros fallen con el mensaje de error »Error al abrir el archivo. para escribir »es un ejemplo de tal caso. Sin embargo, afortunadamente, el Control de acceso de usuario se puede desactivar. Para desactivar el Control de cuentas de usuario, es necesario:
-
Abre el menú de inicio.
-
Busque »cuentas de usuario«.
-
Haga clic en el resultado de la búsqueda titulado Cuentas de usuario.
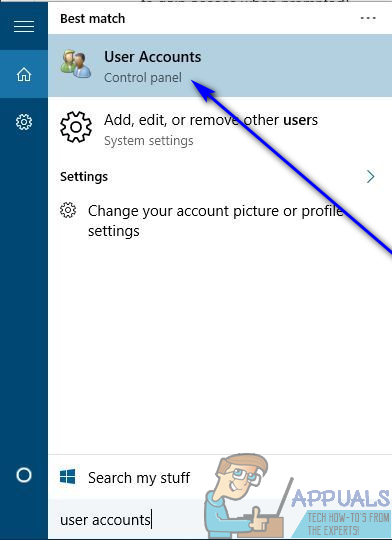
-
Haga clic en Cambiar la configuración del Control de cuentas de usuario.
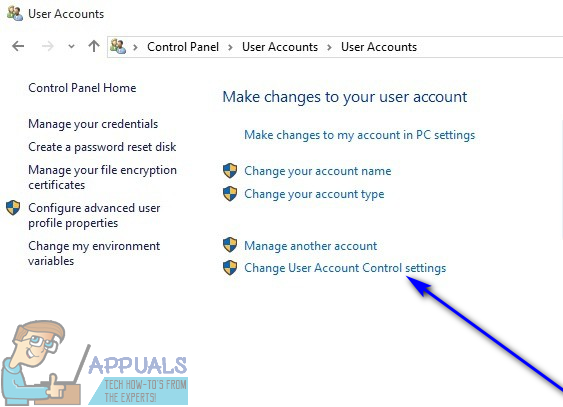
-
Mueva el control deslizante a No notificar nunca.
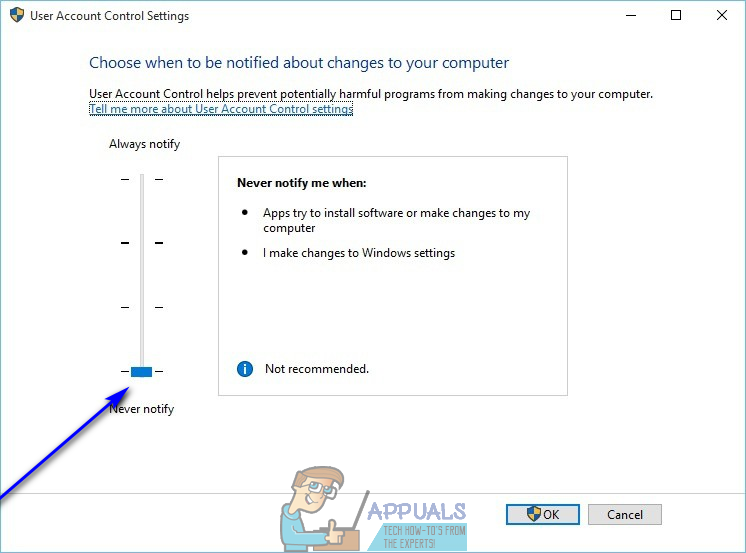
-
Haga clic en Aceptar y, si es necesario, confirme la acción.
-
Reinicia tu computadora.
-
Cuando la computadora se inicie, intente instalar la aplicación afectada para ver si la instalación es exitosa.
Solución 6: cree una nueva cuenta de usuario e intente instalar la aplicación afectada en ella
Si absolutamente ninguna de las soluciones enumeradas y descritas anteriormente le ha funcionado, el problema podría estar en su propia cuenta de usuario. Y si ese es el caso, debería poder instalar con éxito el programa de terceros afectado con una cuenta de usuario nueva y diferente en su computadora. Para crear una nueva cuenta de administrador en la computadora, necesita:
-
Abre el menú de inicio.
-
Haga clic en Configuración.
-
Haz clic en Cuentas.
-
Haz clic en Familia y otros usuarios en el panel de la izquierda.
-
En el panel derecho de la ventana, en la sección Otros usuarios, haga clic en Agregar a otra persona a esta PC.
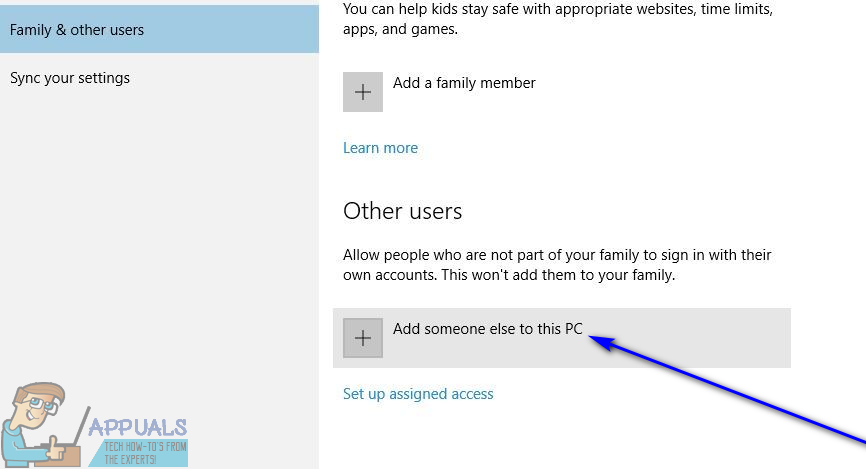
-
Haga clic en No tengo la información de inicio de sesión de esta persona.
-
Haga clic en Agregar un usuario sin una cuenta de Microsoft.
-
Ingrese un nombre de usuario y contraseña para la nueva cuenta de usuario y haga clic en Siguiente.
-
La nueva cuenta de usuario que creó ahora debería aparecer en Otros usuarios. Haga clic para seleccionarlo y haga clic en Cambiar tipo de cuenta.
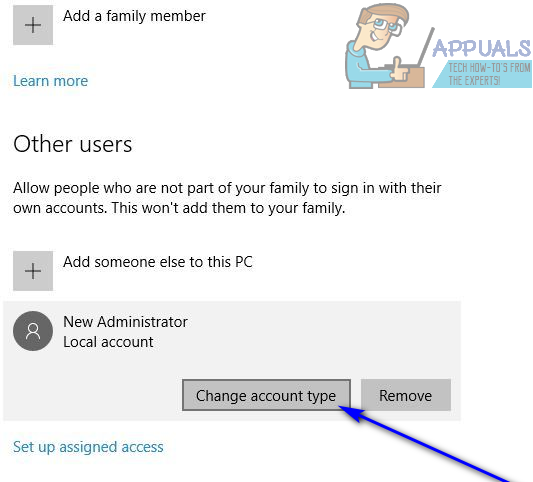
-
Abra el menú desplegable y haga clic en Administrador para seleccionarlo y luego haga clic en Aceptar.
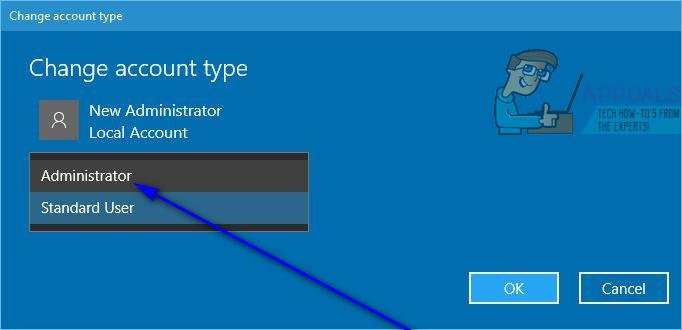
-
Cambie a su cuenta de usuario recién creada e intente instalar la aplicación de terceros afectada en ella.
Si el programa se instala correctamente en la nueva cuenta de usuario, el problema era la antigua cuenta de usuario. Siendo este el caso, simplemente debe mover todos sus datos y archivos de su cuenta de usuario anterior a la nueva y eliminar la cuenta de usuario anterior.
Post relacionados:
- La temperatura de la batería es demasiado baja
- «pip» no se reconoce como un comando interno o externo
- Solo se permite ejecutar una instancia de wusa.exe
- ▷ Cómo reparar el código de error de Netflix M7121-1331-P7 y M7111-1331-4027
- ▷ Guía paso a paso para la configuración de NETGEAR WN3000RP
- El último dispositivo USB que conectó a esta computadora no funcionó






