Las actualizaciones publicadas por Microsoft para Windows son un componente esencial. Todos los que usan el sistema operativo Windows siempre agradecen las nuevas actualizaciones y lanzamientos. Repleto de correcciones de seguridad, mucha más estabilidad, correcciones de errores y nuevos controladores para hardware, la mayoría de los usuarios tienden a instalar nuevas actualizaciones sin pensarlo dos veces o sin ver el contenido de la actualización. Sin embargo, para algunos de ellos, actualizar su sistema se convierte en una tarea bastante difícil ya que enfrentan problemas que son completamente desconocidos para ellos.
Cuando las actualizaciones de Windows no funcionan de la manera que se supone que deben hacerlo, generalmente revierten y desinstalan la actualización, con el potencial de estropear los archivos del sistema y mostrar un código de error. El error de $ 0027 0x80092004 $ 0027 no es una excepción a esto.
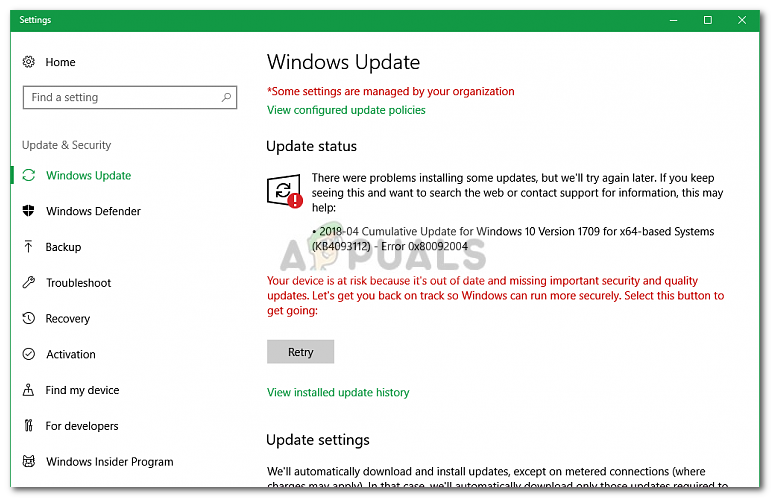
¿Qué causa que la actualización falle con el error 0x80092004?
Cada vez que te encuentras con este error, tu sistema o hardware no tiene la culpa, sino la actualización promovida por la propia Microsoft. Por lo tanto, las causas son:
-
Actualización de Microsoft Shake. Es posible que se enfrente a este error cada vez que intente instalar una actualización recién lanzada (que a menudo contiene errores y fallas) sin esperar una respuesta de la comunidad.
-
Archivos del sistema dañados. Si está intentando actualizar su dispositivo mientras los archivos del sistema están dañados, es posible que aparezca el error y no podrá continuar.
Ahora que conocemos el error y su causa, ¿qué se puede hacer para solucionarlo? Bueno, hemos elegido las soluciones más efectivas de Internet para ayudarlo a deshacerse de este problema.
Solución 1: descargue la actualización de la pila de servicio
La actualización de la pila de servicio se usa para actualizar el servicio basado en componentes que es responsable de instalar actualizaciones en el sistema operativo.
Para comenzar, debe descargar la última actualización de la pila de servicios (SSU) para su versión de Windows e instalarla. Tenga cuidado de que antes de ejecutar SSU, asegúrese de deshabilitar las actualizaciones automáticas. Para ello:
-
Presione la tecla Winkey y abra Configuración.
-
Seleccione Actualización de Windows.
-
Haga clic en $ 0027 Opciones avanzadas $ 0027.
Haga clic en Opciones avanzadas
-
Seleccione «Nunca» para presionar OK.
Elija «Nunca» en la lista desplegable.
-
Reinicia tu dispositivo.
Una vez que su dispositivo se haya reiniciado, instale SSU y luego intente actualizar su Windows activando las actualizaciones automáticas. Siga el mismo procedimiento anterior pero seleccione $ 0027 Automático $ 0027 al cambiar la configuración de actualización para activar las actualizaciones automáticas.
Solución 2: repare los archivos del sistema corruptos
Si la instalación de SSU no funciona para usted, no se preocupe, aún puede resolver el problema. Antes de actualizar su dispositivo, asegúrese de que no haya archivos de sistema dañados en su PC que impidan que su dispositivo se actualice. Para ello:
-
Abrir Menu de inicio e introducir cmd .
-
Haga clic derecho en el cmd y seleccione $ 0027 Ejecutar como administrador $ 0027.
Seleccione Ejecutar como administrador
-
Cuando se cargue el cmd, escriba el siguiente comando y presione enter:
DISM.exe /Online /Cleanup-image /Restorehealth
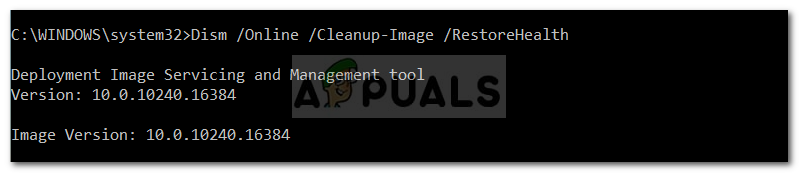
Esto llevará un tiempo, así que asegúrese de esperar.
-
Una vez hecho esto, escriba:
sfc /scannow

Cuando termine, salga cmd e intente actualizar su dispositivo.
Solución 3: elimine la actualización defectuosa
Es posible que su actualización no se haya instalado correctamente y ahora se encuentre con este problema. En tal caso, debe eliminar la actualización e intentarlo de nuevo. A continuación se explica cómo eliminar los paquetes:
-
-
Abra el menú de inicio y ejecute cmd como administrador.
-
Ingrese los siguientes comandos uno por uno:
-
dism.exe /online /remove-package /packagename:Paquete_para_RollupFix_Wrapper~31bf3856ad364e35~amd64~~16299.248.1.17 dism.exe /online /remove-package /packagename:Paquete_para_RollupFix_Wrapper~31bf3856ad364e35~amd64~~16299.192.1.9 dism.exe /online /remove-package /packagename:Paquete_para_RollupFix~31bf3856ad364e35~amd64~~16299.192.1.9
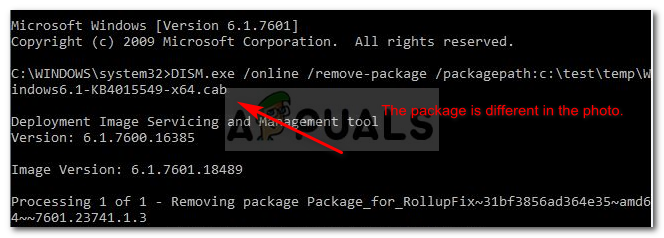
Tu dispositivo necesitará reiniciarse después de esto.
3. Cuando su dispositivo se reinicie, abra cmd nuevamente como administrador e ingrese el siguiente comando:
Dism.exe /online /Cleanup-Image /StartComponentCleanup

Cuando termine, intente actualizar su PC nuevamente.
Solución 4: instale la actualización manualmente
Si su problema persiste, su único recurso es instalar la actualización manualmente. Para ello, deberá descargar la actualización que ha estado intentando instalar de esta forma desde el sitio web de Microsoft. Para descargar la actualización, haga lo siguiente:
-
Vaya al catálogo de Microsoft Update.
-
Busque su actualización, por el bien de este artículo, usaremos KB4291495.
Página de inicio del catálogo de Microsoft Update
-
Tenga cuidado con el producto (versión de Windows) al que se le ha asignado.
Cuidado con su versión para Windows
Cuando se complete la descarga, aquí se explica cómo instalar la actualización:
-
Abra el cmd como Administrador .
-
Escriba lo siguiente y presione enter:
wusa C:N-SIGUIENTE-ACTUALIZACIÓNNNNNNNNNNombre-de-actualización.msu /quiet /norestart
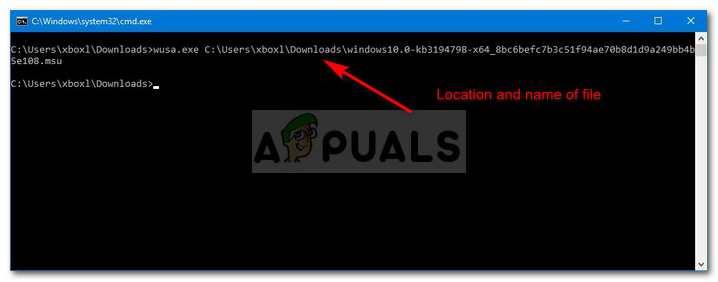
Nota:
/ silent y / norestart le dicen a su dispositivo que no se reinicie una vez que se haya instalado la actualización. Asegúrese de reiniciar su dispositivo manualmente después.
Post relacionados:
- ▷ ¿Cuál es la aplicación para el registro de un dispositivo sintonizador de TV digital y debe eliminarse?
- ⭐ Top 10 reproductores de IPTV para Windows [2020]
- ⭐ ¿Cómo obtener cuentas gratuitas de Fortnite con Skins?
- ▷ ¿Cómo soluciono el código de error «WS-37403-7» en PlayStation 4?
- ▷ Los 5 mejores navegadores para Windows XP
- ▷ Cómo deshabilitar Adobe AcroTray.exe desde el inicio

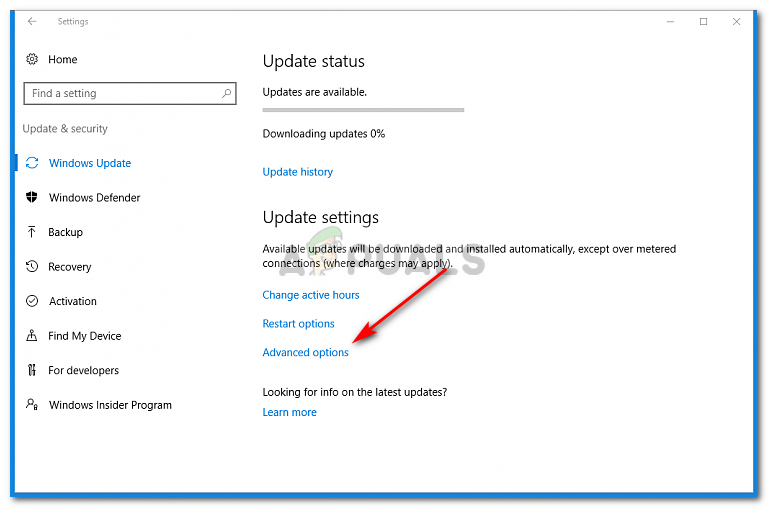 Haga clic en Opciones avanzadas
Haga clic en Opciones avanzadas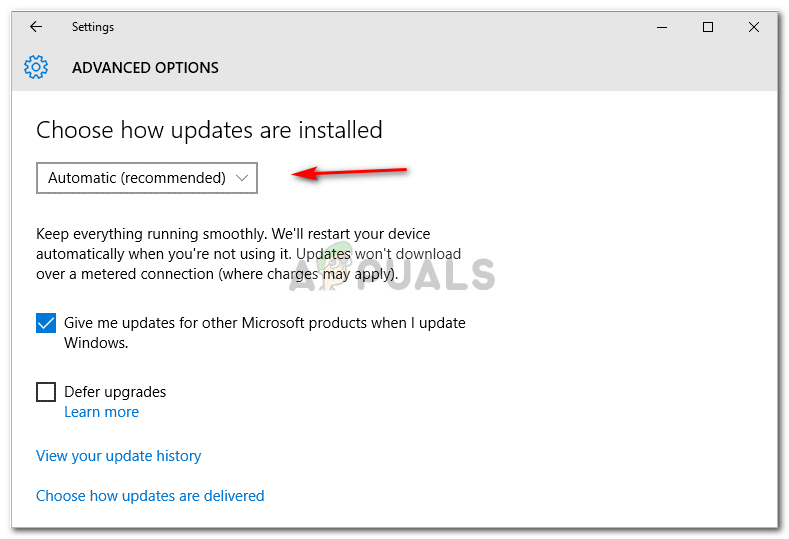 Elija «Nunca» en la lista desplegable.
Elija «Nunca» en la lista desplegable.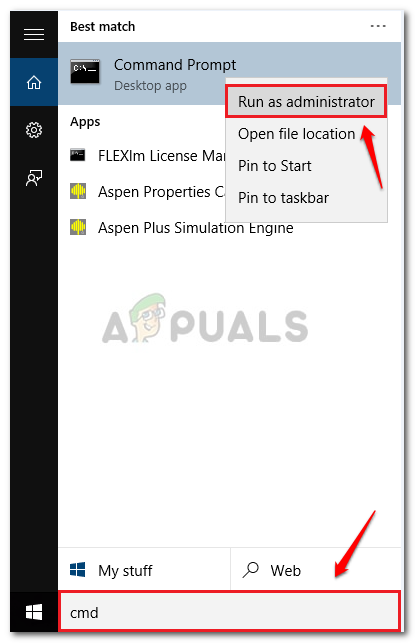 Seleccione Ejecutar como administrador
Seleccione Ejecutar como administrador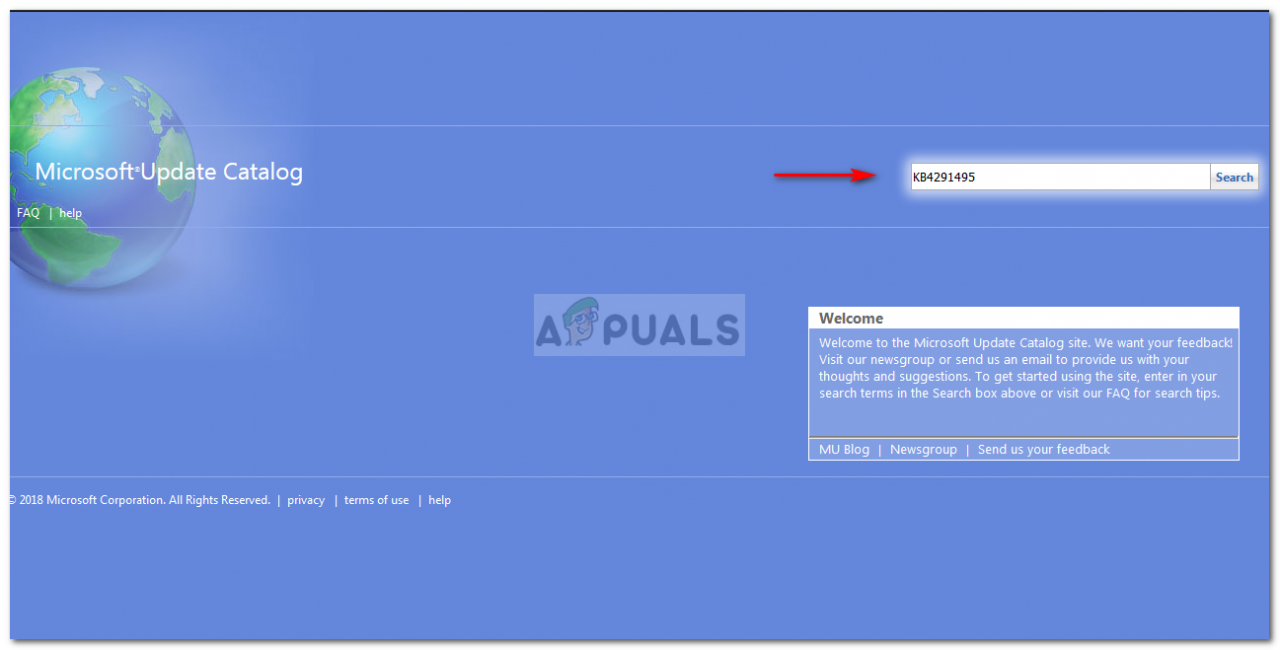 Página de inicio del catálogo de Microsoft Update
Página de inicio del catálogo de Microsoft Update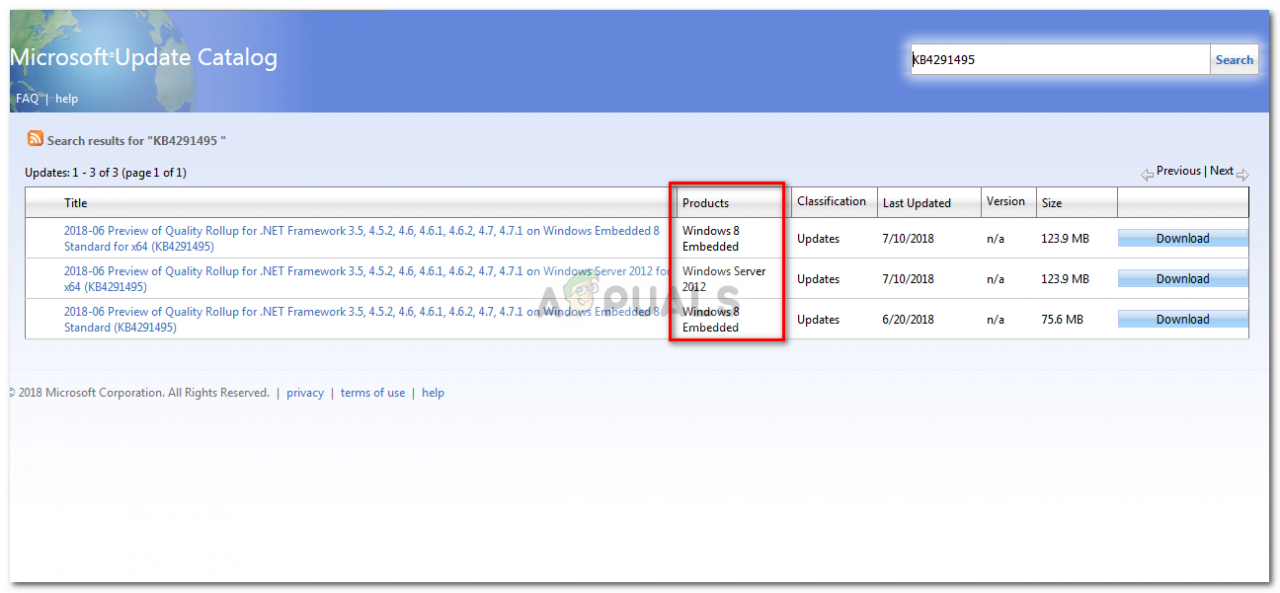 Cuidado con su versión para Windows
Cuidado con su versión para Windows




