El error de actualización de Windows 0x800F081F – 0x20003 generalmente se debe a que el modo de desarrollo interfiere con su sistema mientras se actualiza. Recientemente, muchos usuarios se han enfrentado a este problema al actualizar su sistema a Windows Update 1809 lanzado en octubre. Las actualizaciones de Windows son imprescindibles, y todos saben que hay personas a las que les gusta esperar hasta que la actualización borre cualquier error antes de iniciar la actualización ellos mismos. El mensaje de error completo es «La instalación falló en la fase SAFE_OS con un error durante la operación INSTALL_UPDATES».
La ejecución de una actualización de Windows a menudo falla para algunas personas. El error 0x800F081F – 0x20003 no es un gran obstáculo y se puede solucionar con bastante facilidad ya que la solución es bastante simple. Además del modo de desarrollo, el error también puede ser causado por otros servicios, etc. Este artículo le mostrará cómo solucionar fácilmente el problema.
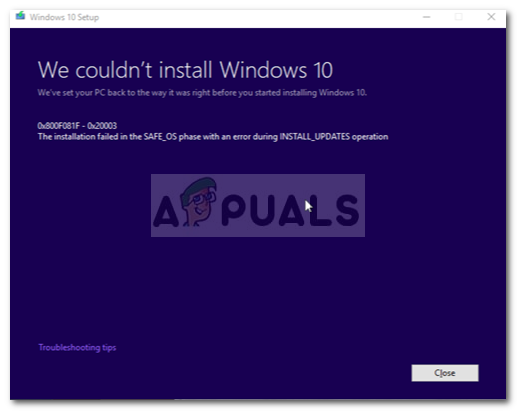
¿Qué causa el error de actualización de Windows 0x800F081F – 0x20003 en Windows 10?
Los errores de actualización de Windows son bastante comunes pero no anticipados. Este error puede deberse a lo siguiente:
- Modo de desarrollo . El error es causado de alguna manera por el modo de desarrollo activado, en cuyo caso solo tendrá que deshabilitarlo temporalmente.
- Componentes de actualización de Windows . Cualquier otro motivo podrían ser los componentes de actualización de Windows que se encargan de actualizar el sistema. Si los componentes no funcionan correctamente, puede producirse un error.
Ahora, sin perder más tiempo, entremos en las soluciones:
Solución 1: deshabilite el modo de desarrollo
Como mencionamos, la principal causa del error es el modo de desarrollo. La mayoría de los usuarios han informado que su error se corrigió después de deshabilitar su modo de desarrollo. Así que esto es algo que deberías probar primero. Así es cómo:
-
Presione Winkey + I para abrir Configuración.
-
Navegue hasta Actualización y seguridad.
-
Ahora, en el panel izquierdo, haga clic en $ 0027 Para desarrolladores $ 0027.
-
Allí, marque la opción $ 0027 Aplicaciones de carga lateral $ 0027.
Deshabilitar el modo de desarrollo desde la configuración de Windows
-
Haga clic en Sí cuando se le solicite.
Deshabilitar la ventana emergente del modo de desarrollo
Después de deshabilitar el modo de desarrollo, deberá desinstalar un componente de desarrollo para asegurarse de que el modo no volverá a interferir con la actualización. Para hacer esto, haga lo siguiente:
-
Presione Winkey + I para abrir Configuración.
-
Navega a Aplicaciones.
-
En Aplicaciones y funciones, haga clic en $ 0027 Administrar funciones opcionales $ 0027.
Gestionar funciones opcionales para desinstalar el modo de desarrollo
-
En la lista, ubique el Modo de desarrollador de Windows, resáltelo y haga clic en Desinstalar.
Desinstalación del modo de desarrollador – Aplicaciones de Windows
-
Después de hacer eso, reinicie su sistema.
-
Intente instalar la actualización ahora.
Solución 2: ejecute el solucionador de problemas de Windows Update
Si la desactivación del modo de desarrollo no le funcionó, lo que puede hacer es utilizar el solucionador de problemas integrado de Windows para la actualización de Windows. El solucionador de problemas a veces puede ser muy útil y corregir posibles errores sin ninguna dificultad. A continuación, se explica cómo ejecutar el solucionador de problemas de Windows Update:
-
Abra Configuración como se mencionó anteriormente.
-
Vaya a Actualización y seguridad.
-
Ahora, navegue hasta Solución de problemas en el panel izquierdo.
-
Haga clic en Windows Update y presione $ 0027 Ejecute el solucionador de problemas de $ 0027.
Ejecute el solucionador de problemas de Windows Update
Solución 3: reinicie los componentes de Windows Update
A veces, si los componentes de Windows Update no funcionan correctamente, lo más probable es que Windows Update falle, en cuyo caso tendrá que restablecer los componentes de Windows Update. A continuación, se explica cómo restablecer los componentes de Windows Update:
-
Abra un símbolo del sistema elevado presionando Winkey + X y seleccionando $ 0027 Símbolo del sistema (Admin) $ 0027 de la lista.
-
Una vez que se cargue, escriba los siguientes comandos uno por uno:
Reinicie los componentes de Windows Update
-
net Detener net bits Detener wuauserv net Detener appidsvc net Detener cryptsvc ren% systemroot% SoftwareDistribution SoftwareDistribution.bak ren% systemroot% system32catroot2 catroot2.bak net Iniciar bits net Iniciar wuauserv net Iniciar appidsvc net Iniciar cryptsvc
-
Intente actualizar su sistema ahora (es posible que desee reiniciarlo).
Solución 4: descargue la actualización manualmente
Si las soluciones anteriores no le funcionan, su último recurso sería instalar la actualización manualmente. Existe un sitio web llamado Catálogo de actualizaciones de Microsoft donde se cargan la mayoría de las actualizaciones para que los usuarios puedan descargarlas e instalarlas manualmente si es necesario.
Para saber cómo instalar su actualización manualmente, consulte la solución 5 en Este artículo publicado en nuestro sitio.
Post relacionados:
- ▷ Contar caracteres en palabras o páginas en una Mac
- Error en la prueba corta del disco duro DST
- ⭐ ¿Cómo se descarga y se juega Pixel Gun 3D en la PC?
- No se pueden mover los iconos del escritorio en Windows 10
- ▷ ¿Cómo solucionar el error de activación de Windows 0xc004f063?
- ▷ Resolver el error 0xc00d36b4 del reproductor de música Groove «No puedo reproducir»

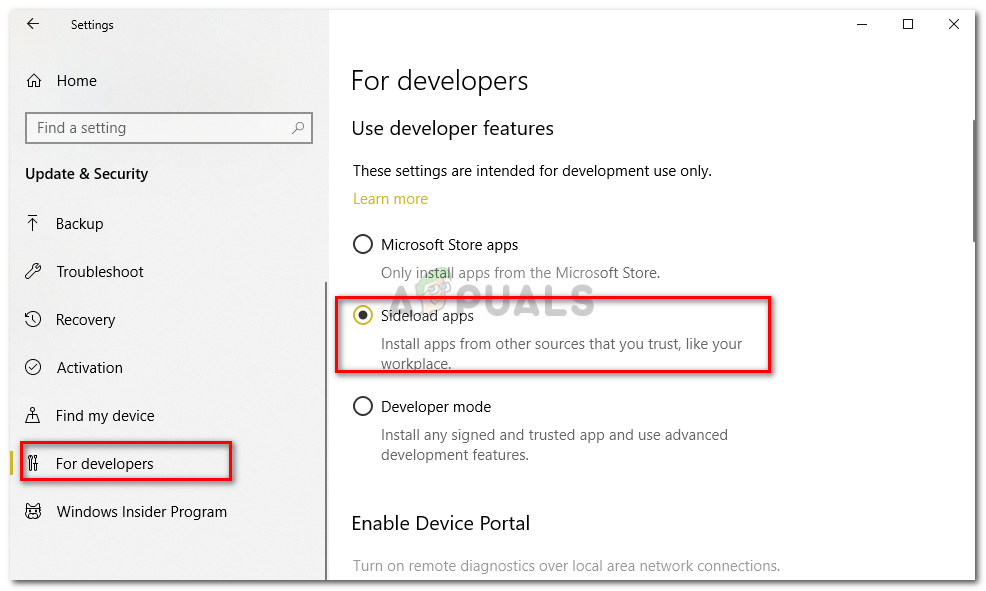 Deshabilitar el modo de desarrollo desde la configuración de Windows
Deshabilitar el modo de desarrollo desde la configuración de Windows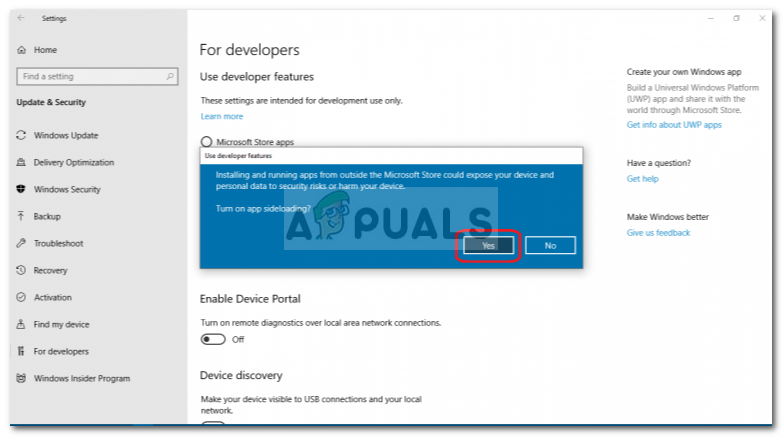 Deshabilitar la ventana emergente del modo de desarrollo
Deshabilitar la ventana emergente del modo de desarrollo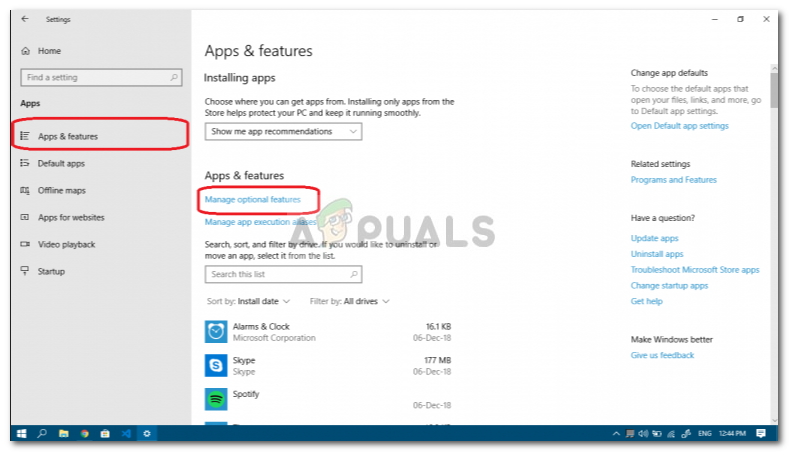 Gestionar funciones opcionales para desinstalar el modo de desarrollo
Gestionar funciones opcionales para desinstalar el modo de desarrollo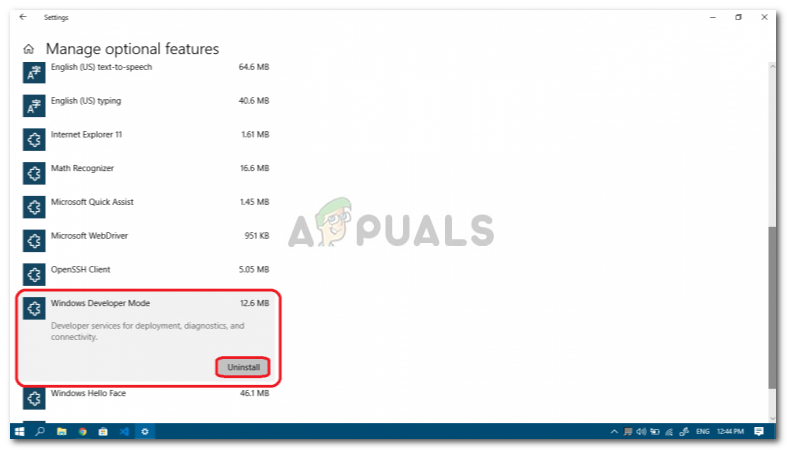 Desinstalación del modo de desarrollador – Aplicaciones de Windows
Desinstalación del modo de desarrollador – Aplicaciones de Windows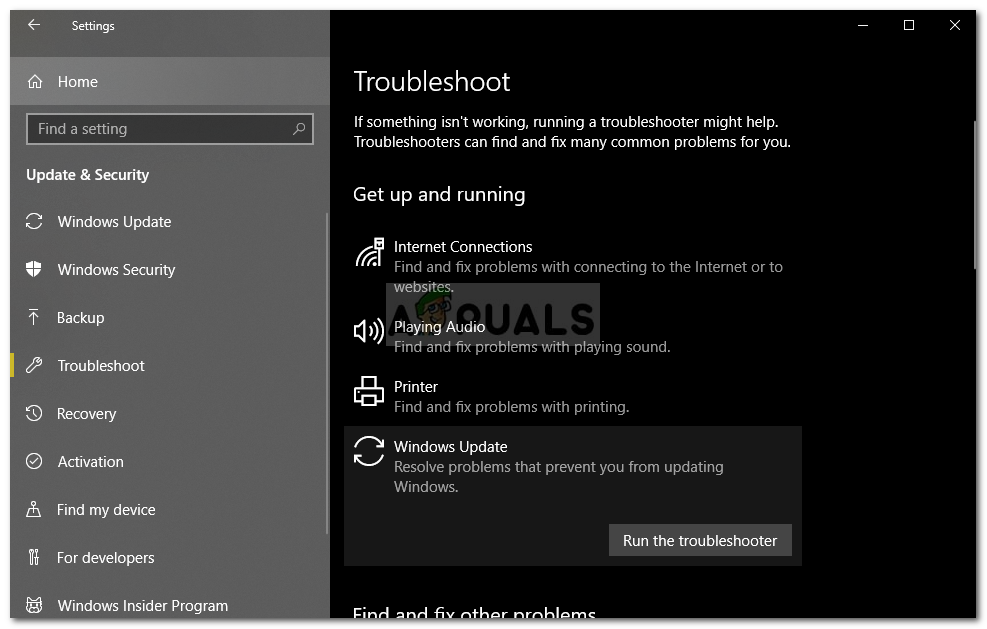 Ejecute el solucionador de problemas de Windows Update
Ejecute el solucionador de problemas de Windows Update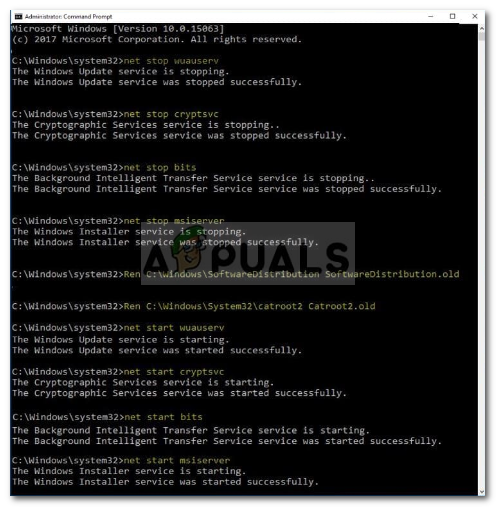 Reinicie los componentes de Windows Update
Reinicie los componentes de Windows Update




