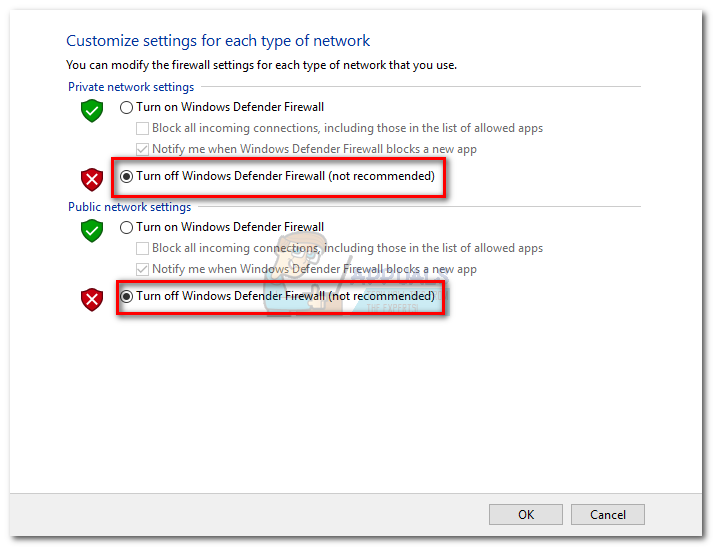El código 80072F8F es un error genérico lanzado por Windows Update (WU). Esto indica que hay algún problema con la conexión SSL (Secure Sockets Layer) entre WU y el servidor de Microsoft. Cuando se encuentran uno o más errores en el certificado SSL utilizado por el servidor, se le presentará al usuario el error 80072F8F .
El mensaje de error 80072F8F normalmente se encontrará en el registro de errores después de que Windows no pueda realizar una actualización. El error no es exclusivo de una determinada versión de Windows y suele estar asociado con el siguiente mensaje de error:
La fecha y la hora de su computadora parecen no estar actualizadas con un certificado de actualización.
Hay cuatro causas principales que conducen a 80072F8F:
- Hora y fecha incorrectas – Si la hora y la fecha de su computadora no coinciden con las del servidor de Microsoft Update, la conexión SSL segura se cancelará. Todas las conexiones SSL requieren una fecha y hora válidas antes de determinar que una conexión es segura.
- Falta la actualización del certificado raíz – Si el certificado SSL utilizado para conectarse al servidor de Microsoft no es de confianza, la conexión fallará. Si la hora y la fecha incorrectas no son la causa del problema, es probable que falte un certificado de autoridad de confianza.
- Cortafuegos de terceros que bloquea la conexión SSL – Aunque WU se siente cómodo trabajando a través del firewall de Windows, no se puede decir lo mismo de los firewalls externos. Algunos cortafuegos guardarán la configuración de seguridad que engañará a Windows Update para que determine que la conexión SSL no es segura.
-
Configuración de proxy no válida: existe una gran cantidad de malware de secuestro capaz de alterar la configuración de conexión. Esto terminará levantando banderas rojas cuando se establezca la conexión SSL para que el servidor de Microsoft termine.
Si se muestra el código de error 80072F8F Al intentar descargar una actualización de Windows, hay varias soluciones diferentes que puede probar. Aquí hay una colección de soluciones que han ayudado a muchos usuarios de Windows a corregir el error. 80072F8F . Siga cada método en orden hasta que encuentre los pasos que se adapten a su situación. ¡Empecemos!
Método 1: establecer la fecha y la hora correctas
Cada vez que es necesario establecer una conexión SSL, el servidor de Windows comienza a validar la hora y la fecha de la PC. Esto sucede al activar Windows y cada actualización de Windows.
Si la hora es incluso remotamente diferente de la hora y la fecha del servidor (+ – 5 minutos), el servidor puede arrojar el error 80072F8F y terminar la conexión SSL. Si su fecha y hora están deshabilitadas, aquí hay una guía rápida para sincronizarlas con el servidor de Microsoft. La siguiente guía funcionará con Windows 7, Windows 8.1 y Windows 10:
-
Presione la tecla de Windows + R para abrir una ventana de ejecución y escriba timedate.cpl. Presione Entrar para abrir la configuración de fecha y hora.
-
Seleccione la pestaña Fecha y hora y haga clic en Cambiar fecha y hora. A continuación, configure la fecha correcta y asegúrese de que el reloj sea igual de preciso. Presione Ok para guardar su selección.
-
Cuando regrese a la ventana Fecha y hora, haga clic en Cambiar zona horaria. Asegúrese de seleccionar el UTC apropiado para su área usando el menú desplegable. Luego, marque la casilla junto a Ajustar automáticamente el reloj para el horario de verano y presione Aceptar.
-
Regrese a la ventana Fecha y hora, pero esta vez vaya a la pestaña Hora de Internet y haga clic en el botón Cambiar configuración.
-
Comience marcando la casilla junto a Sincronizar con un servidor horario de Internet. Luego, use el menú desplegable a continuación para configurar el servidor time.windows.com. Haga clic en Actualizar ahora y espere a que se actualice la configuración de hora de Internet. Finalmente, presione Ok para guardar y cerrar la ventana.
Nota: Si ve un mensaje como «El reloj se sincronizó correctamente con tyme.windows.com», la configuración de fecha y hora es correcta y no debe evitar que se produzca la conexión SSL.
-
Reinicie su sistema e intente actualizar su computadora nuevamente a través de WU. Si vuelve a fallar con el error 80072F8F , ir Método 2.
Método 2: compruebe si hay configuraciones de proxy no válidas
La configuración de proxy no válida también podría ser la causa del error 80072F8F , ya que el protocolo MS es muy exigente con respecto a cómo debe ser una conexión segura. Si está utilizando un servidor proxy, desactívelo, reinicie su computadora e intente actualizar nuevamente. Si la actualización se aplica correctamente, deberá buscar otro servidor proxy o proveedor de VPN si desea obtener futuras actualizaciones de Windows mientras navega de forma anónima.
Pero incluso si está seguro de que no utiliza ninguna configuración de proxy, le insto a que lo compruebe, ya que hay una gran cantidad de malware capaz de redirigir su tráfico a través de un servidor proxy. Aquí hay una guía rápida sobre cómo deshabilitar la configuración de proxy en Windows:
-
Presione Windows + R para abrir una ventana de ejecución y escriba »inetcpl.cpl«. Presione Enter para abrir la ventana Propiedades de Internet.
-
Haga clic en la pestaña Conexiones y luego haga clic en Configuración de LAN.
-
Si la casilla debajo de Servidor proxy está marcada, desmárquela y presione Aceptar. Luego, haga clic en Aplicar en el menú Propiedades de Internet.
-
Reinicie su sistema e intente aplicar la actualización de la ventana nuevamente. Si falla, continúe con las instrucciones a continuación.
Método 3: instalar la actualización del certificado raíz
A menudo, los servidores de Microsoft no confían en el certificado SLL utilizado por WU debido a la falta de una autoridad certificadora (CA) raíz. La mayoría de las versiones de Windows utilizan un mecanismo de actualización automática que descargará las listas de confianza de certificados (CTL) siempre que haya una nueva disponible. Sin embargo, puede descargar e instalar manualmente certificados raíz de terceros que se distribuyen a través del Programa de certificados raíz de Windows.
Aquí hay una guía rápida para instalar la actualización del certificado raíz. Debería funcionar en todas las versiones de Windows:
-
Visite este enlace en el Catálogo de Microsoft Update (aquí), busque »actualización de certificado raíz«. Luego, asegúrese de descargar el paquete apropiado para su versión de Windows.
Nota: Es posible que se le solicite que abra este enlace con IE para que comience la descarga.
-
Abra el archivo ejecutable que acaba de descargar y haga clic en Sí para proporcionar los permisos adecuados cuando aparezca la ventana Control de cuentas de usuario.
-
Reinicie el dispositivo y vuelva a intentar la actualización de Windows. Si falla con el mismo código de error, continúe con el siguiente método.
Método 4: deshabilitar el firewall de terceros
Nunca es una buena idea usar dos firewalls en la misma computadora (Firewall de Windows + firewall de terceros). Esto creará confusión siempre que sea necesario establecer una conexión SSL entre tu ordenador y un servidor de Microsoft, lo que puede acabar provocando el error. 80072F8F .
Si está utilizando un firewall de terceros como Zone Alarm, apáguelo, reinicie su computadora y vea si la actualización falla con el mismo código de error. Si la actualización se está instalando correctamente, el problema debe ser su firewall adicional o un conflicto de software, ya que WU no tiene problemas para trabajar con el firewall de Windows.
En caso de que desee continuar usando su firewall de terceros y eliminar el error 80072F8F , puedes probar una de dos cosas:
-
Deshabilite el Firewall de Windows y elimine el conflicto: si desea utilizar un firewall de terceros, es importante deshabilitar la solución de firewall incorporada. Para hacer esto, presione Windows + R y escriba firewall.cpl en la ventana Ejecutar. Luego, haga clic en Activar o desactivar el Firewall de Windows Defender y desactivarlo tanto para la Configuración de red pública como para la Configuración de red privada.
-
Si la desactivación del Firewall de Windows aún no permite que las actualizaciones de WU pasen por el firewall de terceros, no tiene más remedio que buscar el apoyo de los desarrolladores de ese software respectivo. Algunos cortafuegos tienen opciones de seguridad que interfieren con la conexión SSL.
Post relacionados:
- ▷ ¿Cuál es la aplicación para el registro de un dispositivo sintonizador de TV digital y debe eliminarse?
- ⭐ Top 10 reproductores de IPTV para Windows [2020]
- ⭐ ¿Cómo obtener cuentas gratuitas de Fortnite con Skins?
- ▷ ¿Cómo soluciono el código de error «WS-37403-7» en PlayStation 4?
- ▷ Los 5 mejores navegadores para Windows XP
- ▷ Cómo deshabilitar Adobe AcroTray.exe desde el inicio

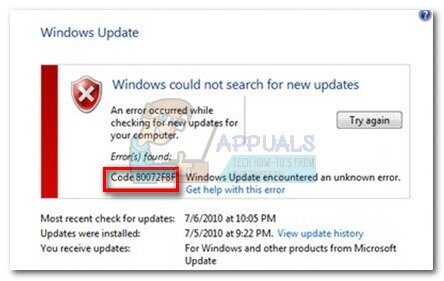
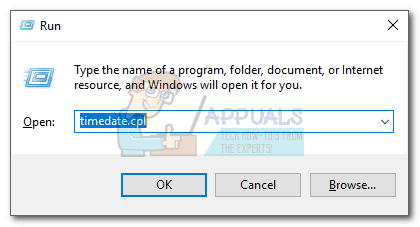
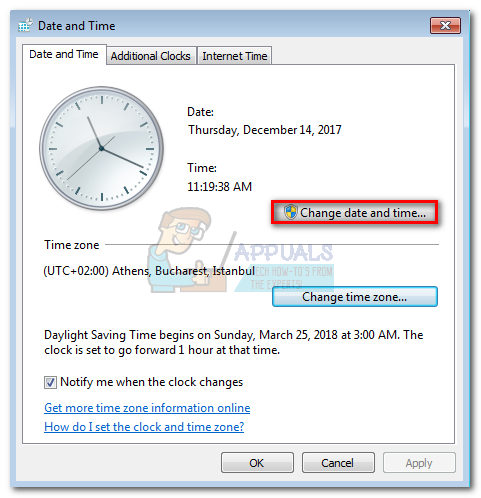
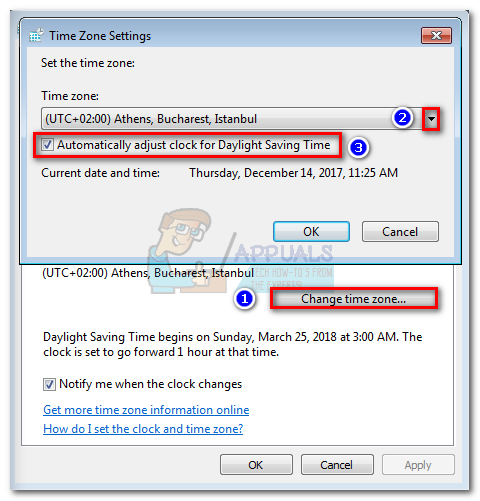
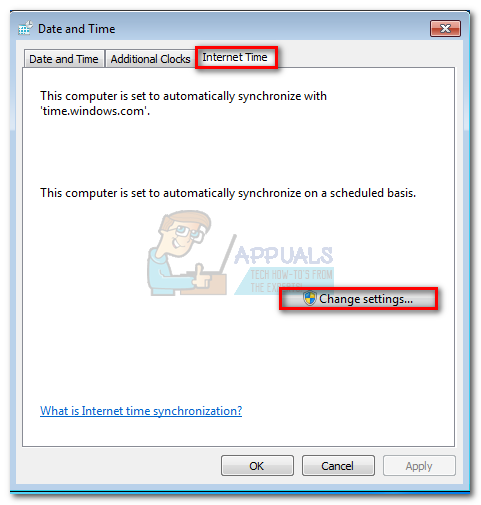
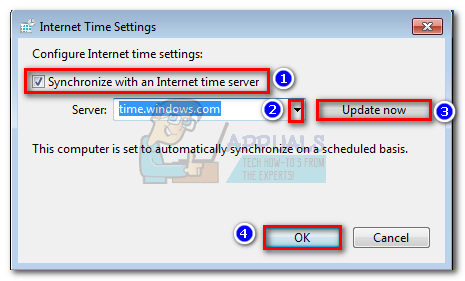 Nota: Si ve un mensaje como «El reloj se sincronizó correctamente con tyme.windows.com», la configuración de fecha y hora es correcta y no debe evitar que se produzca la conexión SSL.
Nota: Si ve un mensaje como «El reloj se sincronizó correctamente con tyme.windows.com», la configuración de fecha y hora es correcta y no debe evitar que se produzca la conexión SSL.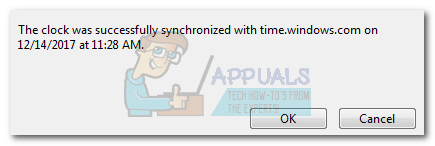
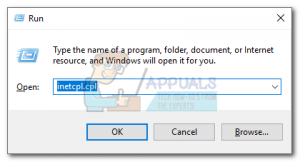
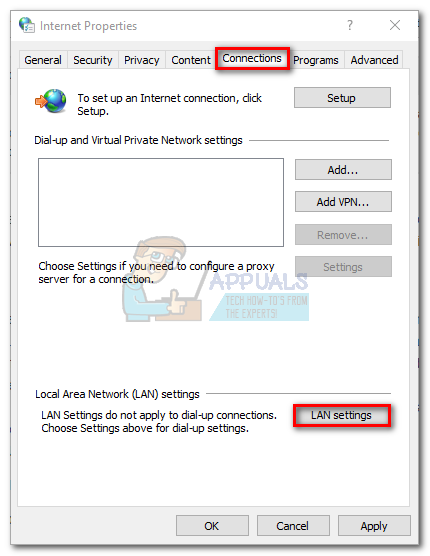
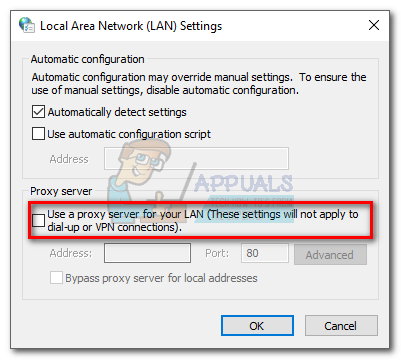
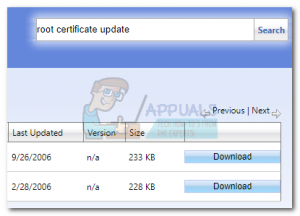 Nota: Es posible que se le solicite que abra este enlace con IE para que comience la descarga.
Nota: Es posible que se le solicite que abra este enlace con IE para que comience la descarga.