Los códigos de error de varias actualizaciones de Windows son difíciles de enumerar, ya que hay bastantes de ellos y, a menudo, difieren mucho en lo que los causa y el método para deshacerse del error.
Este error específico es algo oscuro y generalmente ocurre en versiones algo más antiguas de Windows, como Windows 7 y Windows XP. El error en sí tiene métodos algo complicados como sus soluciones, pero varios usuarios en línea confirmaron la validez de estos métodos y le recomendamos encarecidamente que siga todo el artículo y pruebe estos métodos usted mismo antes de darse por vencido.
Solución 1: use el solucionador de problemas integrado de Windows Update
Windows viene preparado cuando se trata de resolver problemas relacionados con diferentes aspectos de su computadora. Los solucionadores de problemas que están preinstalados en su computadora no están seguros de resolver el problema, pero ciertamente pueden ayudarlo al menos a descubrir cuál es el problema para que pueda enviarlo a Microsoft o explicárselo a alguien con más experiencia.
Además, si la solución al problema es obvia, el solucionador de problemas puede sugerir una solución o incluso puede intentar solucionar el problema automáticamente, lo cual es algo muy bueno, especialmente para los usuarios sin experiencia. Además, hay usuarios que confirmaron que esto es lo único que debían hacer para solucionar el problema.
-
Abra la aplicación Configuración haciendo clic en el botón Inicio y luego en el ícono de ajustes justo encima. También puede buscarlo.
-
Abra la sección Actualización y seguridad y navegue hasta el menú Solución de problemas.
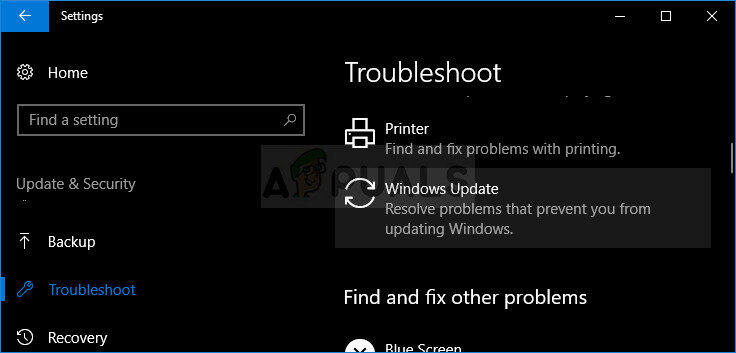
-
Primero, haga clic en la opción Windows Update y siga las instrucciones en pantalla para ver si hay algún problema con los servicios y procesos de Windows Update.
-
Una vez que finalice el solucionador de problemas, vuelva a la sección de solución de problemas y abra el solucionador de problemas de conexiones a Internet.
-
Compruebe si el problema está resuelto.
Versiones antiguas de Windows:
Dado que Windows 7 no tiene la aplicación de configuración como en versiones anteriores del sistema operativo Windows, puede descargar el solucionador de problemas Fixit navegando hasta este enlace y eligiendo la descarga de Windows 7. Ejecute el archivo que ha descargado y siga las instrucciones en la pantalla. Desafortunadamente, la compatibilidad con esta herramienta se canceló para versiones anteriores del sistema operativo Windows.
Solución 2: verifique el archivo de registro
El segundo método de la lista es probablemente uno de los más largos, pero ha tenido éxito con muchos usuarios que lo encontraron en una publicación de blog. Sin embargo, el método es algo largo de emprender y requiere una resolución de problemas avanzada. Sin embargo, lo guiaremos paso a paso a continuación:
-
Navegue hasta este enlace para ejecutar la herramienta de preparación de Microsoft Update.
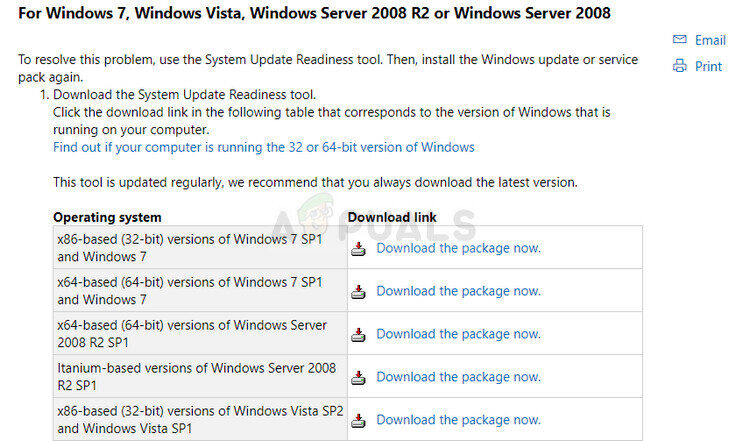
-
Una vez que se complete el escaneo, navegue hasta el archivo C >> Windows >> logs >> CBS >> Checksur.log, ábralo y busque líneas que se vean como estas:
Archivos de reparación no disponibles:
paquete de servicio Paquete para KB978601 ~ 31bf3856ad364e35 ~ amd64 ~~ 6.0.1.0.mum
Paquetes de mantenimiento. Paquete para KB979309… 31bf3856ad364e35… AMD64… 6.0.1.0…
Paquetes de mantenimiento. Paquete para KB978601… 31bf3856ad364e35… AMD64… 6.0.1.0… CAT…
Paquete de paquetes de mantenimiento para KB979309 ~ 31bf3856ad364e35 ~ AMD64 ~ 6.0.1.0.cat (Tixag 14) (Tixag 1)
-
Estos son los archivos que están dañados y deben copiarse en la carpeta% systemroot_Windows_Servicing_Packages. Para hacer esto, primero tendrá que tomar posesión de la carpeta para poder copiar y pegar cosas en ella.
-
Busque «Símbolo del sistema», haga clic con el botón derecho y seleccione la opción «Ejecutar como administrador». Copie y pegue los siguientes comandos y asegúrese de presionar Enter después de cada uno:
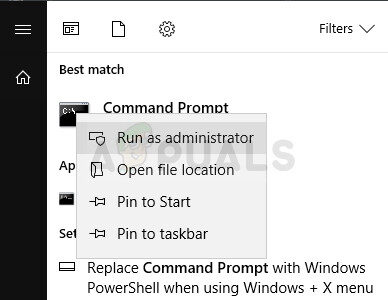
takeown / F c: NWindowsN-PackageService / D y / R
cacls c: NWindowsN-Package Service / E / T / C / G «Nombre de usuario»: F
-
Ahora tendrá que descargar los archivos faltantes que puede localizar en el archivo Checksur.log que abrió anteriormente. En el texto de muestra que proporcionamos, estos archivos serían KB978601 Y KB979309 . Copie el número de KB (Base de conocimientos) junto con las letras «KB» también (por ejemplo, KB978601 ).
-
Abra el Catálogo de Microsoft Update y busque haciendo clic en el botón de búsqueda en la esquina superior derecha.
-
Haga clic en el botón de descarga a la izquierda y elija la arquitectura de su PC (32 o 64 bits). Asegúrese de conocer la arquitectura del procesador de su PC antes de elegir esta opción.
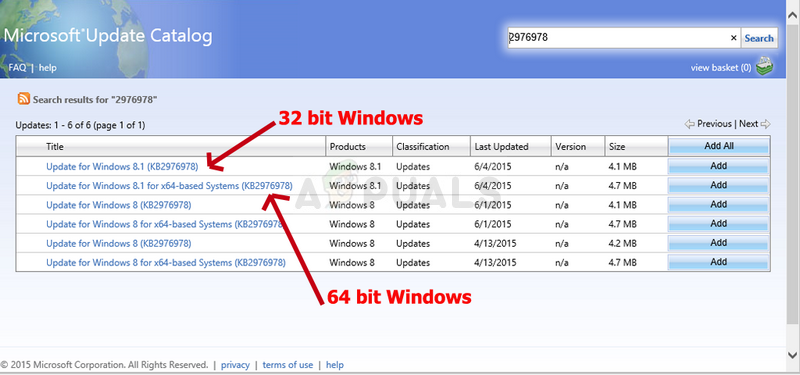
-
Deberá repetir el mismo proceso para cada número de KB diferente en el archivo Checksur.log. También deberá descomprimir los archivos que ha descargado escribiendo el siguiente comando en el símbolo del sistema:
Expanda -F: * Actualizar KBXXXX.msu x: DestinationDirectory
-
El directorio de destino lo elige usted. Después de este proceso, podrá ver UpdateKBXXXX.cab, que también debe expandirse con el siguiente comando:
Expandir -F: * Actualizar KBXXXX.CAB x: DestinationCABDirectory
-
Dentro de esta cabina debería poder ubicar dos archivos: update.mum y update.cat. Lo mismo ocurre con cualquier problema que mencione Checksur.log. Tendrá que cambiar el nombre de los archivos exactamente como en el archivo de registro. Por ejemplo, el archivo update.mum para la actualización KB978601 debe tener un nombre:
Paquete_para_KB978601 ~ 31bf3856ad364e35 ~ amd64 ~~ 6.0.1.0.mum
-
Repite el mismo proceso para todos los archivos y tendrás que ponerlos en un directorio apropiado. El directorio también se muestra en el archivo de registro. Por ejemplo, la ubicación completa del archivo update.mum para el archivo KB978601 después de cambiarle el nombre como arriba, debería ser:
paquete de servicio Paquete para KB978601 ~ 31bf3856ad364e35 ~ amd64 ~~ 6.0.1.0.mum
-
Después de hacer esto, reinicie su computadora y vea si su problema se ha resuelto.
Solución 3: ejecute una actualización in situ
Este método será bastante fácil para los usuarios que tienen la clave de CD y DVD original para el sistema operativo que usan y este método solo actualizará y reemplazará los archivos y configuraciones del sistema sin interferir con sus aplicaciones y datos personales. También puede actualizar a Windows Vista o Windows 7 Siga las instrucciones a continuación para obtener más información:
-
Inicie su computadora usando el sistema operativo actual que ha instalado en su PC e inserte el nuevo DVD para el cual tiene la clave.
-
Si Windows puede detectar automáticamente el DVD, aparecerá la pantalla Instalar ahora y podrá hacer clic inmediatamente en Instalar ahora. Sin embargo, si no es así, debe hacer clic en el icono del menú de inicio, escribir «Ejecutar» y hacer clic en Entrar. Escriba «X: setup.exe» y haga clic en Aceptar, donde X es la letra de la unidad del DVD. Haga clic en Instalar ahora de cualquier manera.
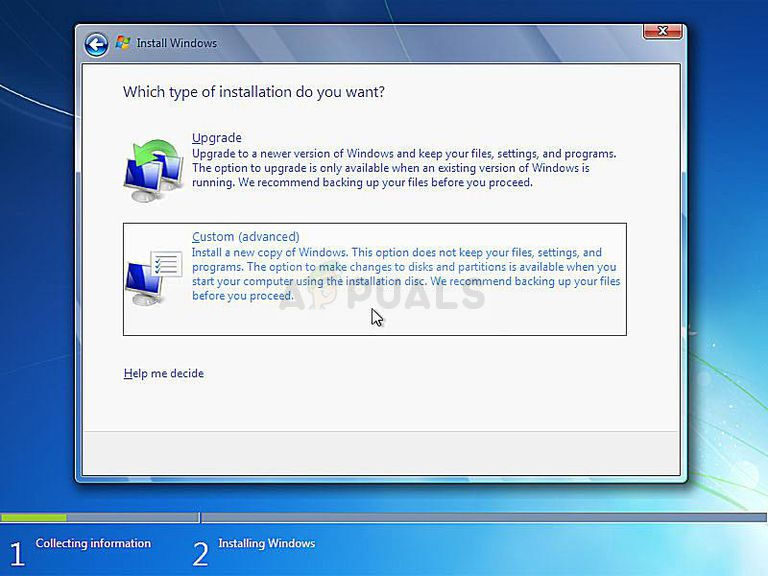
-
Siga las instrucciones en pantalla hasta «¿Qué tipo de instalación desea?» Haga clic en Actualizar el sistema operativo actual a «Sistema operativo integrado».
-
Compruebe si el problema está resuelto.
Solución 4: reinicie los componentes de Windows Update
Esta solución ayudó a muchos usuarios a resolver su problema con Windows 10 Update, por lo que se recomienda que la revise. Este método puede ser algo avanzado para usuarios ocasionales, pero si sigue las instrucciones cuidadosamente, puede solucionar el problema en poco tiempo.
Dado que va a editar el registro, le recomendamos que lea este artículo para hacer una copia de seguridad de su registro y evitar problemas más adelante.
Luego, puede seguir los pasos de la Solución 2 de 0x800706b5 para restablecer los componentes de Windows Update.
Post relacionados:
- ▷ ¿Cuál es la aplicación para el registro de un dispositivo sintonizador de TV digital y debe eliminarse?
- ⭐ Top 10 reproductores de IPTV para Windows [2020]
- ⭐ ¿Cómo obtener cuentas gratuitas de Fortnite con Skins?
- ▷ ¿Cómo soluciono el código de error «WS-37403-7» en PlayStation 4?
- ▷ Los 5 mejores navegadores para Windows XP
- ▷ Cómo deshabilitar Adobe AcroTray.exe desde el inicio






