Omegle es una sala de chat donde puede chatear por video con un extraño al azar en cualquier parte del mundo y es probablemente el sitio web más exitoso para ese propósito. Sin embargo, el sitio todavía tiene problemas con el mensaje de error «Error en la conexión del servidor» que le impide utilizar este servicio.
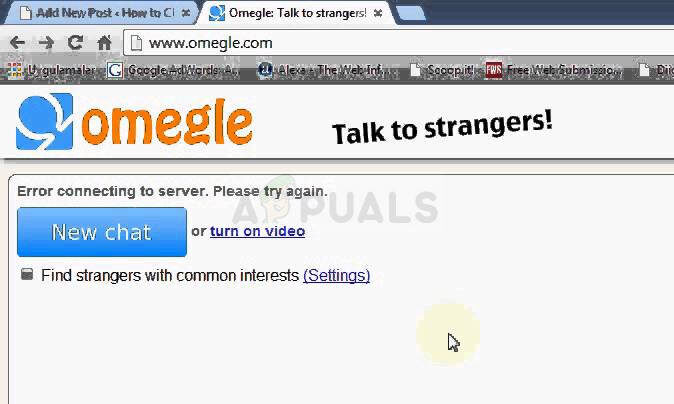
El problema se puede resolver fácilmente y hay bastantes métodos que se pueden encontrar en todo el mundo. Aún así, hemos reunido los métodos más exitosos y los presentamos aquí en el sitio. ¡Buena suerte!
¿Qué causa el error de Omegle al conectarse al servidor?
Entre otras causas, el error puede deberse a una configuración defectuosa de la conexión a Internet, que puede resolverse volviendo a adquirir una dirección IP y un servidor DNS o utilizando una VPN para utilizar una configuración diferente y falsa.
Otro culpable frecuente es navegar por los datos que se acumulan en su computadora, ya sean creados por sitios web o por el complemento Flash. Eliminar estas cookies no afectará su experiencia de navegación, ¡pero puede resolver su problema!
Solución 1: use este conjunto de comandos útiles
Este conjunto de comandos se ejecuta en el símbolo del sistema y puede ayudar a resolver muchos problemas relacionados con la conexión de red. La cuestión es que esto reconstruirá algunas configuraciones de IP y DNS y volverá a adquirir algunas de ellas. Compruebe si este método funciona para usted.
-
Busque «Símbolo del sistema» escribiéndolo en el menú de inicio o presionando el botón de búsqueda junto a él. Haga clic con el botón derecho en la primera entrada que aparecerá como resultado de la búsqueda y seleccione la entrada del menú contextual «Ejecutar como administrador».
-
Además, también puede utilizar la combinación de teclas del logotipo de Windows + R para abrir el cuadro de diálogo Ejecutar. Escriba «cmd» en el cuadro de diálogo que aparece y use la combinación de teclas Ctrl + Shift + Enter para el símbolo del sistema del administrador.
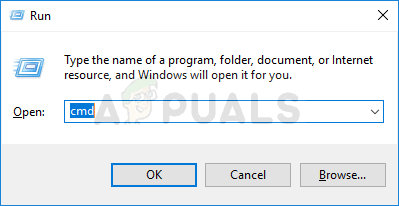
-
Escriba los siguientes comandos en la ventana y asegúrese de presionar Enter después de escribir cada uno. Espere el mensaje «La operación se completó correctamente» o algo similar para saber que el método funcionó y que no cometió un error de escritura. Haga una breve pausa entre estos dos comandos.
ipconfig/flushdns ipconfig/release ipconfig/release6 ipconfig/renew
-
Vuelva a abrir Omegle en su navegador y busque el mensaje «Error de conexión al servidor» de Omegle.
Solución 2: use una VPN para abrir Omegle
Usar una VPN puede ser un negocio complicado y siempre debe consultar con su proveedor de red para ver si está bien usar una VPN. El uso de una VPN también es ilegal en algunos países, así que asegúrese de revisar esto.
Varias personas han informado que el uso de una VPN para abrir este sitio web lo hizo funcionar, así que asegúrese de elegir una herramienta adecuada para manejar el trabajo.
Solución 3: elimine los datos de navegación flash
La eliminación de estos datos se puede hacer dentro de su navegador y esta es una de las principales soluciones al problema, ya que Omegle usa Flash de manera extensiva.
-
Navegar a este enlace haciendo clic en él y verifique la carga de Flash en el panel Configuración de almacenamiento del sitio web. Si no se carga automáticamente, haga clic en Obtener Adobe Flash y aparecerá una ventana emergente pidiéndole que ejecute Flash, así que confírmelo.
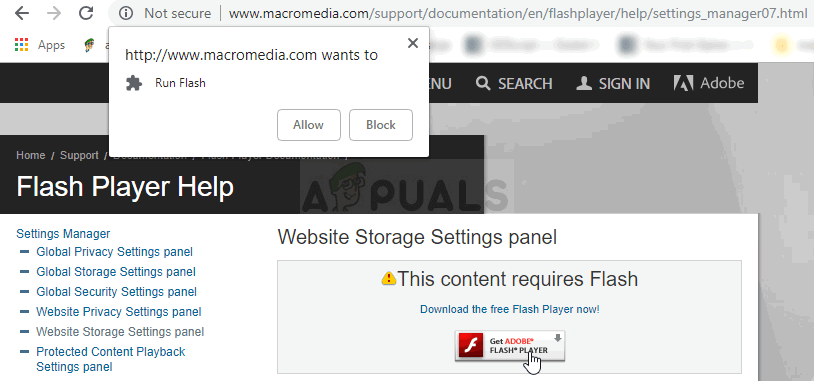
-
En la pestaña Configuración de almacenamiento del sitio web, haga clic en Eliminar todos los sitios y confirme su elección. Reinicie su navegador y Omegle debería funcionar.
Solución 4: borre todas las cookies de su navegador
Cuando ciertos sitios no se cargan correctamente, puede resolver fácilmente el problema simplemente borrando todas las cookies que utiliza su navegador. Su experiencia de navegación no se verá afectada, pero podrá volver a utilizar el sitio con normalidad. Este método no funciona para todos, pero vale la pena intentarlo, ¡ya que es fácil!
Google Chrome:
-
Borre sus datos de navegación en Google Chrome haciendo clic en los tres puntos verticales en la esquina superior derecha de su ventana. Después de eso, haga clic en la opción «Más herramientas» y luego en «Borrar datos de navegación». Para eliminar todo, elija la opción «el comienzo de los tiempos» como período de tiempo y seleccione qué tipo de datos desea eliminar. Le recomendamos que borre la caché y las cookies.
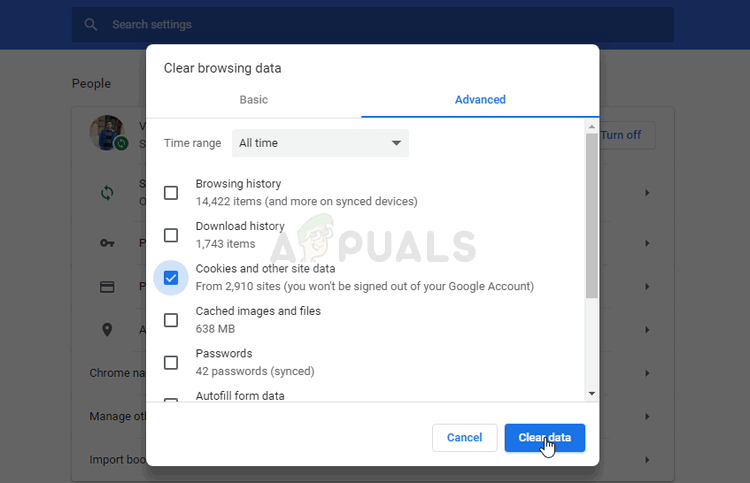
-
Para deshacerse de TODAS las cookies, vuelva a hacer clic en los tres puntos y seleccione Configuración. Desplácese hacia abajo y expanda la configuración avanzada.
-
Abra Configuración de contenido y desplácese hacia abajo hasta la lista de todas las cookies que quedaron después de eliminarlas en el Paso 1. Elimine todas las cookies que encuentre allí.
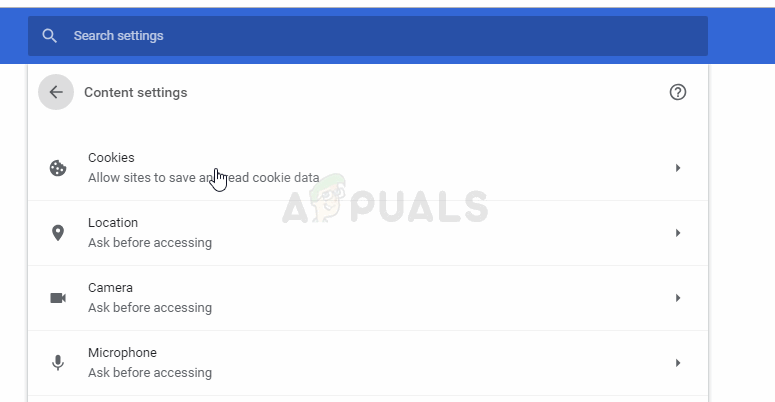
-
Reinicie su computadora nuevamente y vea si el error de red 2000 todavía aparece al ver una transmisión en Twitch.
Mozilla Firefox:
-
Abra el navegador Mozilla Firefox haciendo doble clic en su icono en el escritorio o buscándolo en el menú Inicio.
-
Haga clic en el botón similar a una biblioteca en la parte superior derecha de la ventana del navegador (a la izquierda del botón de menú) y navegue hasta Historial >> Borrar historial reciente …
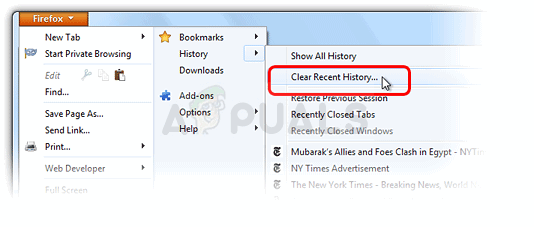
-
Hay bastantes opciones para administrar ahora. En la opción «Intervalo de tiempo para borrar la configuración», elija «Todo» haciendo clic en la flecha que abrirá el menú desplegable.
-
Haga clic en la flecha junto a Detalles donde puede ver qué se eliminará cuando seleccione la opción Borrar historial, ya que el significado no es el mismo que en otros navegadores e incluye todo tipo de datos de navegación.
-
Le recomendamos que elija Cookies antes de hacer clic en Limpiar ahora. Espere a que finalice el proceso y reinicie su navegador. Compruebe si el problema ha desaparecido ahora.
Post relacionados:
- ▷ ¿Cuál es la aplicación para el registro de un dispositivo sintonizador de TV digital y debe eliminarse?
- ⭐ Top 10 reproductores de IPTV para Windows [2020]
- ⭐ ¿Cómo obtener cuentas gratuitas de Fortnite con Skins?
- ▷ ¿Cómo soluciono el código de error «WS-37403-7» en PlayStation 4?
- ▷ Los 5 mejores navegadores para Windows XP
- ▷ Cómo deshabilitar Adobe AcroTray.exe desde el inicio






