Los juegos son una tarea que requiere muchos recursos para cualquier computadora y requiere una computadora de alta gama para ejecutar juegos más nuevos que se basan en gráficos de alta calidad. Las PC para juegos suelen tener mucha RAM / memoria, un potente procesador multinúcleo y una costosa tarjeta gráfica. Sin embargo, ni siquiera todo esto es suficiente para evitar que aparezcan ciertos errores cuando no los espera. La pantalla azul de la muerte es la pesadilla de todo jugador, especialmente si ocurre con regularidad. Este problema generalmente deja de ocurrir por sí solo, pero también hay buenas soluciones disponibles.
Error de PAGE_FAULT_IN_NONPAGED_AREA (dxgmms2.sys)
Este error suele estar asociado con los juegos, pero puede suceder de forma aleatoria incluso si no estás jugando a videojuegos. Parece que este problema es exclusivo de Windows 10 y es seguro decir que Nvidia no respondió a muchas personas que informaron tener el mismo problema. Por tanto, se desconoce su causa exacta.
El verdadero problema con este mensaje de error es que ocurre aleatoriamente y puede hacer que pierda su progreso en su videojuego, el documento que está escribiendo, etc. Vea a continuación para ver cómo manejar este problema. Lea bien Las correcciones más comunes para BSOD.
Solución 1: revertir el controlador de la tarjeta gráfica
Parece que este mensaje de error en particular es exclusivo de Windows 10 con tarjetas gráficas Nvidia. La nueva actualización de Windows 10 debe haber tenido problemas de incompatibilidad con el último controlador de gráficos de Nvidia, lo que provocó inestabilidad y fallas del sistema.
-
Abra el panel de control y cambie a la vista de iconos.
Cambiar la vista del tablero de categoría a íconos grandes
-
Seleccione la opción Dispositivos e impresoras.
Abra dispositivos e impresoras en el panel de control
-
En Dispositivos, haga clic con el botón derecho en el icono de la PC con el nombre de su PC y seleccione Configuración de instalación del dispositivo.
Abrir configuración de instalación del dispositivo
-
Se le pedirá que indique si Windows debe descargar las aplicaciones automáticamente o no. Haga clic en la opción No (es posible que su dispositivo no funcione como se esperaba) y continúe.
-
Seleccione la opción Nunca instalar el software del controlador en Windows Update también.
Ahora hemos evitado que Windows descargue nuevas actualizaciones automáticamente. Ahora debemos cambiar a una versión anterior del controlador de gráficos de Nvidia.
-
Escriba »Administrador de dispositivos» en su cuadro de búsqueda y ábralo.
Administrador de dispositivos en el cuadro de búsqueda de Windows
-
Busque Adaptadores de pantalla y expanda la lista a continuación.
-
Busque su tarjeta gráfica, haga clic derecho en ella y seleccione Desinstalar dispositivo.
Desinstale el controlador de gráficos
-
No se preocupe por poder usar su computadora ahora porque todavía tiene su tarjeta gráfica integrada disponible para usar.
-
La mayoría de los usuarios han sugerido usar el controlador 347.88 de Nvidia, ya que siempre les ha funcionado. Descárguelo del sitio oficial de Nvidia .
-
Ejecute el archivo que acaba de descargar y siga las instrucciones en pantalla. Su computadora probablemente se reiniciará y su pantalla podría tartamudear durante la instalación.
-
Compruebe si el problema está resuelto. El problema parece estar relacionado con una determinada versión de Windows 10, por lo que debe saber que puede volver al controlador más reciente después de la próxima actualización de Windows 10.
Solución 2: deshabilite algunos de sus monitores
Algunos usuarios han informado que comenzaron a experimentar este problema en particular cuando agregaron varios monitores a su configuración. Sería aconsejable desactivarlos hasta que salga una nueva actualización de Windows y Nvidia.
-
Puede desactivar sus monitores secundarios haciendo clic con el botón derecho en su escritorio y seleccionando »Configuración de pantalla«. Simplemente apague el monitor después de que se abra la aplicación Configuración
Abrir configuración de pantalla
-
También puede usar la combinación Windows Key + P para deshabilitar su monitor secundario.
-
Si no puede ubicar la opción Desactivar monitor en la aplicación Configuración, use este comando Ejecutar para acceder a la configuración anterior donde la opción está disponible:
control.exe desk.cpl,Settings,@Settings
También puede usar el panel de control de Nvidia si lo tiene instalado.
Solución 3: restablezca la configuración del BIOS
Algunos usuarios han sugerido que borrar la CMOS o restablecer la configuración del BIOS solucionó sus problemas de forma permanente. Esta corrección no es difícil de realizar y también es útil para su computadora.
-
Reinicie su computadora y espere a que aparezca la pantalla de inicio.
-
El texto en la parte inferior de la pantalla debería decir »Pulse _ para ejecutar la configuración«. Presione la tecla indicada antes de que desaparezca la pantalla.
-
Familiarícese con el funcionamiento de los controles del BIOS, ya que tendrá que depender de su teclado para todo.
-
Busque la opción »Configuración predeterminada«. Si no puede encontrar la redacción exacta, la opción también puede denominarse «Restablecer valores predeterminados», «Valores predeterminados de fábrica» o «Valores predeterminados de configuración».
-
Seleccione »Load Setup Defaults» y presione Enter para continuar.
-
Vaya a la pestaña Salir del BIOS y seleccione la opción »Salir guardando cambios» y Windows debería continuar con el inicio.
Solución 4: vuelva a una versión anterior de Windows o espere la nueva
Dado que este problema en particular está relacionado con la incompatibilidad de la versión de Windows 10 y el controlador de la tarjeta gráfica, también puede volver a una versión anterior y esperar a que salga una nueva.
-
Abra Configuración >> Actualización y aplicación de seguridad y navegue a la pestaña Recuperación.
-
Busque la opción Volver a la versión anterior de Windows 10 y haga clic en Iniciar.
Haga clic en Comenzar en Revertir a la versión anterior de Windows 10
-
Tenga en cuenta que esta opción solo funcionará si no han pasado más de 10 días desde la última actualización.
-
Si no puede seleccionar esta opción, permanezca en el historial de actualizaciones y seguridad, vaya a la pestaña Windows Update y seleccione Actualizar.
Abrir Ver historial de actualizaciones
-
Luego, la opción »Desinstalar actualizaciones» estará en la parte superior de la pantalla y se le notificará de qué actualizaciones puede deshacerse.
También puede esperar a que salga una nueva versión de Windows 10 para solucionar el problema.
Solución 5: una simple edición del registro
Esta pequeña solución rápida pudo resolver este problema de forma permanente para varios usuarios, pero tiene algunos efectos secundarios potenciales. Lo que hace es agregar tiempo adicional a su GPU para responder al problema, mientras que la configuración de tiempo original es de 2 segundos.
-
Escriba »regedit» en la barra de búsqueda o en el cuadro de diálogo Ejecutar y haga clic en Aceptar.
Abrir Regedit
-
Navegar a
HKEY_LOCAL_MACHINE_SYSTEMN-CurrentControlSetN-ControlGraphicsDrivers.
-
Haga clic con el botón derecho y cree una clave de tipo »DWORD (32 bits)» (si está utilizando un sistema operativo de 64 bits, cree DWORD (64 bits)) y establezca su nombre como »TdrDelay«. Establezca su valor en 10 la primera vez. Esto le da a su GPU 10 segundos de tiempo de respuesta en lugar de 2 (el valor inicial). Si esto no funciona para usted, intente ajustar este valor a 20 o 30.
Solución 6: Ajustes con DirectX
La suite Microsoft DirectX es capaz de permitir que las aplicaciones se comuniquen con el hardware del sistema. DirectX permite que el sistema operativo Windows se comunique de manera fluida y efectiva con los gráficos y el hardware de audio / video del sistema para brindar al usuario la mejor experiencia multimedia posible. Dado que el problema indica que está relacionado con DirectX, podemos intentar actualizarlo y ver si resuelve el problema.
-
Repare y reinstale DirectX.
Descarga DirectX
-
Ahora reinicie el sistema y verifique si su sistema funciona bien.
Solución 7: deshabilite la aceleración de hardware
La aceleración de hardware hace que la representación de gráficos en una computadora sea más rápida y fluida al descargar las capacidades de representación de gráficos al hardware de gráficos de la computadora, es decir, la GPU en lugar del software / CPU. Si su sistema no puede manejar el juego, deshabilitar la Aceleración de hardware puede resolver el problema.
-
Desactive la aceleración de hardware.
-
Reinicie el sistema y vea si el problema se ha resuelto para siempre.
Post relacionados:
- ⭐ Top 10 reproductores de IPTV para Windows [2020]
- Tarjeta TF (TransFlash) y ¿en qué se diferencia de la Micro SD?
- ▷ ¿Win32: Bogent es un virus y cómo lo elimino?
- ▷ Cómo arreglar el importador reportó un error genérico en Adobe Premiere
- ▷ Cómo arreglar TWRP No se puede montar el almacenamiento, almacenamiento interno 0MB
- ▷ ¿Qué es la carpeta «Perflogs» y debería eliminarse?

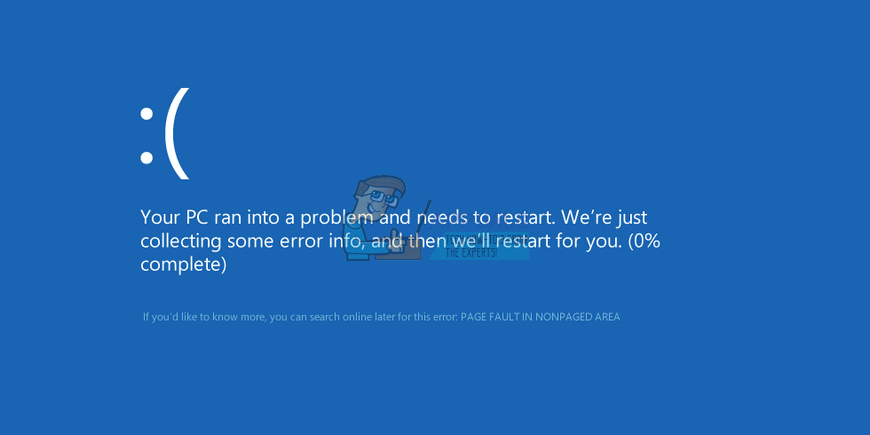
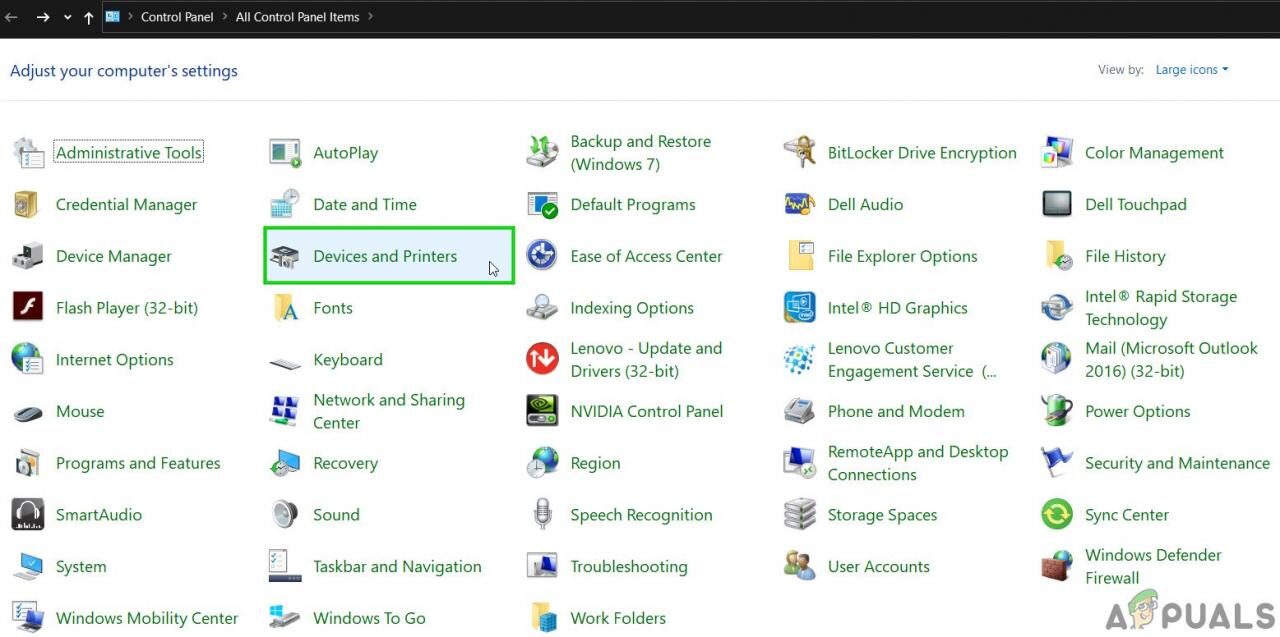 Abra dispositivos e impresoras en el panel de control
Abra dispositivos e impresoras en el panel de control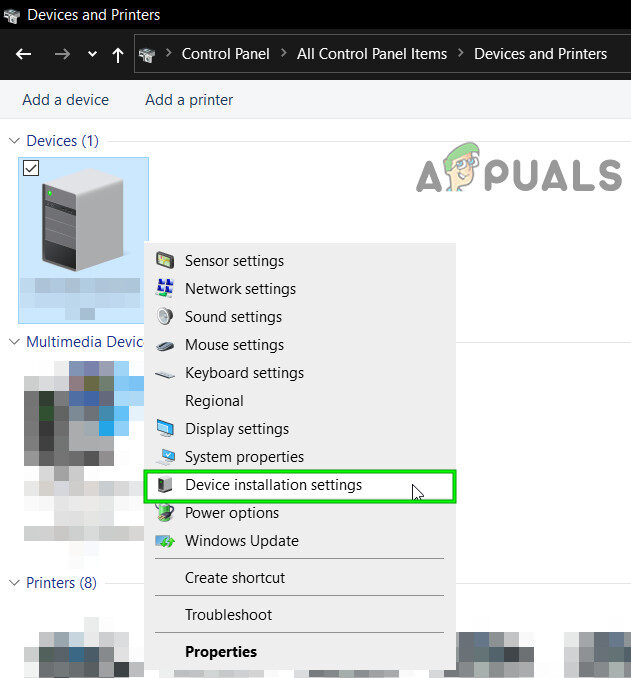 Abrir configuración de instalación del dispositivo
Abrir configuración de instalación del dispositivo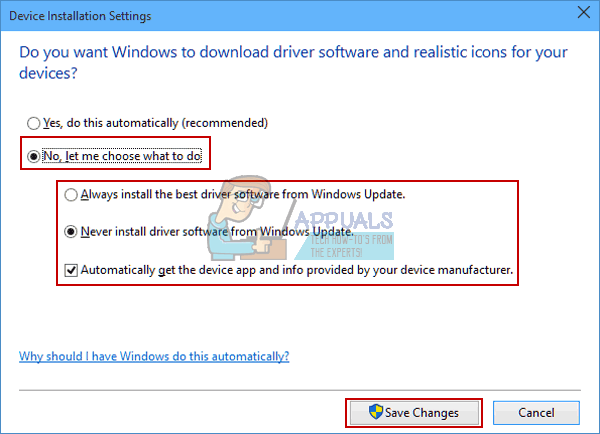
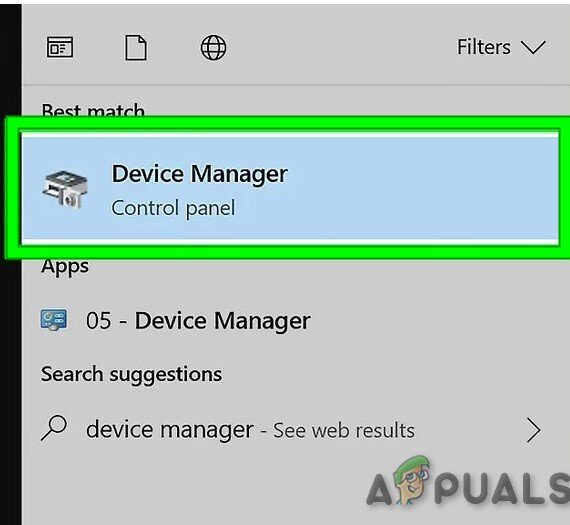 Administrador de dispositivos en el cuadro de búsqueda de Windows
Administrador de dispositivos en el cuadro de búsqueda de Windows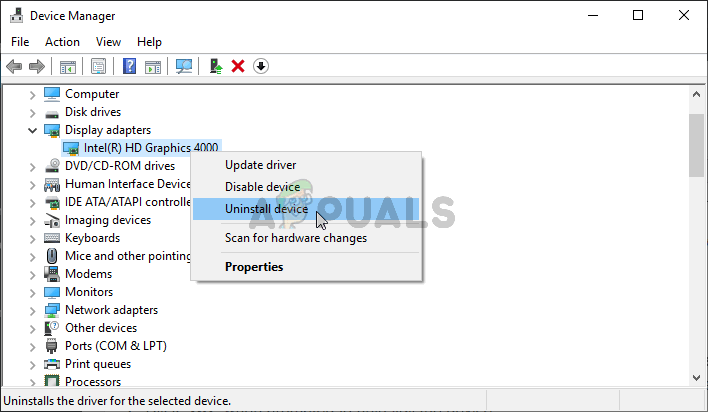 Desinstale el controlador de gráficos
Desinstale el controlador de gráficos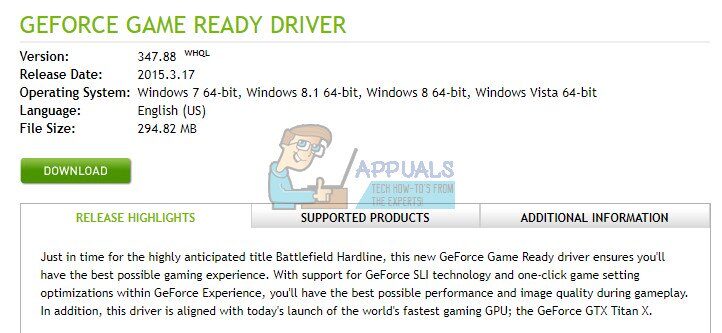
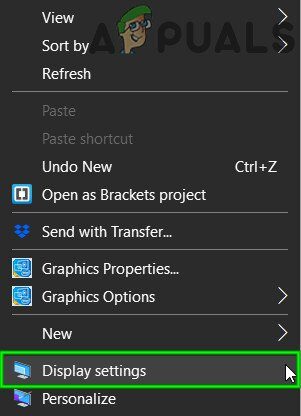 Abrir configuración de pantalla
Abrir configuración de pantalla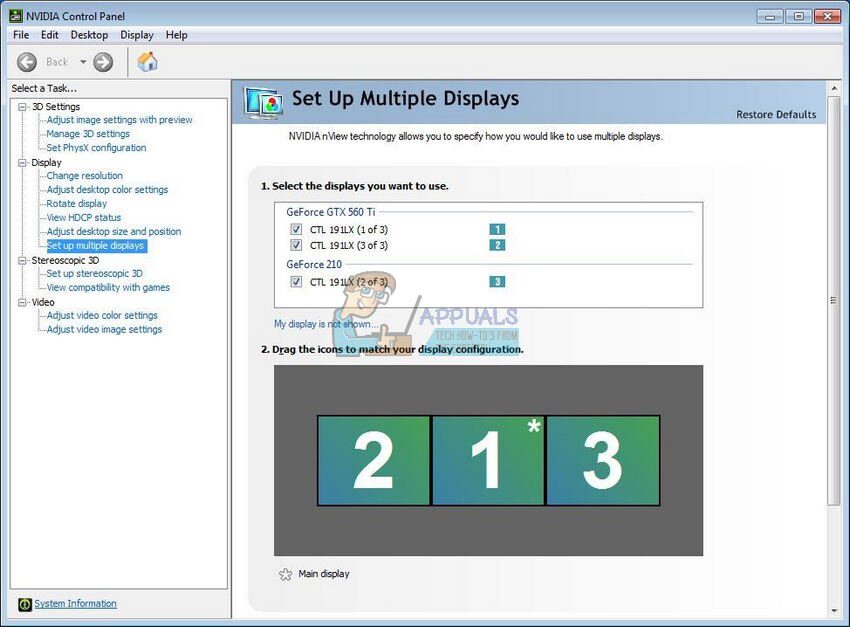
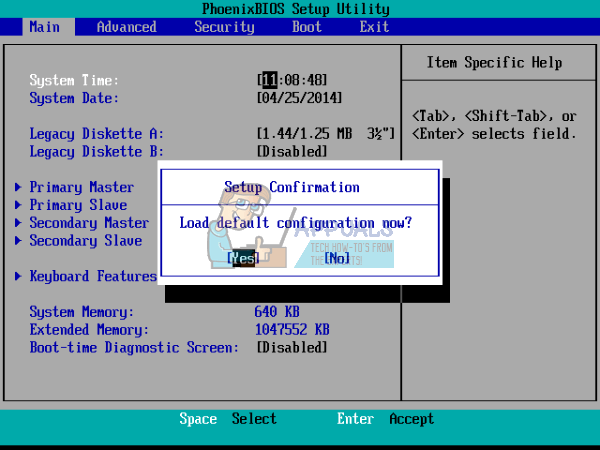
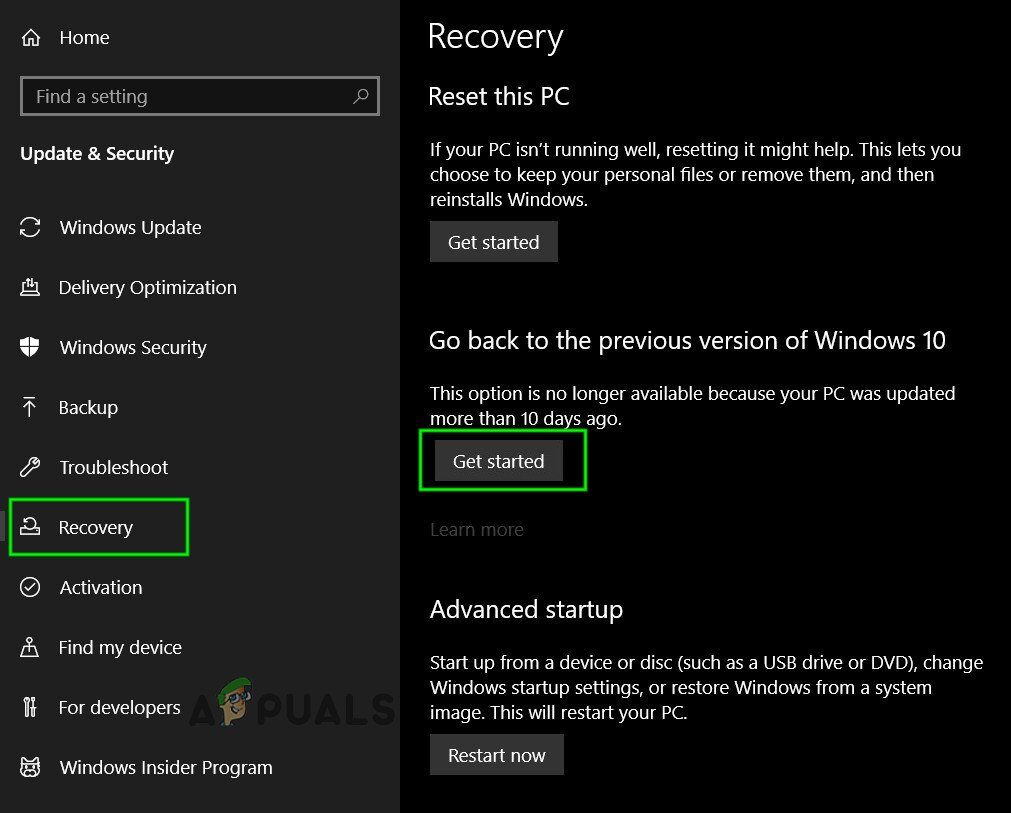 Haga clic en Comenzar en Revertir a la versión anterior de Windows 10
Haga clic en Comenzar en Revertir a la versión anterior de Windows 10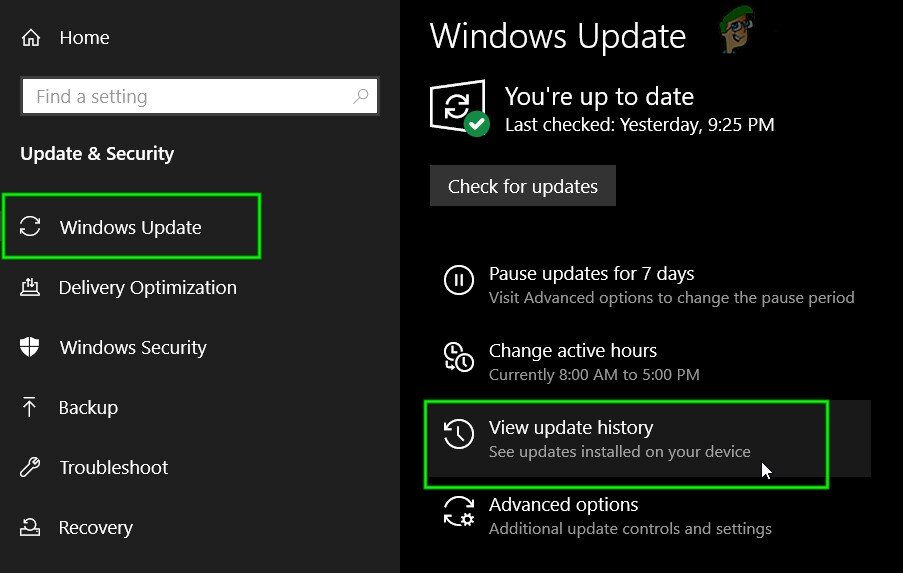 Abrir Ver historial de actualizaciones
Abrir Ver historial de actualizaciones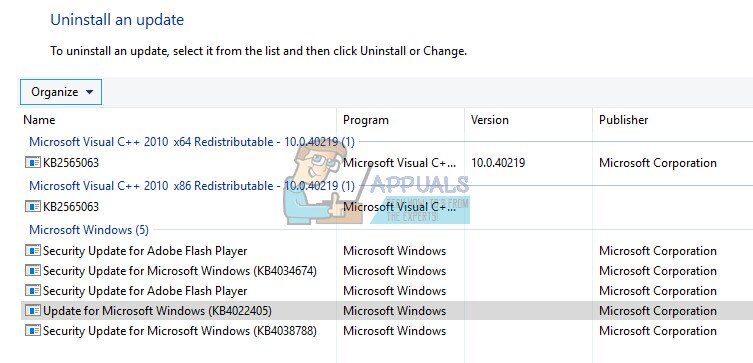
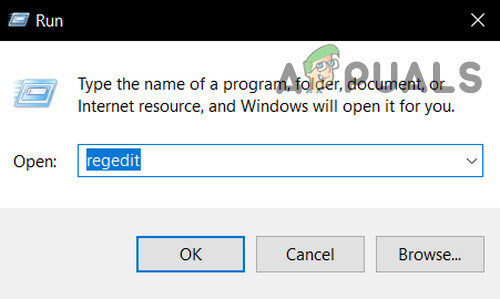 Abrir Regedit
Abrir Regedit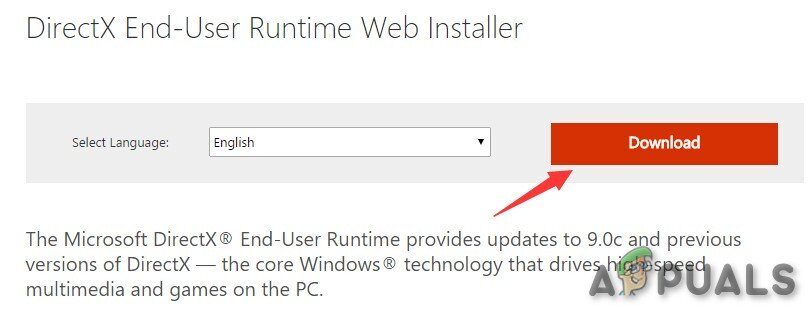 Descarga DirectX
Descarga DirectX




