Es posible que tenga problemas con la restauración del sistema si se niega a trabajar en Windows 10 u otras versiones de Windows. Este error ocurre al intentar restaurar el sistema y termina con un bloqueo con el código de error 0x81000203. La utilidad Restaurar sistema es una parte esencial del sistema de Windows que lo ayuda a volver a los archivos, aplicaciones y configuraciones que causan el mal funcionamiento del sistema.
Este error se produce cuando los usuarios de Windows con TuneUp Utilities 2009/2010/2011 tienen activado el «Modo Turbo». TuneUp Utilities ha sido el motivo de varios errores de Windows. Además, este problema se produce cuando el proveedor de instantáneas de software de Microsoft está deshabilitado o no se está ejecutando y cuando Restaurar sistema está deshabilitado.
Para corregir este error, desinstalaremos las utilidades de ajuste o deshabilitaremos el modo Turbo, activaremos el proveedor de instantáneas de software de Microsoft y habilitaremos Restaurar sistema desde la política de grupo y el registro. Si no tiene TuneUp Utilities instalado, pase al segundo método y los siguientes de este artículo.
Método 1: Desinstalar Tuning Utilities / Desactivar el modo Turbo
-
Inicie la ventana Programas y características manteniendo presionada la tecla de Windows + R para abrir el cuadro de diálogo Ejecutar y luego escriba appwiz. cpl y presione OK.
-
Busque TuneUp Utilities (y sus programas relacionados) y haga doble clic en él. El desinstalador se iniciará y luego pasará por las indicaciones para completar la desinstalación. Reinicie cuando haya terminado e intente restaurar.
-
Intente realizar una Restauración del sistema nuevamente y el problema no debería aparecer esta vez (y debería aparecer la pestaña Protección del sistema).
Desactivar el modo turbo
El modo Turbo desactiva un servicio o componente responsable de restaurar el sistema. Si desea mantener Tune Up, también puede desactivar el Modo Turbo para usar Restaurar sistema.
-
Abra el Centro de inicio de la utilidad Tune Up
-
En la parte inferior izquierda de la ventana se encuentra el área »Modo de optimización de PC«. Seleccione »Economía» o »Estándar«. También puede hacer clic en el pequeño icono de llave inglesa debajo de «Turbo» y desactivar las opciones de la opción.
-
Intente realizar una Restauración del sistema nuevamente y el problema no debería aparecer esta vez.
En otras versiones de las utilidades Tune Up, puede hacer clic en el icono Turbo en la parte inferior izquierda de la ventana para desactivarlo.
Método 2: activar el servicio de proveedor de instantáneas de software de Microsoft
Si TuneUp (u otras utilidades de ajuste) no se han instalado en su sistema, es posible que el servicio Proveedor de instantáneas de software de Microsoft no funcione. A continuación, se explica cómo activar el servicio.
-
Abra el menú de inicio y escriba »servicios«. Haga clic con el botón derecho y »Ejecutar como administrador«. También puede hacer esto presionando la tecla de Windows + R en el indicador Ejecutar, escribiendo »services.msc» y presionando Enter.
-
Busque el servicio »Proveedor de instantáneas de software de Microsoft» y haga doble clic en él.
-
Establezca el tipo de inicio en «Automático» y haga clic en Iniciar para iniciar el servicio.
-
Abra el Panel de control y navegue hasta Sistema y seguridad> Protección del sistema, luego seleccione la unidad, haga clic en el botón Configuración y establezca el uso máximo de espacio en disco en un poco más de cero (según la cantidad de puntos de restauración que desee). Recuerda activar la Protección del Sistema desde aquí es que no lo has hecho.
-
Haga clic en Aceptar, reinicie su computadora y verifique el problema nuevamente.
Si aún tiene problemas para iniciar este servicio, una política del sistema puede evitarlo. Los siguientes métodos proporcionan un trabajo para esto.
Método 3: habilitar Restaurar sistema desde el Editor de políticas de grupo
Este método funciona para las ediciones Windows Pro / Enterprise, porque Windows Home no tiene gpedit.msc.
-
Presione la tecla de Windows + R, escriba »gpedit.msc» y presione Enter. Esto abre la consola del Editor de políticas de grupo.
-
Vaya a Navegar a Configuración del equipo> Plantilla administrativa> Sistema> Restaurar sistema.
-
Haga doble clic en »Desactivar Restaurar sistema» y seleccione »No configurado«.
-
Reinicie su PC y la restauración del sistema debería funcionar.
Método 4: usar el registro
Si está utilizando una Home Edition, gpedit.msc no funcionaría para usted, así que intente los siguientes pasos usando el Editor del Registro.
-
Presione la tecla de Windows + R para el indicador de ejecución y escriba »regedit.exe» y luego haga clic en Aceptar. Si la UAC te lo pide, acéptalo.
-
Vaya a HKEY_LOCAL_MACHINENSOFTWARENPoliciesNMicrosoftNWindows NT y busque la subentrada llamada »SystemRestore«. Si existe (puede crear una nueva subentrada si lo desea), verifique si la subclave contiene el valor DWORD DisableConfig. Si ese valor está presente y se establece en 1, significa que Restaurar sistema está bloqueado. Borre DisableConfig o edite y establezca en 0.
-
Reinicie su PC e intente usar la restauración del sistema nuevamente.
Método 5: Verificación del parámetro de filtros superiores
Los valores de UpperFilter existen en diferentes clases de registro y, si se configuran incorrectamente, pueden causar un problema durante el proceso de restauración. Por tanto, en este paso comprobaremos si se han introducido correctamente. Para ello:
-
Pulse »Windows» + »R» para abrir el indicador de ejecución.
-
Escribe ‘regedit’ y presiona ‘Enter’.
Escribir Regedit en Ejecutar para abrir el editor del registro
-
Navegue a la siguiente dirección dentro del registro
Computadora HKEY_LOCAL_MACHINE_SYSTEM_CurrentControlSetControlNClase{71a27cdd-812a-11d0-bec7-08002be2092f} -
En el panel derecho, compruebe si se ingresó el valor »volsnap» para la entrada »UpperFilters«.
Comprobación del valor «Volsnap» para la entrada UpperFIlters
-
De lo contrario, haga doble clic en la entrada «UpperFilters» e ingrese «volsnap» en la opción «Información del valor».
-
Haga clic en «Aceptar» y compruebe si el problema persiste.
Post relacionados:
- ⭐ Top 10 reproductores de IPTV para Windows [2020]
- Tarjeta TF (TransFlash) y ¿en qué se diferencia de la Micro SD?
- ▷ ¿Win32: Bogent es un virus y cómo lo elimino?
- ▷ Cómo arreglar el importador reportó un error genérico en Adobe Premiere
- ▷ Cómo arreglar TWRP No se puede montar el almacenamiento, almacenamiento interno 0MB
- ▷ ¿Qué es la carpeta «Perflogs» y debería eliminarse?

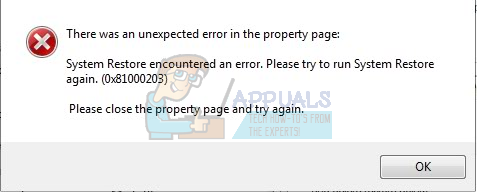
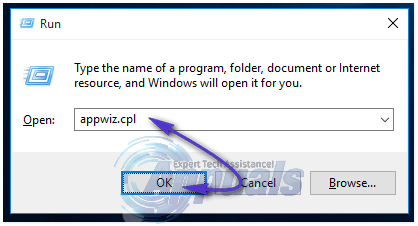
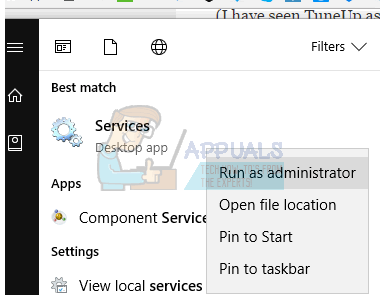

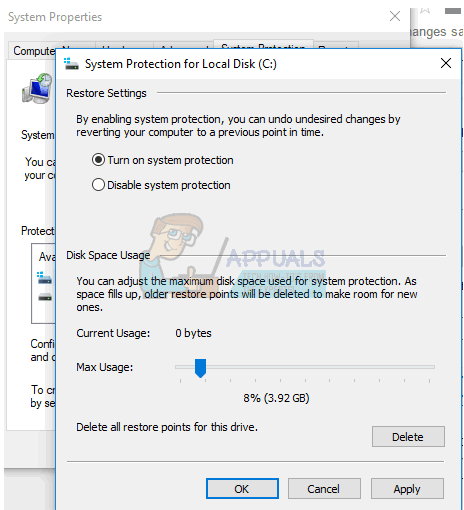
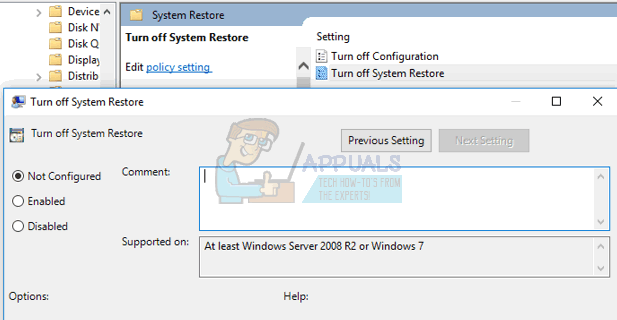
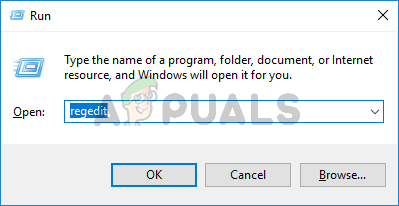 Escribir Regedit en Ejecutar para abrir el editor del registro
Escribir Regedit en Ejecutar para abrir el editor del registro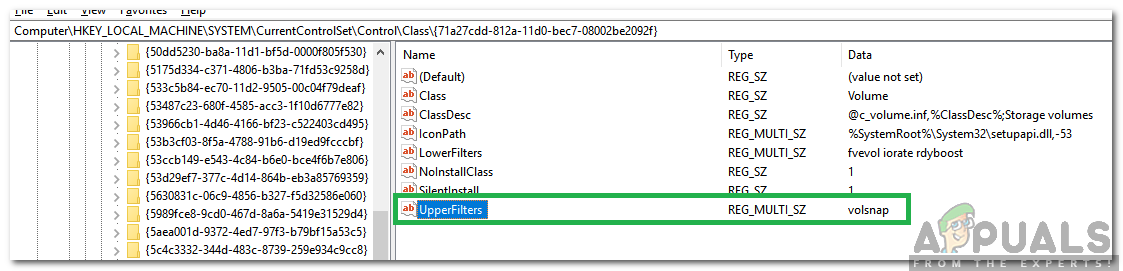 Comprobación del valor «Volsnap» para la entrada UpperFIlters
Comprobación del valor «Volsnap» para la entrada UpperFIlters




