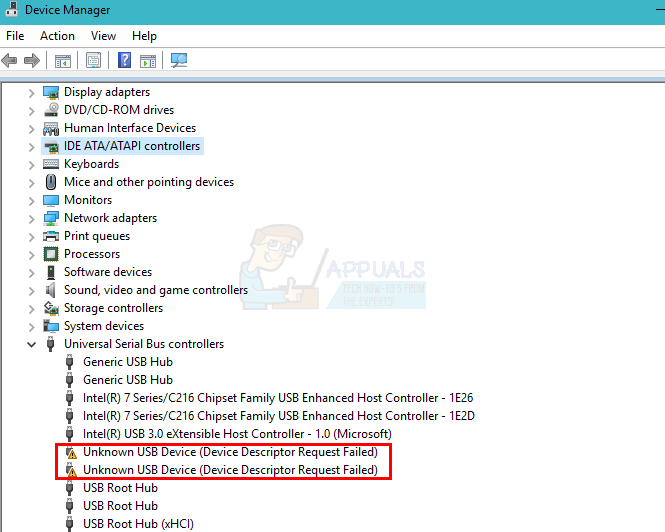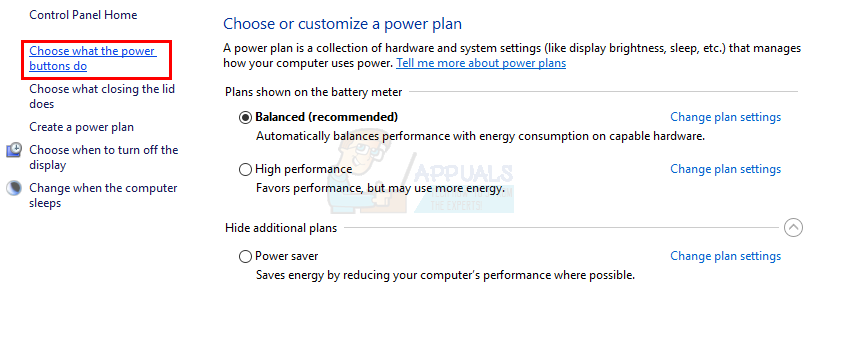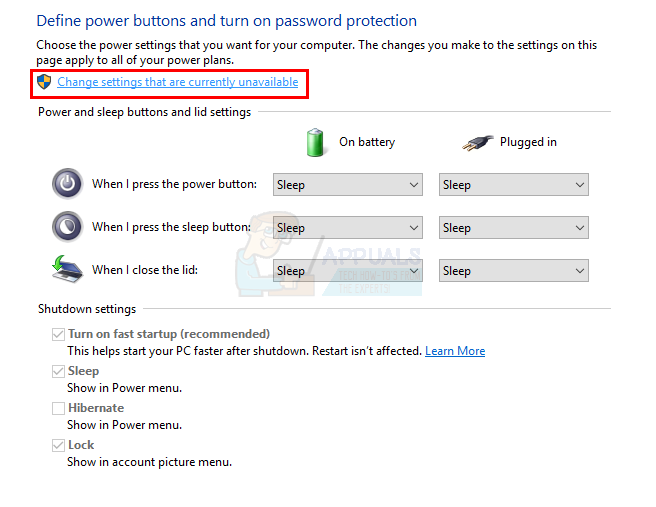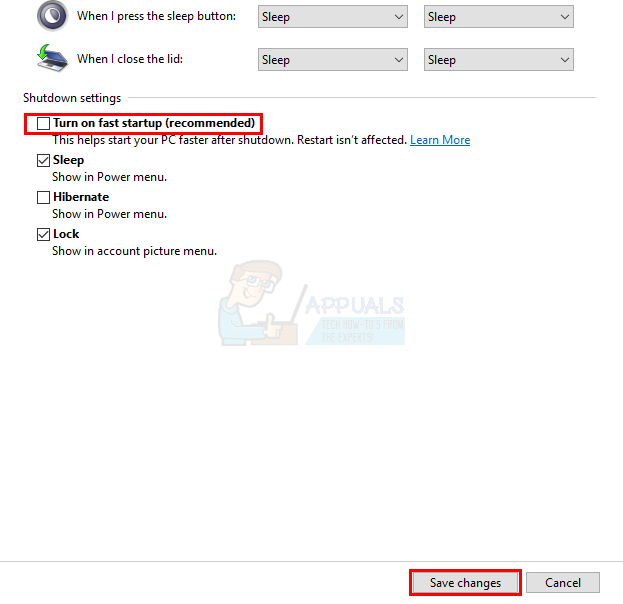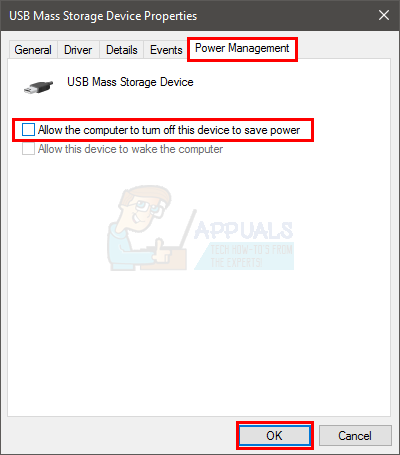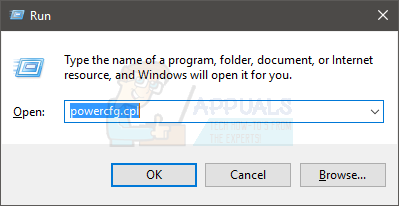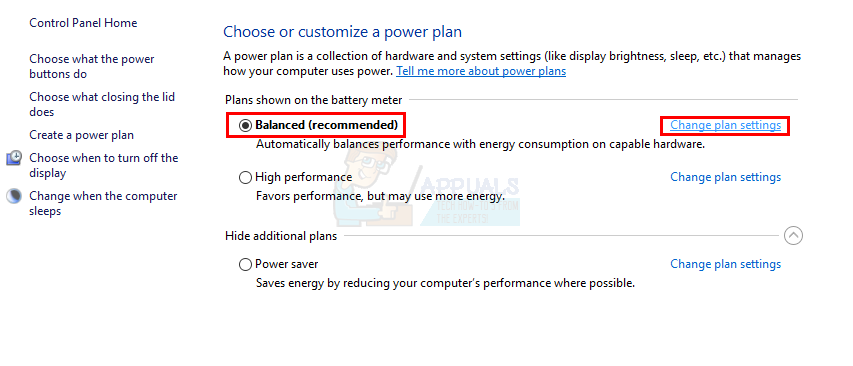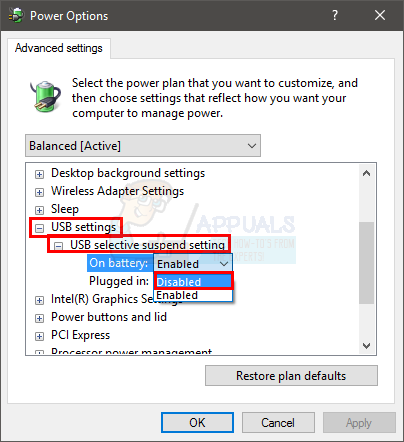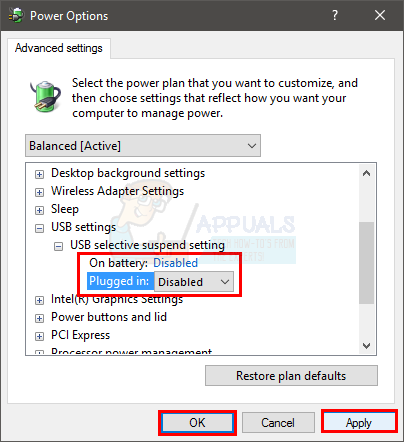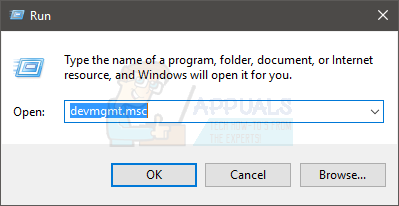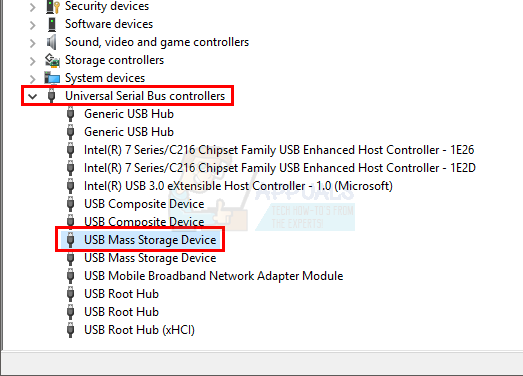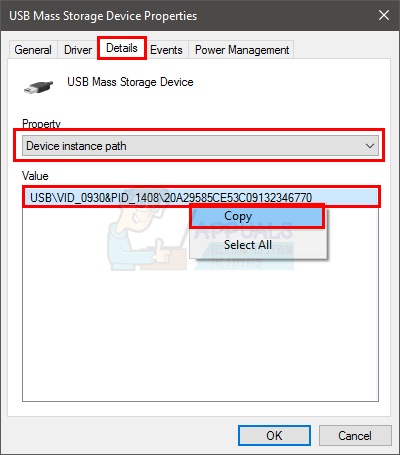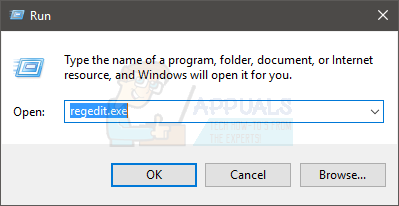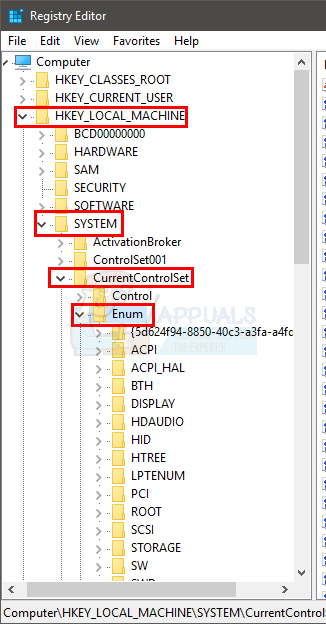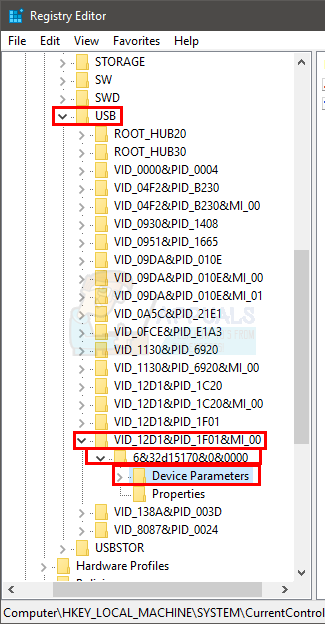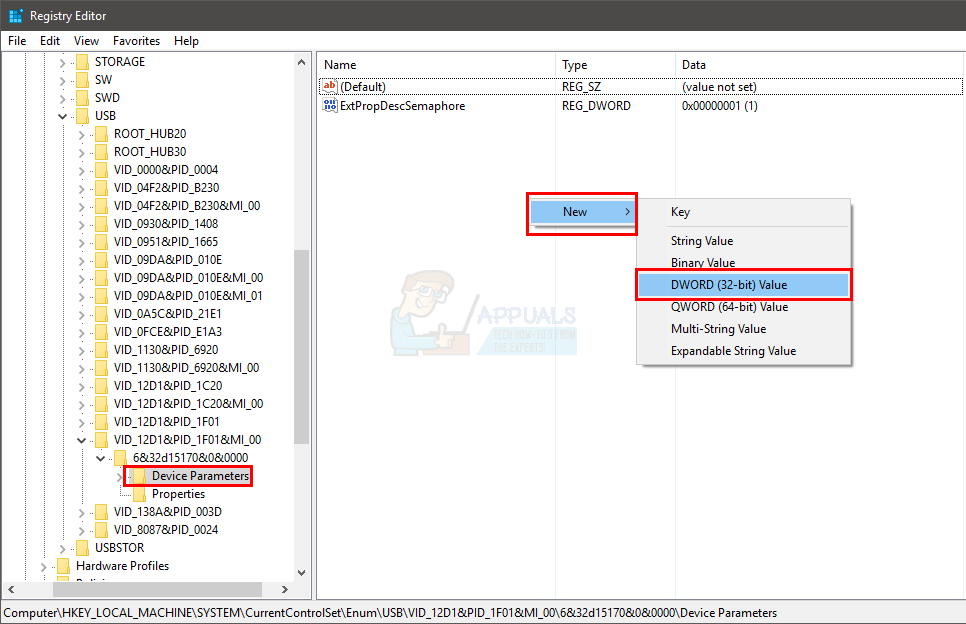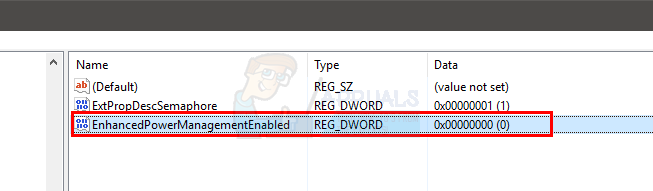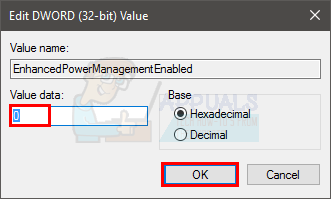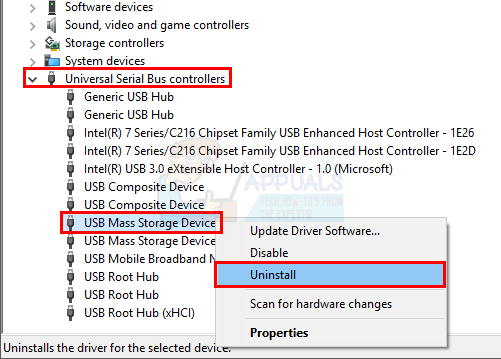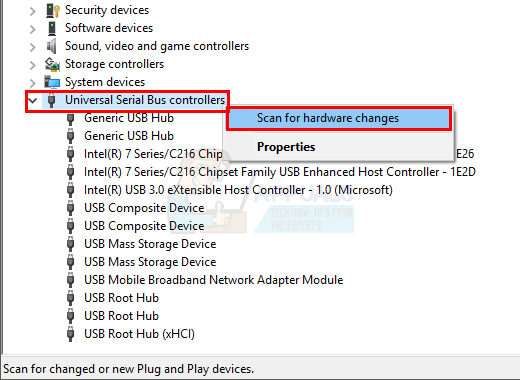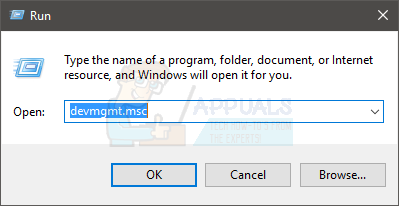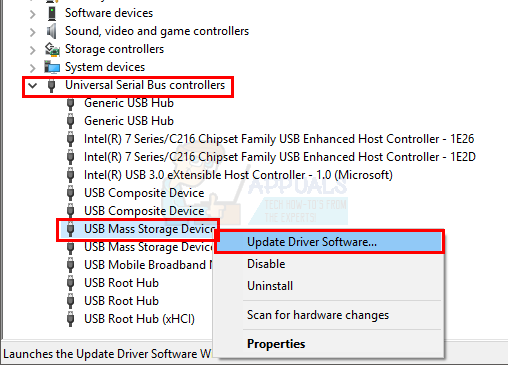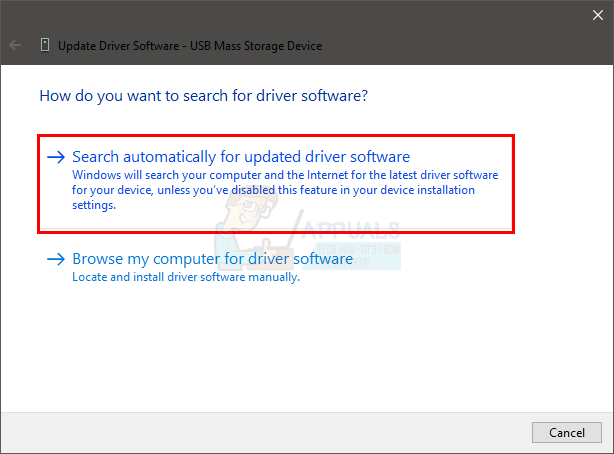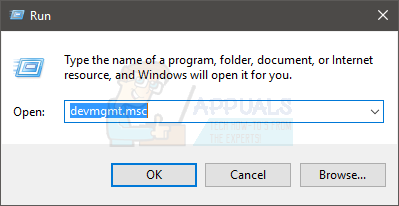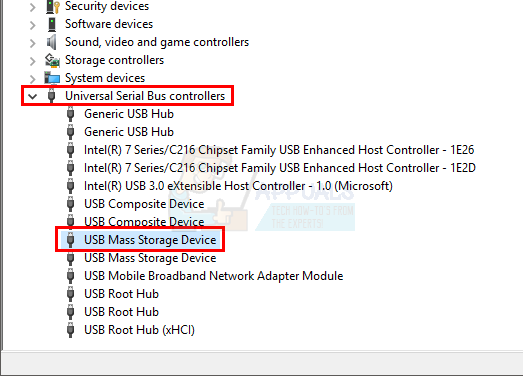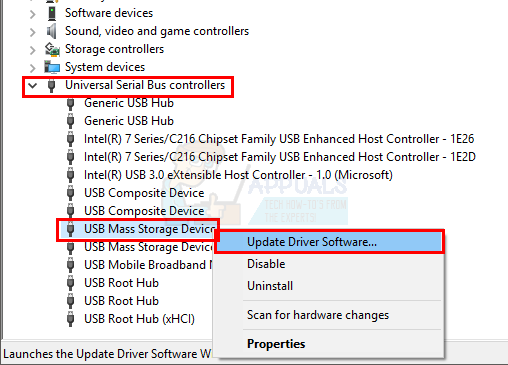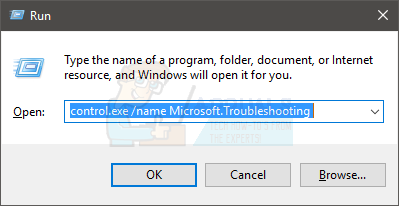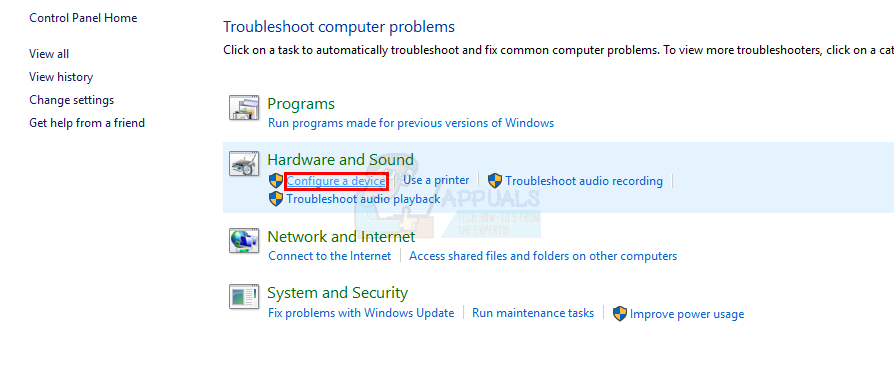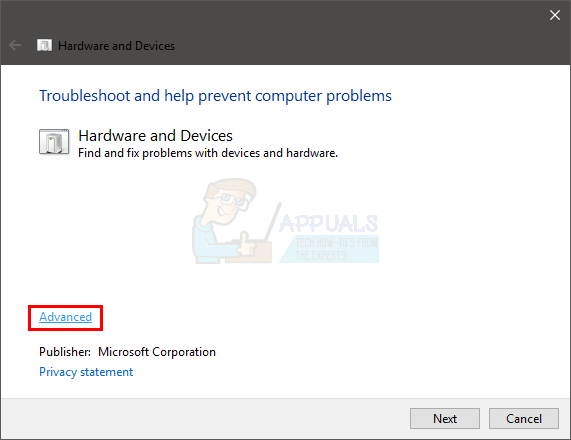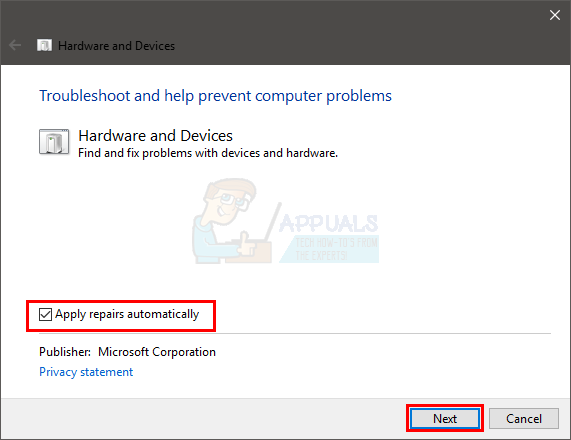El error de solicitud de descriptor de dispositivo fallido en su dispositivo es bastante común entre los usuarios de Windows. Básicamente, verá Dispositivo USB desconocido (Error en la solicitud del descriptor de dispositivo) en lugar del nombre de su dispositivo cuando esté en el Administrador de dispositivos. Sin embargo, este mensaje no es dañino porque podrá utilizar el dispositivo (en la mayoría de los casos). Básicamente, hay tres casos de este error.
La primera es que los usuarios solo ven la señal de advertencia amarilla junto con el error de su dispositivo en el administrador de dispositivos, pero el dispositivo funciona bien para ellos. Si hace clic con el botón derecho en el mensaje de error y hace clic en Propiedades, puede ver que el estado del dispositivo «funciona correctamente». Para este tipo de usuarios, el error no es problemático ya que no les impide utilizar correctamente el dispositivo.
El segundo escenario es que su dispositivo no funciona correctamente. El dispositivo de estos usuarios no aparecerá en el Explorador de archivos, por lo que no podrán usarlo. Si es uno de esos usuarios, haga clic con el botón derecho en el mensaje de error del administrador de dispositivos y seleccione Propiedades. También debería ver un código 43 en la descripción.
El último escenario es que su dispositivo no está funcionando pero el estado de su dispositivo es «funcionando correctamente». Para este tipo de usuarios, es posible que su dispositivo no aparezca en el Explorador de archivos y que sus luces de conexión no se enciendan. Sin embargo, si hace clic con el botón derecho en el mensaje de error del administrador de dispositivos y hace clic en Propiedades, debería ver el estado de «el dispositivo funciona correctamente». El controlador también parecerá estar actualizado si busca una actualización.
¿Por qué ocurre el dispositivo USB desconocido (falla la solicitud de descriptor de dispositivo)?
Este error básicamente significa que Windows no puede encontrar la descripción de su dispositivo. Por eso no se menciona ningún nombre allí. El código de error 43 que ve básicamente significa que el dispositivo no puede comunicarse correctamente con la máquina. Por lo tanto, en los casos en los que vea el Código 43, significa que hay un problema con la conexión de su dispositivo. Probablemente esto se deba a algún problema de hardware en el puerto o un problema con el controlador. Volviendo al mensaje de advertencia original, el mensaje significa que no hay descripción o nombre para mostrar. Es por eso que la mayoría de los usuarios no tienen dificultad para usar el dispositivo en sí. Para aquellos que ni siquiera pueden usar el dispositivo, hay algunas formas de deshacerse de este mensaje de error que se enumeran a continuación.
-
A veces, el dispositivo no se reconoce debido a algún problema o al inicio rápido. Esto se puede solucionar quitando el dispositivo conectado y volviéndolo a insertar. Esta no es una solución, sino una solución alternativa. Pero funciona para muchos usuarios, así que si realmente tienes que acceder al dispositivo de inmediato, pruébalo.
-
Intente insertar el dispositivo en otro puerto para ver si el problema no se debe a problemas de hardware del puerto.
-
Intente insertar el dispositivo en otra PC para ver si el problema no está en la propia PC.
-
Intente quitar el enchufe de la computadora portátil. Una vez desconectado, reinicie su computadora e inserte el dispositivo. Ahora, vuelva a insertar el enchufe y compruebe si el problema está resuelto.
-
Asegúrese de que su BIOS esté actualizado a la última versión. Puede ir al sitio web del fabricante y verificar si hay una versión más nueva disponible o no.
Método 1: desactivar el arranque rápido
Para muchos usuarios, el problema se resuelve después de deshabilitar la opción de inicio rápido de Windows. Esto se debe principalmente a que el arranque rápido, bueno, arranca el sistema muy rápidamente, lo que no les da a los dispositivos el tiempo suficiente para instalarse correctamente.
-
Mantenga presionada la tecla de Windows y presione R
-
Escriba powercfg.cpl y presione enter
-
Seleccione Elija lo que hacen los botones de encendido
-
Seleccione Cambiar configuraciones que actualmente no están disponibles
-
Desmarque la casilla que dice Habilitar arranque rápido (recomendado). Se puede encontrar en la sección Configuración de apagado.
-
Haga clic en Guardar cambios.
Reinicie su PC para ver si el problema está resuelto o no.
Método 2: deshabilitar el ahorro de energía USB
Puede deshabilitar las funciones de ahorro de energía USB de Windows para evitar que Windows gire su dispositivo. Esto ha funcionado para muchos usuarios.
Siga los pasos a continuación para deshabilitar el ahorro de energía USB
-
Mantenga presionada la tecla de Windows y presione R
-
Escriba devmgmt.msc y presione Enter
-
Busque el dispositivo que está dando el mensaje de error. Haga clic derecho en su dispositivo y seleccione Propiedades
-
Haga clic en la pestaña Administración de energía
-
Desmarque la opción que dice Permitir que la computadora apague este dispositivo para ahorrar energía
-
Haga clic en Aceptar
Una vez que haya terminado, siga los pasos a continuación
-
Mantenga presionada la tecla de Windows y presione R
-
Escriba powercfg.cpl y presione enter
-
Seleccione Cambiar la configuración del plan. Esta opción debe estar al frente de cada plan. Seleccione esta opción para el plan que está utilizando ahora, que es equilibrado o de alto rendimiento
-
Haga clic en Cambiar la configuración avanzada de energía
-
Haga doble clic en Configuración USB
-
Haga doble clic en Configuración de suspensión selectiva de USB
-
Asegúrese de que las opciones Batería encendida y Conectada estén desactivadas. Si están habilitados, haga clic en Habilitar y seleccione Deshabilitar en el menú desplegable.
-
Haga clic en Aplicar y luego en Aceptar
-
Haga clic en Guardar cambios.
Ahora compruebe si el problema está resuelto o no.
Método 3: EnhancedPowerManagementEnabled a través del Editor del registro
También puede desactivar la administración de energía de su dispositivo a través del editor de registro. Sin embargo, esto es un poco complicado, pero podría resolver su problema.
Siga los pasos a continuación.
-
Mantenga presionada la tecla de Windows y presione R
-
Escriba devmgmt.msc y presione enter
-
Haga doble clic en Controlador de bus serie universal
-
Haga doble clic en su dispositivo
-
Haga clic en la pestaña Detalles
-
Seleccione Ruta de instancia de dispositivo en el menú desplegable
-
Haga clic con el botón derecho en el valor que aparece en la sección Valor y seleccione Copiar
-
Mantenga presionada la tecla de Windows y presione R
-
Escriba regedit.exe y presione Enter
-
Navegue a esta ruta HKEY_LOCAL_MACHINE_SYSTEMNCurrentControlSetNumeric de los parámetros del dispositivo. Nota: es la ruta que copió en los pasos 7 anteriores. Si no sabe cómo navegar por esta ruta, siga los pasos a continuación.
-
Busque y haga doble clic en HKEY_LOCAL_MACHINE en el panel izquierdo
-
Localice y haga doble clic en SISTEMA en el panel izquierdo
-
Busque y haga doble clic en CurrentControlSet en el panel izquierdo
-
Busque y haga doble clic en Enum en el panel izquierdo
-
-
Localice y haga doble clic en el panel izquierdo. Nota: es la ruta que copió en los pasos 7 anteriores. La ruta de la instancia del dispositivo no será un solo número, sino una ruta completa, como USBSome_NumbersNMore_Numbers. Asegúrate de seguir la ruta correcta.
-
Busque y seleccione los parámetros del dispositivo
-
Haga clic con el botón derecho en un espacio vacío (en el panel derecho) y seleccione Nuevo
-
Seleccione el valor DWORD (32 bits)
-
Nombre el valor EnhancedPowerManagementEnabled
-
Haga doble clic en EnhancedPowerManagementEnabled e ingrese 0 como su valor. Haga clic en Aceptar
Ahora, reinicie su computadora y vuelva a conectar el dispositivo para ver si funciona.
Método 4: actualizar / desinstalar controladores
Si los dos métodos anteriores no funcionaron, entonces es hora de hacer un trato con los controladores. Hay un par de cosas que puede hacer para asegurarse de tener los controladores correctos. Por lo tanto, siga todas las secciones de este método para asegurarse de tener el conjunto correcto de controladores para su dispositivo.
Desinstalar los controladores
Dado que los controladores actuales son la causa de los problemas de su dispositivo, está bastante claro que no son los controladores adecuados para su dispositivo. Por lo tanto, debe desinstalarlos y dejar que Windows instale los controladores más compatibles para su dispositivo.
-
Mantenga presionada la tecla de Windows y presione R
-
Escriba devmgmt.msc y presione enter
-
Haga doble clic en Controlador de bus serie universal
-
Busque su dispositivo, haga clic con el botón derecho y seleccione Desinstalar. Siga las instrucciones adicionales en la pantalla.
-
Ahora, saca tu dispositivo e insértalo de nuevo.
-
Haga clic con el botón derecho en Controladora de bus serie universal y seleccione Buscar cambios de hardware
Compruebe si resuelve el problema.
Si el problema no se resuelve, repita los pasos 1-3 (para asegurarse de que el controlador esté desinstalado, si no puede ver el dispositivo en la lista, no es necesario repetir los pasos) y reinicie la computadora. Al reiniciar, la computadora debería instalar automáticamente un controlador genérico para el dispositivo.
Después de que el sistema se reinicie, verifique si el problema está resuelto o no.
Actualizar los controladores
La actualización de los controladores también resolverá el problema si el problema se debe a un controlador desactualizado.
-
Mantenga presionada la tecla de Windows y presione R
-
Escriba devmgmt.msc y presione enter
-
Haga doble clic en Controlador de bus serie universal
-
Haga clic derecho en su dispositivo y seleccione Actualizar software de controlador …
-
Seleccione Buscar automáticamente el software del controlador actualizado
Si no puede encontrar nada, vaya al sitio web del fabricante del dispositivo y busque la última versión del controlador. Descargue el controlador más reciente del sitio web y guárdelo en algún lugar donde pueda encontrarlo fácilmente más adelante. Una vez que encuentre la última versión de la secadora, siga los pasos a continuación
-
Mantenga presionada la tecla de Windows y presione R
-
Escriba devmgmt. msc y presione enter
-
Haga doble clic en Controlador de bus serie universal
-
Haga doble clic en su dispositivo
-
Haga clic en la pestaña del controlador
-
Mire la versión del controlador y verifique si es la misma que la última versión que descargó del sitio web del fabricante. Si no es así, cierre la ventana de este dispositivo (debería volver a la pantalla del administrador de dispositivos)
-
Busque y haga doble clic en Controlador de bus serie universal
-
Seleccione su dispositivo y haga clic con el botón derecho del mouse. Seleccione Actualizar software de controlador …
-
Seleccione Buscar software de controlador en mi computadora
-
Haga clic en Examinar y vaya al lugar donde descargó el controlador más reciente. Seleccione el controlador y haga clic en Abrir
-
Haga clic en Siguiente y siga las instrucciones adicionales en la pantalla.
Una vez que haya terminado, verifique si el problema está resuelto o si el problema persiste. Si el problema persiste, continúe con el siguiente método.
Método 5: solución de problemas
Usar el propio sistema de resolución de problemas de Windows es una excelente manera de manejar el error. Detectará y resolverá automáticamente el problema sin que tengas que hacer nada.
Siga los pasos a continuación para solucionar problemas de hardware
-
Inserta tu dispositivo
-
Mantenga presionada la tecla de Windows y presione R
-
Escriba control.exe / nombre Microsoft.Troubleshooting y presione Enter
-
Seleccione Configurar un dispositivo. Debería estar en la sección Hardware y sonido.
-
Haga clic en Avanzado y marque la opción Aplicar reparaciones automáticamente
-
Haga clic en Siguiente
Siga las instrucciones adicionales en la pantalla. Ahora Windows intentará encontrar cualquier problema y solucionarlo automáticamente. Si Windows encuentra algunos problemas, es una buena señal, ya que Windows resolverá el problema que estaba causando este error. Una vez hecho esto, verifique si el problema está resuelto o no.
Post relacionados:
- ▷ ¿Cuál es la aplicación para el registro de un dispositivo sintonizador de TV digital y debe eliminarse?
- ⭐ Top 10 reproductores de IPTV para Windows [2020]
- ⭐ ¿Cómo obtener cuentas gratuitas de Fortnite con Skins?
- ▷ ¿Cómo soluciono el código de error «WS-37403-7» en PlayStation 4?
- ▷ Los 5 mejores navegadores para Windows XP
- ▷ Cómo deshabilitar Adobe AcroTray.exe desde el inicio