El error $ 0027 Escritorio remoto no se puede conectar a la computadora remota por una de estas razones. $ 0027 puede ocurrir debido a muchas razones, incluidas credenciales de inicio de sesión incorrectas, problemas de conectividad o el uso del protocolo HTTP / UDP. El mensaje de error indica tres de las siguientes razones:
-
El acceso remoto al servidor no está habilitado
-
La computadora remota se apaga
-
La computadora remota no está disponible en la red
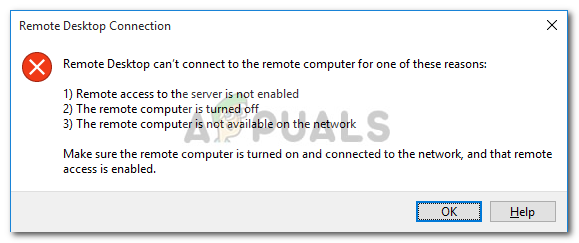
El escritorio remoto es una característica muy útil que le permite conectarse a otras computadoras con Windows y usarlas sin tener que estar físicamente frente a esa computadora. La computadora a la que desea conectarse puede estar en cualquier parte del mundo y puede acceder a ella y usarla si tiene las credenciales adecuadas y el software necesario. Tener una conexión a Internet que funcione es obligatorio en ambos sistemas para una conexión exitosa. En este artículo, analizaremos un tema genérico de Escritorio remoto donde falla la conexión remota, es decir, las causas del problema junto con las soluciones que puede utilizar para deshacerse del error para siempre.
¿Qué causa que las conexiones de escritorio remoto fallen en Windows?
Aunque puede haber varias razones por las que la conexión a Escritorio remoto puede fallar en Windows, la causa más común es tener una conexión a Internet inestable o una falta de coincidencia en las credenciales de inicio de sesión. Aparte de estas razones, existen otras causas conocidas por las que la funcionalidad de Escritorio remoto se interrumpe en Windows 10. Estas son:
-
RDP no funciona después de Windows Update: es posible que la funcionalidad de Escritorio remoto no funcione correctamente después de actualizar o modificar Windows. Esto sucede porque la actualización podría haber dañado la funcionalidad de Windows RDP y necesitaría una intervención manual para solucionarlo.
-
Problema de antivirus y firewall: a veces, si instala un antivirus, puede bloquear algunas de las funciones de RDP en Windows porque no podrá conectarse correctamente a una computadora remota con Windows.
-
Transmisión de perfiles de red: la mayoría de las veces, si tiene un perfil de red pública o un grupo de red en Windows, las funcionalidades del escritorio remoto se bloquearán.
Puede seguir algunas de estas soluciones a continuación para que su RDP en Windows funcione correctamente.
Solución 1: cambiar / deshabilitar la configuración del firewall
Esto es algo que debe hacer si tiene problemas con el RDP. La mayoría de las veces, su firewall bloqueará algunas conexiones entrantes y salientes de forma predeterminada. Si tiene una política de firewall estricta, lamentablemente no podrá conectarse a una computadora remota.
Si la función de Escritorio remoto ha sido bloqueada o no permitida a través del Firewall de Windows, debe permitirla. Para hacerlo, es bastante simple y fácil, siga las instrucciones que se dan a continuación:
-
Abra el menú de inicio y escriba »Permitir una aplicación a través del Firewall de Windows» sin las comillas.
-
Haga clic en la primera selección que le corresponda.
-
Luego haga clic en Cambiar configuración en la esquina superior derecha de la ventana que aparece.
Permitir RDP en el Firewall de Windows
-
Allí verá una lista de aplicaciones o funciones que se han permitido o no en el Firewall de Windows.
-
Desplácese hacia abajo hasta que vea Escritorio remoto y marque la casilla de verificación frente a él (Privado).
Habilite el escritorio remoto en el firewall
-
Cierre la ventana y habrá terminado de permitir el Escritorio remoto a través del Firewall de Windows.
Solución 2: Permita las conexiones de escritorio remoto si no están permitidas
Otra cosa que debe verificar es si las conexiones de escritorio remoto están permitidas en su Windows o no. Si esa funcionalidad está bloqueada, incluso si permite el Escritorio remoto a través de un firewall, las conexiones de Escritorio remoto no funcionarán. Para comprobarlo, haga lo siguiente:
-
Ingrese $ 0027 Permitir conexiones de escritorio remoto $ 0027 en el menú de inicio.
-
Luego haga clic en la primera selección.
-
Aparecerá una ventana; desplácese hacia abajo hasta que vea el encabezado Escritorio remoto. Haga clic en $ 0027 Mostrar configuración $ 0027 antes de $ 0027 Cambie la configuración para permitir conexiones remotas a esta computadora $ 0027.
Permitir conexiones RDP
-
Asegúrese de que la opción $ 0027 Permitir conexiones de asistencia remota a esta computadora $ 0027 esté marcada. Haga clic en Aplicar y luego en Aceptar para cerrar la ventana.
Solución 3: restablezca sus credenciales de escritorio remoto
La mayoría de las veces, cuando ha guardado las credenciales de una computadora remota específica y desea conectarse a otra computadora remota, obtendrá un error porque las credenciales no coinciden. Esto se debe a que ha guardado sus credenciales de Escritorio remoto y la otra computadora a la que se está conectando tiene credenciales diferentes.
Para restablecer o eliminar las credenciales de RDP en Windows 10, haga lo siguiente:
-
Escriba Conexión a escritorio remoto en el menú Inicio.
-
Luego haga clic en la primera selección que es »Escritorio remoto«.
-
Ingrese la dirección IP de la computadora. Si hay credenciales guardadas para esta computadora en particular, se le dará la opción de editar o eliminar
-
Haga clic en eliminar para eliminar las credenciales.
Eliminar credenciales guardadas
Solución 4: agregue la dirección IP de la computadora remota a su archivo de host
Una cosa más que puede hacer es agregar la dirección IP de la computadora remota a su archivo de host. Algunos usuarios tienen problemas cuando quieren conectarse a una computadora remota cuya dirección IP no está en su archivo de hosts. Para hacer esto, haga lo siguiente:
-
Presione la tecla de Windows + X y seleccione Símbolo del sistema (Administrador) de la lista para abrir un símbolo del sistema elevado.
-
Una vez en cmd, escriba este comando:
cd C:/Windows/System32/Drivers/etc
-
Luego escribe este comando:
notepad hosts
-
Editando el archivo de hosts
-
Una vez que el archivo de hosts se abre en el bloc de notas, agregue la dirección IP de la computadora remota al final del archivo. Finalmente, haga clic en el botón Cerrar y cuando se le solicite guardar los cambios, haga clic en Guardar.
Solución 5: agregue la clave de transporte RDGClientTransport Key
Algunos usuarios han podido solucionar su problema con las conexiones de Escritorio remoto en Windows haciendo un ajuste en el registro. Tendrá que crear una nueva clave DWORD en el Registro de Windows que obligará a RDP a utilizar conexiones RPC / HTTP en lugar de HTTP / UDP. A continuación, se explica cómo agregar la clave:
-
Presione Windows + R para abrir Ejecutar
-
Escribe regedit y presiona enter.
-
A continuación, navegue hasta la siguiente ruta en el editor de registro pegándola en la barra de direcciones:
HKEY_CURRENT_USER/SoftwareMicrosoft/Terminal Server Client
-
Una vez allí, haga clic derecho en el lado derecho del panel y haga clic en Nuevo → DWORD (valor de 32 bits) y asígnele el nombre RDGClientTransport.
Agregar la clave RDGClientTransport
-
Luego, haga doble clic en esta nueva clave que se ha creado para abrir sus propiedades. Ahora verá una opción para establecer datos de valor. Configúrelo en 1. Luego haga clic en Aceptar y cierre el Registro de Windows.
Solución 6: cambiar las propiedades de la red
En algunos casos, el error puede deberse a la red que se ha hecho pública. Por lo tanto, en este paso, lo cambiaremos a privado. Para eso:
-
Presione «Windows» + «I» para abrir la configuración.
-
Haga clic en la opción «Red e Internet» y seleccione «Estado».
Seleccionar las opciones «Red e Internet»
-
Haga clic en la opción «Cambiar propiedades de conexión».
Seleccionando «Cambiar propiedades de conexión»
-
Seleccione la opción «Privado».
Seleccionando «Privado»
-
Verifique si el problema persiste.
Post relacionados:
- ▷ ¿Cuál es la aplicación para el registro de un dispositivo sintonizador de TV digital y debe eliminarse?
- ⭐ Top 10 reproductores de IPTV para Windows [2020]
- ⭐ ¿Cómo obtener cuentas gratuitas de Fortnite con Skins?
- ▷ ¿Cómo soluciono el código de error «WS-37403-7» en PlayStation 4?
- ▷ Los 5 mejores navegadores para Windows XP
- ▷ Cómo deshabilitar Adobe AcroTray.exe desde el inicio

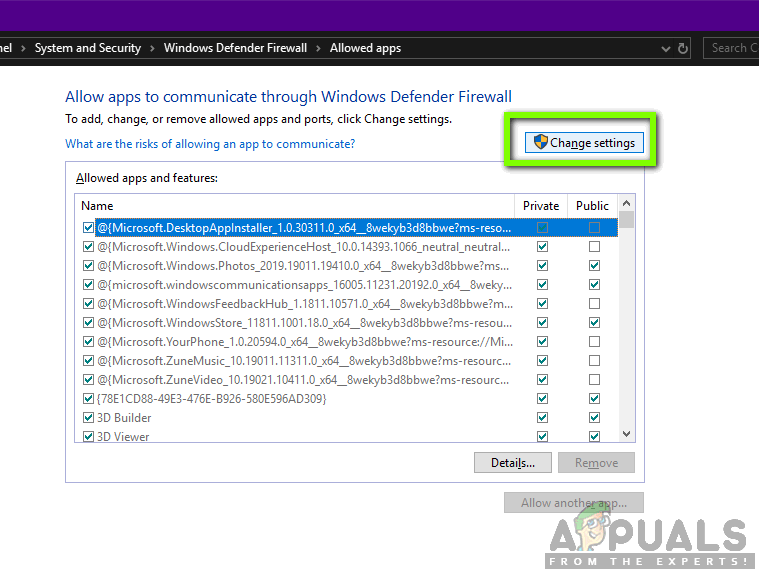 Permitir RDP en el Firewall de Windows
Permitir RDP en el Firewall de Windows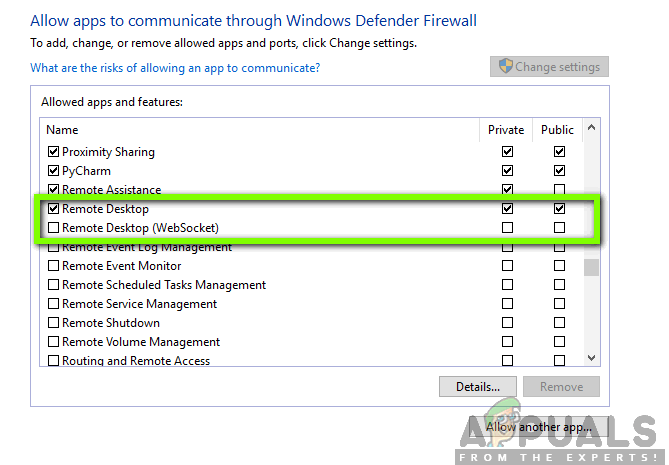 Habilite el escritorio remoto en el firewall
Habilite el escritorio remoto en el firewall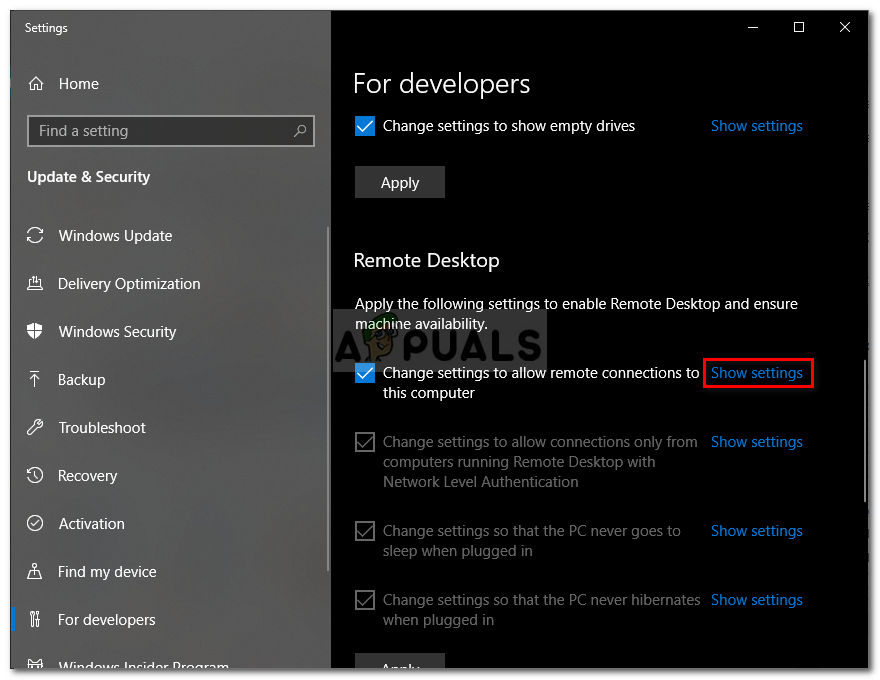 Permitir conexiones RDP
Permitir conexiones RDP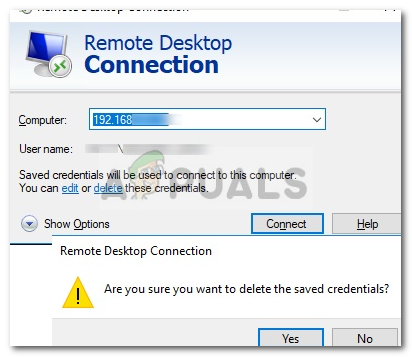 Eliminar credenciales guardadas
Eliminar credenciales guardadas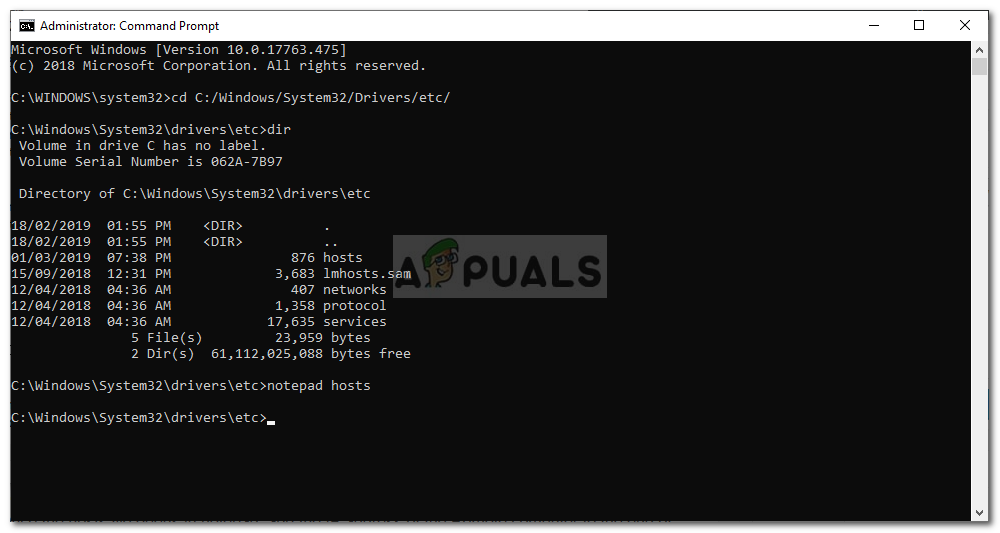 Editando el archivo de hosts
Editando el archivo de hosts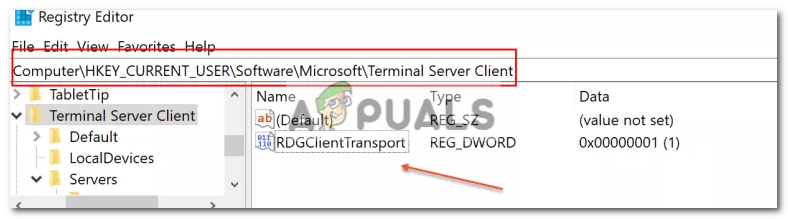 Agregar la clave RDGClientTransport
Agregar la clave RDGClientTransport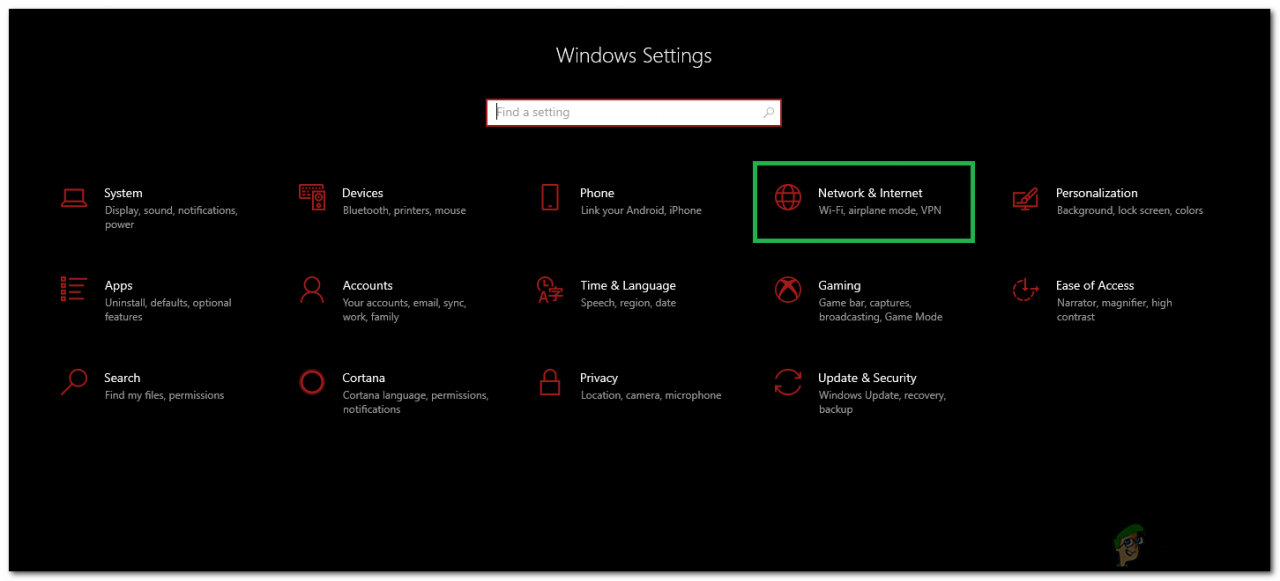 Seleccionar las opciones «Red e Internet»
Seleccionar las opciones «Red e Internet»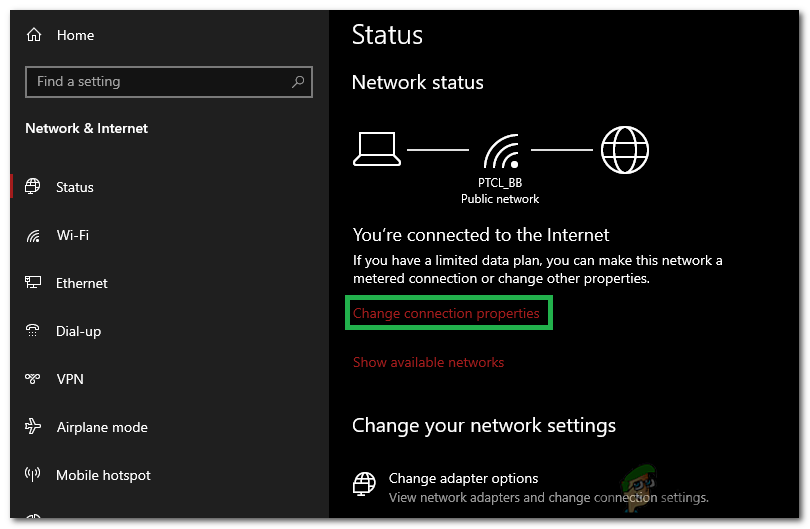 Seleccionando «Cambiar propiedades de conexión»
Seleccionando «Cambiar propiedades de conexión»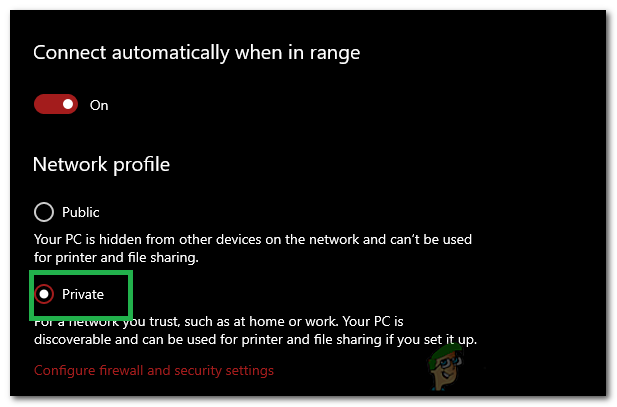 Seleccionando «Privado»
Seleccionando «Privado»




