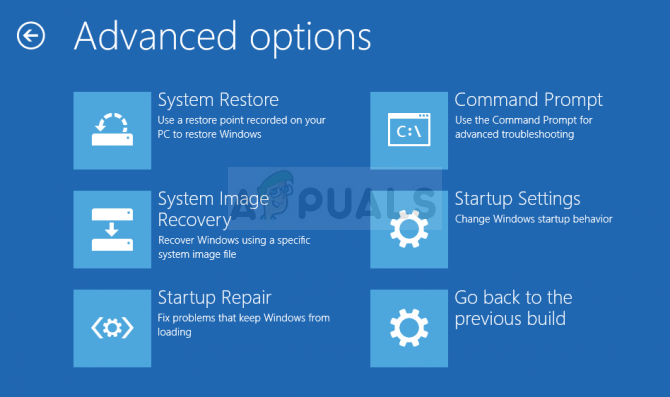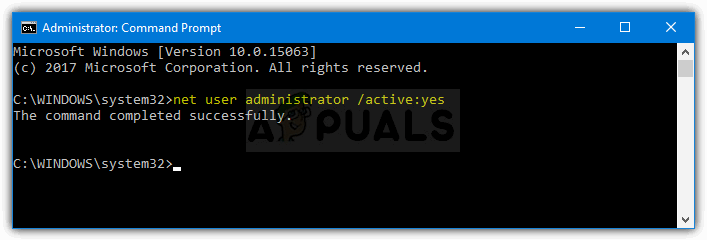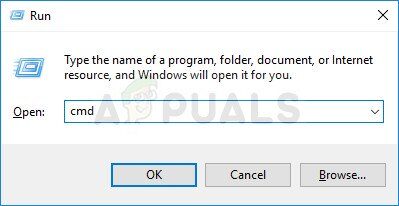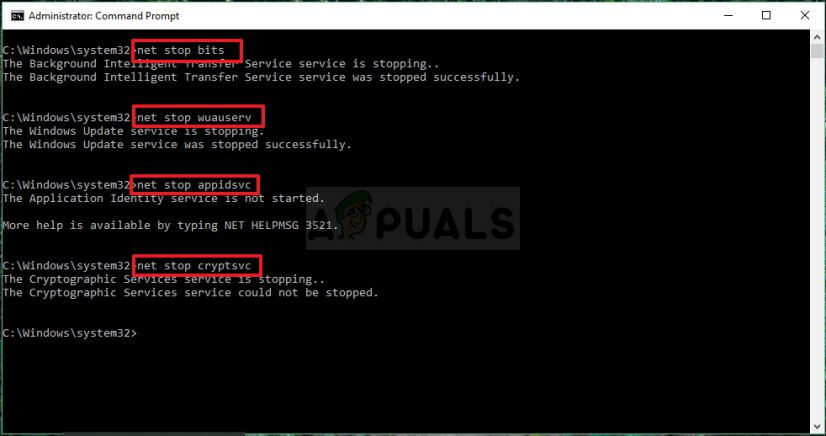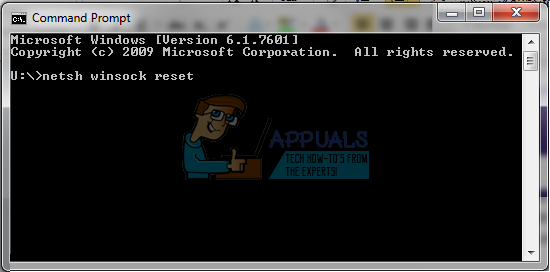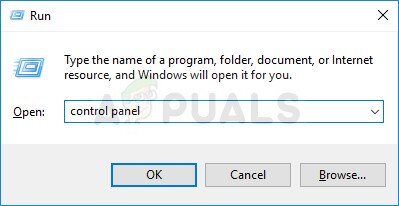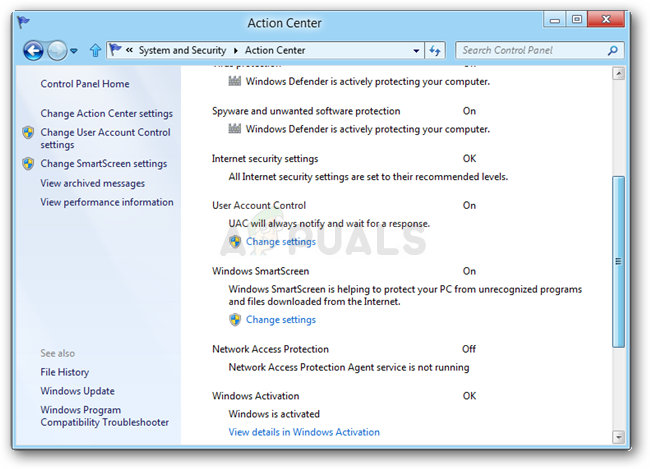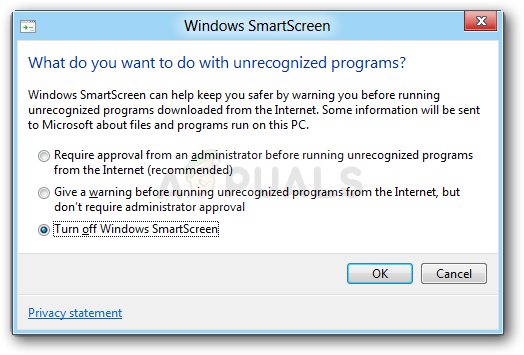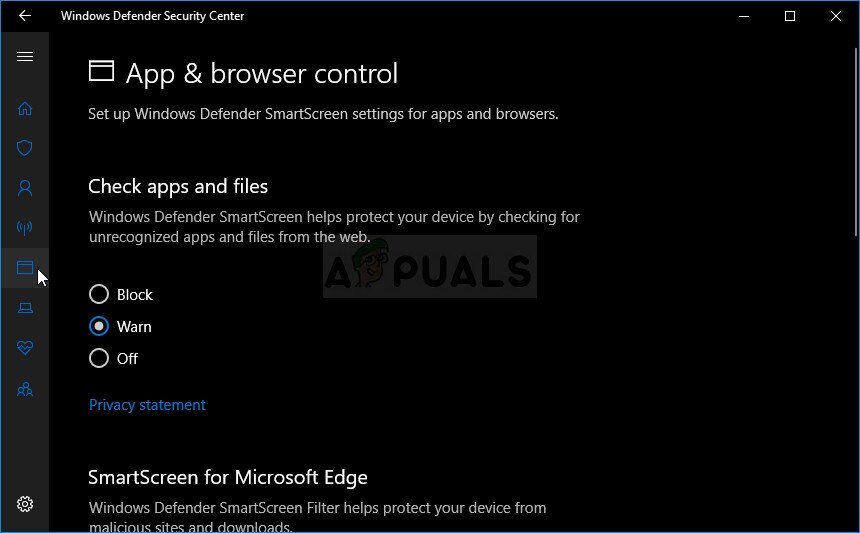Este problema puede ocurrir con prácticamente cualquier aplicación en su computadora, y los usuarios se sorprendieron al descubrir que simplemente no pueden ejecutar algunas de las aplicaciones que solían funcionar normalmente, generalmente después de una actualización. Incluso si la aplicación que está intentando abrir no es maliciosa en absoluto, puede recibir este error sin más explicaciones.
Hay varios métodos que se pueden utilizar para lidiar con este mensaje de error, así que asegúrese de probarlos todos antes de darse por vencido. ¡Buena suerte!
Solución 1: use la cuenta de administrador oculta para ejecutar o instalar la aplicación
Necesitará acceso de administrador elevado para ejecutar o instalar la aplicación correctamente. Esta cuenta se puede habilitar fácilmente siguiendo las instrucciones a continuación. Cuando acceda con éxito a esta cuenta, podrá modificar, ejecutar o instalar la aplicación y volver a su cuenta habitual en un abrir y cerrar de ojos.
-
En la pantalla de inicio de sesión, haga clic en el icono de encendido y mantenga presionada la tecla Shift mientras hace clic en reiniciar. Este es un gran atajo para acceder al menú de recuperación sin tener que insertar el DVD de recuperación.
-
En su lugar, o al reiniciar, aparecerá una pantalla azul con varias opciones. Elija Solucionar problemas >> Opciones avanzadas >> Símbolo del sistema y haga que su computadora abra el Símbolo del sistema con permisos administrativos.
-
Copie y pegue el siguiente comando en el símbolo del sistema y luego haga clic en Enter. Debería poder ver el mensaje «El comando se completó correctamente» en poco tiempo.
administrador de usuarios de internet /activo:si
-
Acceda a esta cuenta de administrador reiniciando su computadora y eligiendo esta cuenta de administrador oculta. Espere un par de minutos antes de que todo esté listo.
-
Esto le permitirá ejecutar o instalar la aplicación que le está causando problemas mientras está conectado a esta cuenta.
-
Una vez que haya terminado con la cuenta de administrador oculta, puede deshabilitarla nuevamente abriendo un símbolo del sistema administrativo y escribiendo el siguiente comando:
administrador de usuarios de internet /activo:no
Solución 2: use el símbolo del sistema
Este comando, que se puede ejecutar en el símbolo del sistema, puede ayudarlo a usar los privilegios de administrador para intentar ejecutar la aplicación sin tener que habilitar la cuenta de administrador oculta. Sin embargo, este método a veces simplemente no funciona correctamente y es por eso que le hemos dado una ventaja al primer método.
-
Busque «Símbolo del sistema» en el menú de inicio o tocando el botón de búsqueda junto a él. Haz clic derecho en la primera opción que aparece como resultado de la búsqueda y selecciona la opción «Ejecutar como administrador». También puede utilizar la combinación de teclas Windows + R y escribir «cmd» en el cuadro de diálogo Ejecutar. Haga clic en Aceptar para ejecutarlo.
-
Copie y pegue el comando a continuación y asegúrese de presionar la tecla Intro en su teclado después de hacerlo. También asegúrese de utilizar la ruta correcta al archivo, incluido su nombre. X también es la letra del marcador de posición; Debe ingresar la letra correspondiente a la letra de la unidad donde se encuentra el archivo.
"C:N-carpeta1N-carpeta2N- PROBLEMA_APP.exe"
-
Debería ver el mensaje Operación completada correctamente. De lo contrario, compruebe si ha introducido la ubicación del archivo correctamente. Si es así, intente comprobar otras soluciones a continuación.
Solución 3: MMC.exe que causa el error
Si mmc.ece es el que causa el error con la prevención de seguridad cuando hace clic en Instalar o Buscar actualizaciones en la aplicación Configuración, una respuesta viable sería simplemente restablecer los componentes de Windows Update que están estrechamente relacionados con la aplicación mmc. exe. Este puede ser un proceso largo, pero de lo contrario no podrá ejecutar nada relacionado con mmc.exe sin tener el problema.
Dado que está editando el registro, le recomendamos que lea este artículo para hacer una copia de seguridad de su registro y evitar problemas más adelante.
-
Procedamos con la solución cerrando los siguientes servicios que son los servicios principales relacionados con el proceso de actualización de Windows: transferencia inteligente en segundo plano, actualización de Windows y servicios criptográficos. Desactivarlos antes de comenzar es muy importante si desea que el resto de los pasos se realicen sin errores.
-
Busque «Símbolo del sistema» en el menú de inicio o tocando el botón de búsqueda junto a él. Haz clic derecho en la primera opción que aparece como resultado de la búsqueda y selecciona la opción «Ejecutar como administrador». Copie y pegue el comando a continuación y asegúrese de presionar la tecla Intro en su teclado después de hacerlo.
net stop bits net stop wuauserv net stop appidsvc net stop cryptsvc
-
Después de esto, tendrá que eliminar algunos archivos que deben eliminarse si desea continuar con el restablecimiento de los componentes de actualización. Esto también se hace a través del símbolo del sistema con privilegios administrativos.
Del "%ALLUSERSPROFILE%N-Datos de AplicaciónN-MicrosoftNNetworkN-DownloaderNqmgr*.dat"
-
Cambie el nombre de las carpetas SoftwareDistribution y catroot2. Para hacer esto, en un símbolo del sistema administrativo, copie y pegue los siguientes dos comandos y haga clic en Entrar después de copiar cada uno.
Ren %systemroot%N-SoftwareDistribución de SoftwareDistribución de Software.bak Ren %systemroot%Nsystem32Ncatroot2 catroot2.bak
-
Los siguientes comandos nos ayudarán a restablecer BITS (Servicio de transferencia de inteligencia en segundo plano) y wuauserv (Servicio de actualización de Windows) a sus descriptores de seguridad predeterminados. Asegúrese de no modificar los comandos a continuación para mejorarlo si simplemente los copia debido a su complejidad.
exe sdset bits D:(A;;CCLCSWRPWPDTLOCRRC;;;SY)(A;;CCDCLCSWRPWPDTLOCRSDRCWDWO;;;BA)(A;;CCLCSWLOCRRC;;;AU)(A;;CCLCSWRPWPDTLOCRRC;;;PU) exe sdset wuauserv D:(A;;CCLCSWRPWPDTLOCRRC;;;SY)(A;;CCDCLCSWRPWPDTLOCRSDRCWDWO;;;BA)(A;;CCLCSWLOCRRC;;;AU)(A;;CCLCSWRPWPDTLOCRRC;;;PU )
-
Naveguemos de regreso a la carpeta System32 para pasar a la parte final de este método.
cd /d %windir%system32
-
Como hemos restablecido por completo el servicio BITS, tendremos que volver a registrar todos los archivos necesarios para que el servicio funcione y se ejecute sin problemas. Sin embargo, cada uno de los archivos requiere que se vuelva a registrar un nuevo comando, por lo que el proceso puede tardar más de lo que está acostumbrado. Copie los comandos uno por uno y asegúrese de no dejar ninguno de ellos. Puede encontrar la lista completa siguiendo este enlace.
-
Lo siguiente que haremos es reiniciar Winsock copiando y pegando el siguiente comando en el comando administrativo:
netsh winsock reset
-
Si está utilizando Windows 7, 8, 8.1 o 10, en un símbolo del sistema, copie el siguiente comando en la ventana del símbolo del sistema y presione la tecla Intro:
netsh winhttp reset proxy
-
Si todos los pasos anteriores fueron sencillos, ahora puede reiniciar los servicios que cerró en el primer paso usando los comandos a continuación.
net start bits net start wuauserv net start appidsvc net start cryptsvc
-
Reinicie su computadora después de seguir todos los pasos enumerados. Con suerte, ahora podrá continuar con Windows Update sin recibir el error «Esta aplicación ha sido bloqueada para su protección».
Solución 4: pasar aplicaciones en SmartScreen
Esto se puede hacer a través del símbolo del sistema, ya que puede operar cómo aparecerá el mensaje y qué opciones se presentarán a los usuarios que intenten ejecutar la aplicación problemática. A veces, este error es causado por conflictos de certificados y Windows no quiere dejarlo pasar.
Sin embargo, si realmente desea ejecutar la aplicación y si confía en el desarrollador, puede seguir las instrucciones a continuación para poder ejecutar la aplicación. El proceso es diferente para los usuarios de Windows 10 y para las versiones anteriores del sistema operativo Windows.
Versiones antiguas de Windows:
-
Abra el Panel de control buscándolo en el menú Inicio o haciendo clic en el botón de búsqueda que aparece junto a él. También puede utilizar la combinación de teclas Windows + R para abrir el cuadro de diálogo Ejecutar. Escriba «panel de control» en el cuadro y haga clic en Aceptar.
-
Una vez que se abra el Panel de control, cambie la opción Ver por a Categoría y haga clic en Sistema y seguridad. Una vez que se abra esta sección, ubique la subsección Centro de actividades en la parte superior de la ventana y haga clic en ella.
-
Busque la opción Windows SmartScreen desplazándose por la ventana. Haga clic en la opción Cambiar configuración. Tenga en cuenta que deberá tener permisos de administrador para poder hacer esto.
-
Verá tres opciones: Requerir la aprobación del administrador, Dar una advertencia y Apagar Windows SmartScreen. Puede elegir la segunda o tercera opción, ya que ambas deberían eliminar el error, pero es mejor configurar el botón de opción en la segunda para recibir una advertencia sobre otras aplicaciones posiblemente sospechosas.
-
Compruebe si el problema ha desaparecido después de confirmar los cambios y reiniciar la computadora.
Usuarios de Windows 10:
-
Haga clic con el botón derecho en el icono del escudo en la barra de tareas y haga clic en Abrir. Esto es para abrir el Centro de seguridad de Windows Defender en su computadora.
-
Cuando se abra el Centro de seguridad de Windows Defender, ubique el menú de navegación a la derecha para ubicar SmartScreen. Tendrá que hacer clic en el ícono del navegador que debe estar encima del ícono de la computadora y debajo del ícono de la torre de radio.
-
En la sección Verificar aplicaciones y archivos, cambie el botón de radio de Bloquear a Advertir y vea si el problema ha desaparecido.
Post relacionados:
- ⭐ Top 10 reproductores de IPTV para Windows [2020]
- Tarjeta TF (TransFlash) y ¿en qué se diferencia de la Micro SD?
- ▷ ¿Win32: Bogent es un virus y cómo lo elimino?
- ▷ Cómo arreglar el importador reportó un error genérico en Adobe Premiere
- ▷ Cómo arreglar TWRP No se puede montar el almacenamiento, almacenamiento interno 0MB
- ▷ ¿Qué es la carpeta «Perflogs» y debería eliminarse?