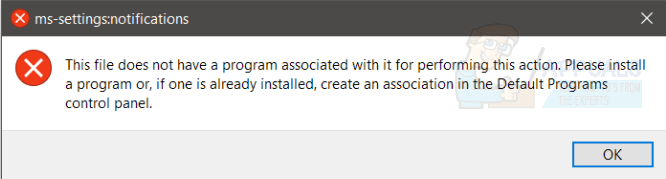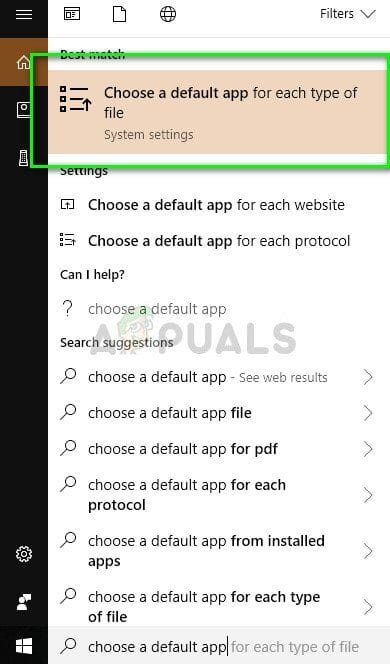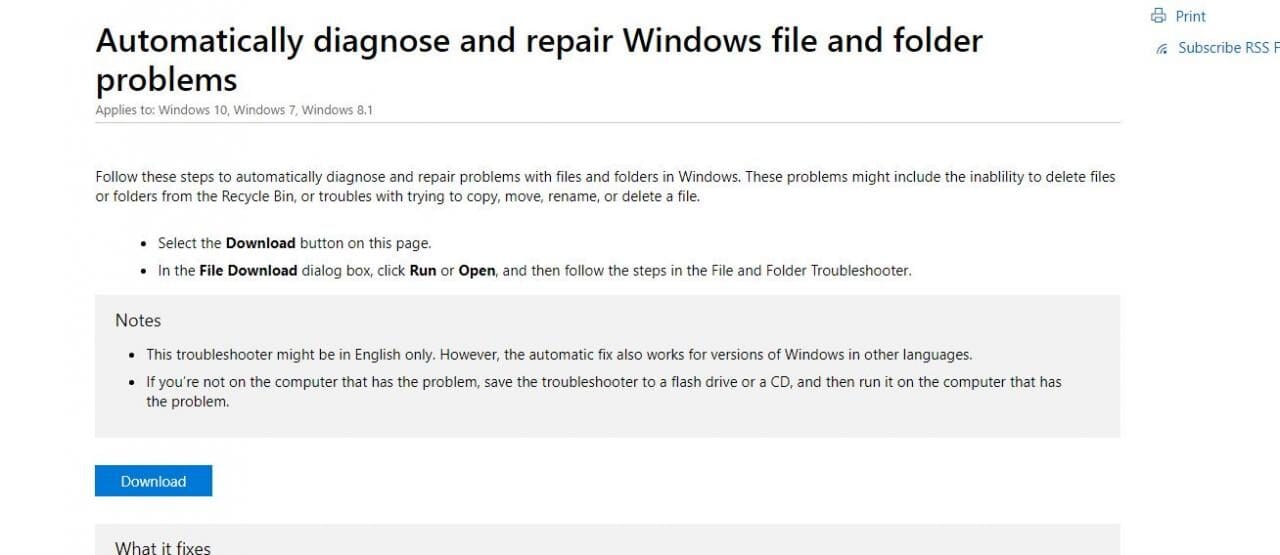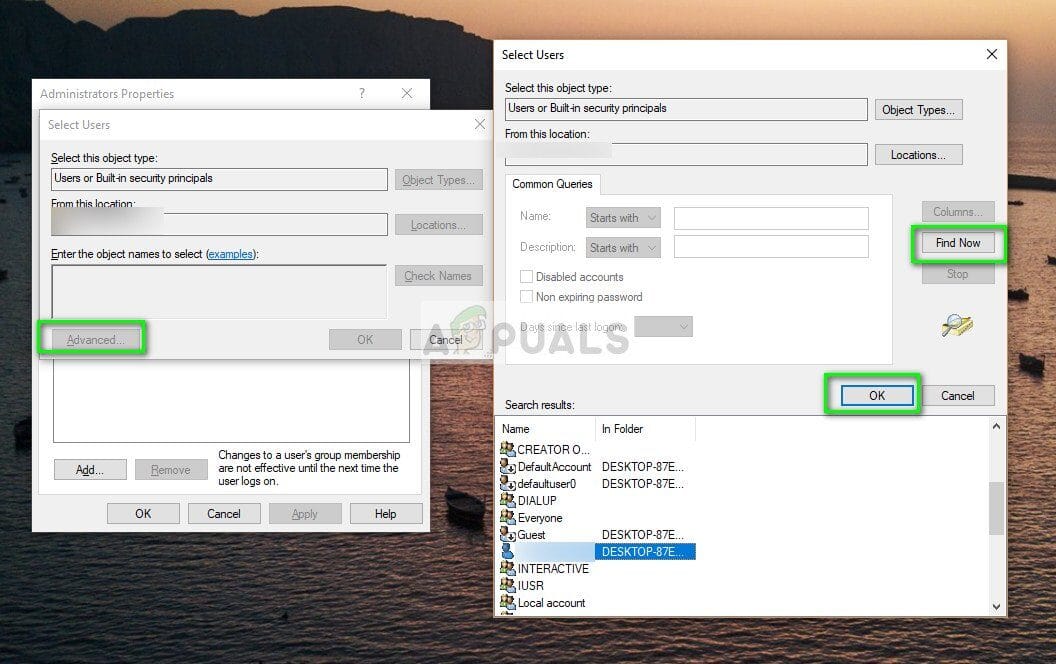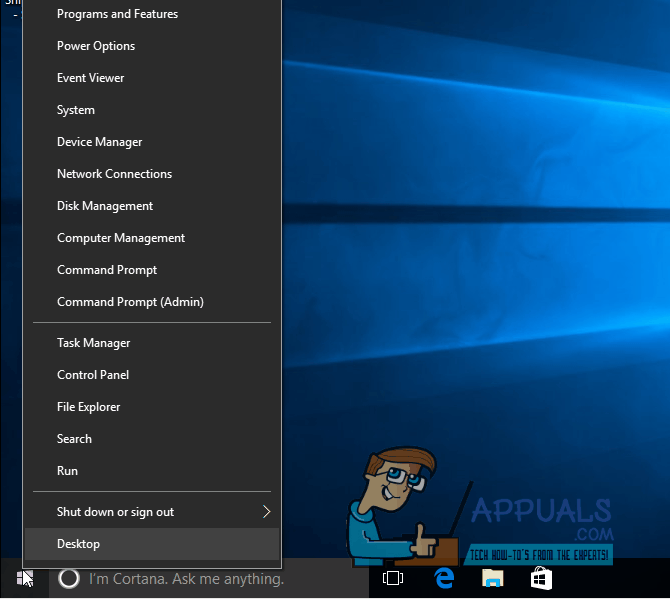Cualquiera que sepa un poco sobre el sistema operativo Windows sabe lo frágil y delicado que puede ser. Jugar con los archivos del sistema más pequeños o con las claves de registro más importantes puede hacer que funciones y características importantes del sistema se vuelvan locas e inclusive dejen de funcionar por completo. Este es el caso de todas las versiones del sistema operativo Windows, incluido Windows 10. Hay una carpeta en C: WindowsUsers llamada AppData. La carpeta AppData contiene simplemente todos los datos almacenados de los programas y aplicaciones instalados, así como las configuraciones y preferencias configuradas para cada usuario que cuenta con una cuenta en el equipo en cuestión.
La carpeta AppData no contiene necesariamente ningún archivo de «sistema». A pesar de esto, editar o cambiar la carpeta AppData de cualquier manera, inclusive copiándola (copiando, no moviéndola) a otra ubicación puede generar una gran cantidad de problemas diferentes. Uno de los problemas más comunes que pueden surgir al jugar con la carpeta AppData y su contenido es el botón Personalizar … para el área de notificación de Windows 10 (al que se puede tener acceso haciendo clic derecho en un espacio vacío de Windows 10 barra de tareas y hacer un clic en Propiedades) deja de funcionar por completo. Cada vez que un usuario afectado por este problema hace clic en el botón Personalizar…, recibe un mensaje de error que dice:
Este archivo no tiene un programa asociado para realizar esta acción. Por favor, instale un programa o, si ya está instalado, cree una asociación en el panel de control de Programas por defecto.
-
Explorer.exe Este archivo no tiene un programa asociado para realizar esta acción: Este problema de forma general ocurre cuando hay daños en el Explorador de archivos de Windows, lo que impide que Windows abra los directorios.
-
Este archivo no tiene un programa asociado para realizar esta acción JPEG: este error ocurre cuando la computadora no puede determinar qué aplicación utilizar para abrir el archivo de imagen JPEG.
-
Al mismo tiempo de los formatos de archivo JPEG, existen otros formatos de archivo que además pueden causar problemas como Excel, DVD, .zip, etc. En todos los casos, siga las soluciones a continuación.
La mayoría de los usuarios de Windows 10 que se han visualizado afectados por este problema reciben el mismo mensaje de error cuando hacen clic con el botón derecho en un espacio vacío en su escritorio y hacen clic en Configuración de pantalla o Personalizar en el menú. contextual resultante. La falta de disponibilidad de los menús Configuración de pantalla y Personalizar aumenta aún más la carga de este problema, desde un obstáculo que la mayoría de los usuarios afectados pueden decantarse por ignorar, hasta un obstáculo que simplemente debe solucionarse de inmediato.
Solución 1: restaure los tipos de extensión de archivo predeterminados
El error «este archivo no tiene un programa asociado para realizar su acción» se debe principalmente al caso en que el sistema operativo no puede elegir o seleccionar un programa para abrir o realizar acciones sobre el archivo. Esto sucede principalmente cuando la extensión se cambia de un archivo a otro en lugar de la predeterminada.
Reajustaremos las extensiones para todos los tipos de archivos y veremos si esto resuelve el problema.
-
Presione Windows + S, escriba »elija una aplicación predeterminada para cada tipo de archivo» en el cuadro de diálogo y abra la aplicación Configuración.
-
Seleccione el tipo de archivo con el que tiene un obstáculo, haga clic en el listado de programas y seleccione la aplicación predeterminada. Además puede jugar e intentar utilizar otro programa para abrir la extensión del archivo e intentar abrir o realizar operaciones en él nuevamente.
Si le resulta tedioso, vaya a Configuración & gt; Aplicaciones y funciones & gt; Aplicaciones predeterminadas y haga clic en Restablecer para restablecer todos los valores predeterminados recomendados por Microsoft.
Solución 2: utilice Microsoft Hotfix
Otra solución que funciona para los usuarios fue usar la revisión de Microsoft para reparar problemas de archivos y carpetas de Windows. Esta revisión tiene como objetivo analizar la configuración de la política de grupo y de registro y chequear si hay discrepancias. Si los hay, puede solucionarlos fácilmente con esta revisión y la aplicación hará que las cosas funcionen nuevamente.
-
Navegue al portal web oficial de Microsoft y descargue la revisión.
-
Una vez descargada la revisión, ejecútela, reinicie su computadora e intente tener acceso / operar en el archivo que le estaba dando el problema.
Solución 3: transfiera la cuenta al grupo de administradores
Otra cosa que debe probar antes de recurrir a un sistema de restauración es transferir su cuenta a un grupo administrativo donde tendrá todos los privilegios. Puede haber casos en los que no pueda operar en un archivo debido a que no tiene los privilegios adecuados.
-
Presione Windows + R, escriba & amp; quot; lusrmgr.msc & amp; quot; en el cuadro de diálogo y presione Enter.
-
Haga clic en Grupos y seleccione Administradores. Aparecerá otra ventana con una lista de todos los administradores de su computadora. Haga clic en Agregar presente en la parte inferior.
-
Haga clic en Avanzado y seleccione Buscar ahora en la próxima ventana. Ahora seleccione su cuenta de la lista a continuación y haga clic en Aceptar.
-
Una vez que haya seleccionado la cuenta para agregar, haga clic en Aceptar para continuar con las ventanas restantes. Ahora reinicie su computadora e intente tener acceso al archivo nuevamente.
Solución 4: realice una restauración del sistema
Desafortunadamente, aún no se ha identificado el archivo exacto o la clave de registro que se debe manipular para causar este problema. Por eso, en este momento no existe una solución especializada para este problema. A pesar de esto, esto no significa que este problema no se pueda arreglar: una instalación limpia de Windows 10 ciertamente funcionará, pero si no desea realizar una nuclearización completa de su instalación actual de Windows 10 mientras logra solucionar este problema , simplemente puede ejecutar una restauración del sistema en su computadora y restaurarlo a un punto donde este problema no existía. Para hacer esto, es necesario:
-
Haga clic derecho en el botón del menú de inicio para abrir el menú de WinX.
-
Haga clic en Panel de control en el menú WinX para iniciar el Panel de control.
-
Busque en el Panel de control & amp; quot; recuperación & amp; quot;.
-
Haga clic en el resultado de la búsqueda llamado Recuperación.
-
Seleccione Abrir Restaurar sistema y después haga clic en Siguiente.
-
Seleccione un punto de restauración del sistema que se creó mucho antes de que su computadora fuera víctima de este problema. Inclusive si nunca ha creado manualmente un punto de restauración del sistema para su computadora, no necesita preocuparse, dado que Windows 10 crea automáticamente puntos de restauración del sistema cuando se instalan nuevas aplicaciones, controladores o actualizaciones de Windows.
-
Haga clic en Siguiente .
-
Espere a que su computadora se restaure como estaba cuando se creó el punto de restauración seleccionado.
-
Una vez completada la restauración del sistema, haga clic en Finalizar.
Realizar una restauración del sistema en su computadora es la respuesta más efectiva a este problema y fue la solución a este problema para casi todos los usuarios de Windows 10 que se han visualizado afectados por él en el pasado. Al mismo tiempo, para colmo, realizar una Restauración del sistema no implica ninguna pérdida de datos. A pesar de esto, se desinstalarán todas las aplicaciones, controladores y actualizaciones de Windows que se instalen después de que se haya creado el punto de restauración del sistema seleccionado.
Post relacionados:
- ▷ ¿Cuál es la aplicación para el registro de un dispositivo sintonizador de TV digital y debe eliminarse?
- ⭐ Top 10 reproductores de IPTV para Windows [2020]
- ⭐ ¿Cómo obtener cuentas gratuitas de Fortnite con Skins?
- ▷ ¿Cómo soluciono el código de error «WS-37403-7» en PlayStation 4?
- ▷ Los 5 mejores navegadores para Windows XP
- ▷ Cómo deshabilitar Adobe AcroTray.exe desde el inicio