La capacidad de los usuarios para modificar la apariencia de su interfaz de usuario de Windows fue una de sus mayores características desde el principio y los usuarios siempre han querido mantener su escritorio fresco y único. Sin embargo, a veces, cuando los usuarios intentan cambiar el tema de sus equipos, este error aparece en todo el texto »Este tema no se puede aplicar al escritorio«.
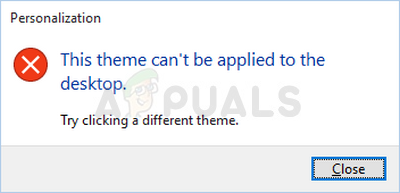 Este tema no se puede aplicar al escritorio
Este tema no se puede aplicar al escritorio
El error no es tan grave, pero puede resultar molesto ver que no puede cambiar el tema de su PC. Hemos reunido varios métodos de trabajo que pueden recuperar esa funcionalidad, ¡así que asegúrese de seguir los métodos a continuación!
¿Qué causa el error «Este tema no se puede aplicar al escritorio»?
Entre las múltiples causas de este problema específico, algunas se destacan como las más comunes. La naturaleza del error no es problemática y puede ser causada por los problemas más tontos. Aquí está la lista:
-
Sincronización de temas en varias cuentas. Esto se consideró problemático y debería desactivarse en la configuración de Windows 10.
-
Es posible que los temas o los servicios del Administrador de ventanas de escritorio no funcionen correctamente y debe asegurarse de habilitarlos y establecer su tipo de inicio en Automático.
-
La opción Eliminar imágenes de fondo (donde esté disponible) disponible en el Centro de accesibilidad del panel de control también ha demostrado ser bastante problemática cuando se trata de este problema y debe desactivarse.
Solución 1: sincronice el tema en todas sus cuentas
Esta solución puede marcar una gran diferencia y ha ayudado a numerosos usuarios que padecen el mismo problema. Técnicamente, es fácil de hacer y es el método más probable para resolver este problema. No desea sincronizar temas en varias cuentas en una o más computadoras.
-
Use la combinación de teclas Windows + I para abrir Configuración en su PC con Windows 10. Alternativamente, puede buscar «Configuración» usando la barra de búsqueda ubicada en la barra de tareas o puede hacer clic en el icono de rueda dentada que aparece. ubicado justo encima del botón del menú de inicio después de que se abre
-
Busque y abra la subentrada »Cuentas» en la aplicación Configuración haciendo clic en ella una vez.
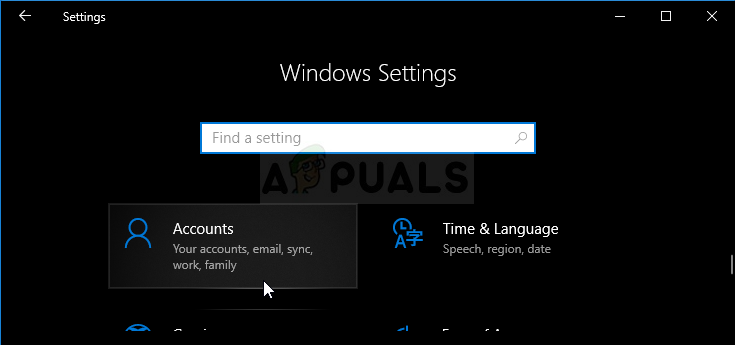 Cuentas en Configuración
Cuentas en Configuración
-
Navegue a la pestaña de configuración de sincronización y verifique la entrada llamada «Tema» en la sección de configuración de sincronización individual.
-
Deslice el control deslizante haciendo clic o arrastrándolo para desactivar la sincronización del tema y haga clic en el botón Aplicar justo debajo de él.
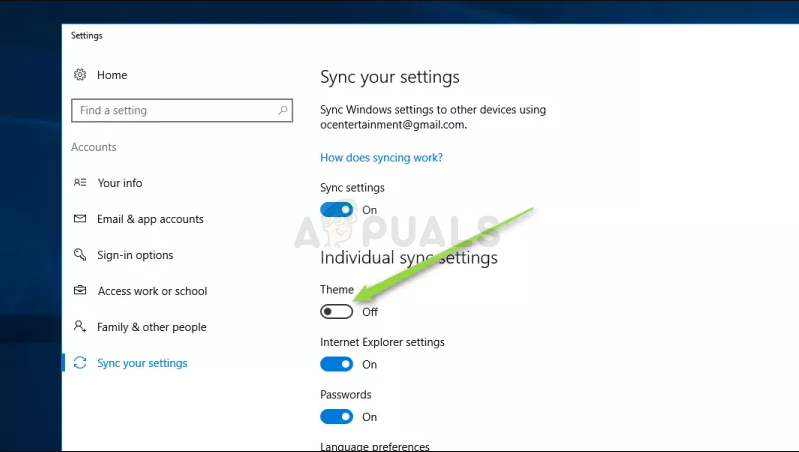 Desactivar la sincronización de temas
Desactivar la sincronización de temas
-
Reinicie su computadora inmediatamente e intente ejecutar cambiando el tema de su computadora para ver si aparece el error «Este tema no se puede aplicar al escritorio».
Solución 2: asegúrese de que los temas y servicios de Desktop Window Manager estén funcionando
Cambiar y aplicar temas está estrechamente relacionado con estos servicios y debe estar en funcionamiento si desea permanecer libre de estos errores. Los servicios de Temas y el Administrador de ventanas de escritorio (DWM) deben iniciarse y su tipo de inicio debe establecerse en Automático.
SUGERENCIA PROFESIONAL: Si el problema está en su computadora o computadora portátil, debería intentar usar Reimage Plus, que puede escanear repositorios y reemplazar archivos dañados y perdidos. Esto funciona en la mayoría de los casos, cuando el problema se origina debido a la corrupción del sistema. Puedes descargar Reimage por Haciendo clic aquí
-
Abra la utilidad Ejecutar usando la combinación de teclas de Windows + R (presione estas teclas al mismo tiempo. Escriba »services.msc» en el cuadro recién abierto sin las comillas y haga clic en Aceptar para abrir la herramienta Servicios.
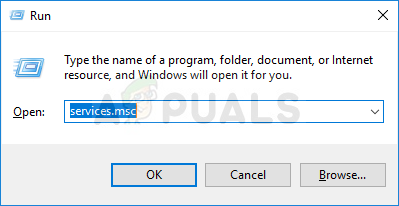 Servicios de ejecución
Servicios de ejecución
-
La forma alternativa es abrir el Panel de control ubicándolo en el menú Inicio. También puede buscarlo usando el botón de búsqueda en el menú Inicio.
-
Después de que se abra la ventana del Panel de control, cambie la opción »Ver por» en la parte superior derecha de la ventana a »Iconos grandes» y desplácese hacia abajo hasta encontrar la entrada Herramientas administrativas. Haga clic en él y busque el acceso directo de Servicios en la parte inferior. Haga clic en él para abrirlo también.
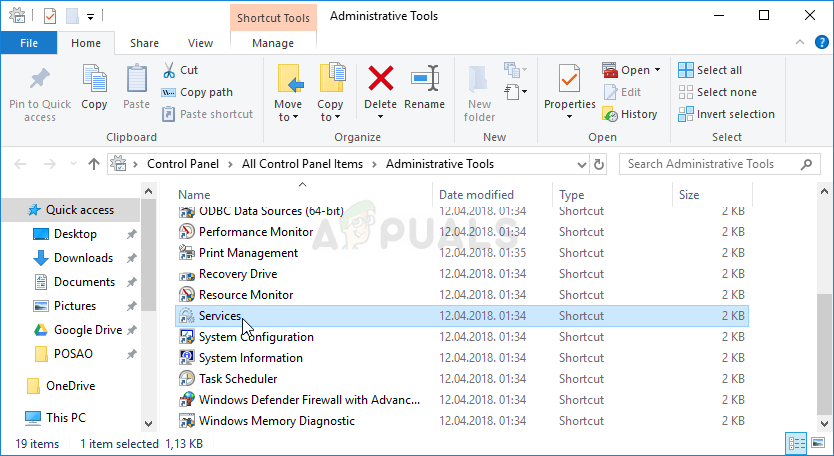 Servicios en instrumentos administrativos
Servicios en instrumentos administrativos
-
Busque el servicio Temas o el Administrador de ventanas de escritorio en la lista, haga clic con el botón derecho en él y seleccione Propiedades en el menú contextual que aparece.
-
Si el servicio se inicia (puede marcarlo justo al lado del mensaje de estado del servicio), debe detenerlo por ahora haciendo clic en el botón Detener en el medio de la ventana. Si está detenido, déjelo detenido hasta que procedamos.
-
Asegúrese de que la opción de menú Tipo de inicio en la ventana de propiedades del servicio esté configurada en Automático antes de continuar con los otros pasos. Confirme los cuadros de diálogo que pueden aparecer al cambiar el tipo de inicio. Haga clic en el botón Inicio en el centro de la ventana antes de salir. Asegúrese de repetir el mismo proceso para los dos servicios que hemos mencionado.
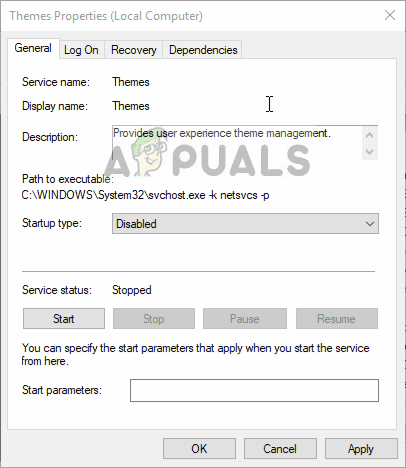 Iniciar el servicio temático
Iniciar el servicio temático
Puede recibir el siguiente mensaje de error al hacer clic en Inicio:
‘Windows no pudo iniciar el servicio en la computadora local. Error 1079: la cuenta especificada para este servicio difiere de la cuenta especificada para otros servicios que se ejecutan en el mismo proceso.
Si esto sucede, siga las instrucciones a continuación para solucionarlo.
-
Siga los pasos 1-3 de las instrucciones anteriores para abrir la ventana de propiedades del servicio. Vaya a la pestaña de inicio de sesión y haga clic en el botón Examinar …
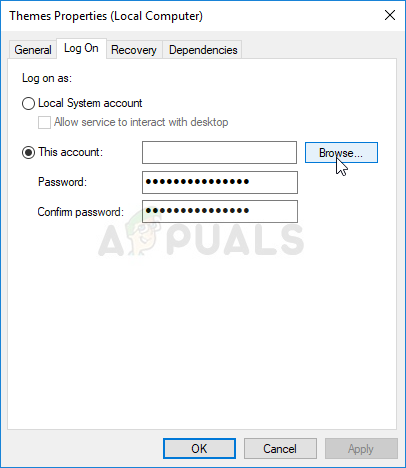
-
En el cuadro de entrada »Introduzca el nombre del objeto a seleccionar«, introduzca el nombre de su cuenta, haga clic en Comprobar nombres y espere a que el nombre esté disponible.
-
Haga clic en Aceptar cuando haya terminado y escriba su contraseña en el cuadro Contraseña cuando se le solicite si ha establecido una contraseña. ¡Ahora debería comenzar sin problemas!
Solución 3: Desmarque la opción «Eliminar imágenes de fondo (donde esté disponible)» en el Centro de accesibilidad
Esta molesta opción puede evitar que cambies de tema. La opción puede ser útil para algunos usos, pero evita que pueda cambiar el tema a nada más que un color sólido. Desactive esta opción para solucionar el problema «Este tema no se puede aplicar al escritorio».
-
Inicie el Panel de control buscando la utilidad en el botón Inicio o haciendo clic en el botón Buscar (Cortana) en el lado izquierdo de la barra de tareas (parte inferior izquierda de la pantalla.
-
También puede usar la combinación de teclas Windows + R donde debe escribir »control.exe» y hacer clic en Ejecutar, que también abrirá directamente el Panel de control.
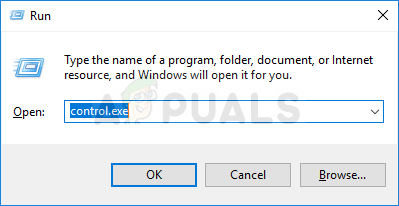 Panel de control de operación
Panel de control de operación
-
Una vez que se abra el Panel de control, cambie la vista a Categoría y haga clic en Accesibilidad para abrir esta sección. Tenga en cuenta que tendrá que resolver el problema utilizando el Panel de control y no la Configuración en Windows 10.
-
En la sección Centro de accesibilidad, ubique la opción Optimizar visualización, haga clic una vez con el botón izquierdo del mouse y desplácese hasta que vea la sección Hacer que las cosas en la pantalla sean más fáciles de ver.
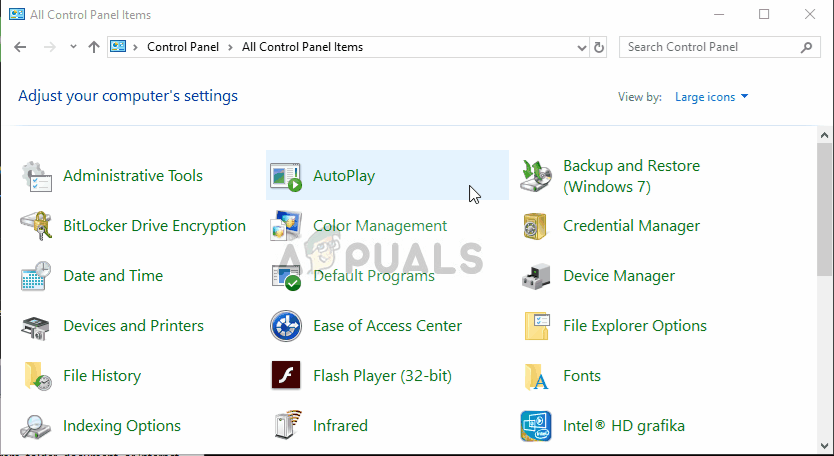 Deshabilitar la opción problemática
Deshabilitar la opción problemática
-
Desmarque la casilla junto a Eliminar imágenes de fondo (donde esté disponible) y aplique los cambios que haya realizado. ¡Compruebe si el problema persiste!
SUGERENCIA: Si ninguno de los métodos le ha resuelto el problema, le recomendamos que utilice la herramienta de reparación Reimage, que puede escanear repositorios para reemplazar archivos dañados y perdidos. Esto funciona en la mayoría de los casos, cuando el problema se origina debido a una corrupción del sistema. Reimage también optimizará su sistema para obtener el máximo rendimiento. Puedes descargar Reimage para Haciendo clic aquí
Post relacionados:
- ▷ ¿Cuál es la aplicación para el registro de un dispositivo sintonizador de TV digital y debe eliminarse?
- ⭐ Top 10 reproductores de IPTV para Windows [2020]
- ⭐ ¿Cómo obtener cuentas gratuitas de Fortnite con Skins?
- ▷ ¿Cómo soluciono el código de error «WS-37403-7» en PlayStation 4?
- ▷ Los 5 mejores navegadores para Windows XP
- ▷ Cómo deshabilitar Adobe AcroTray.exe desde el inicio






