Conectar HDMI es una excelente manera de transmitir la pantalla de su computadora a una pantalla diferente, como un proyector o televisión. Es una excelente manera de ver películas o jugar videojuegos. Sin embargo, muchos usuarios luchan con este problema ya que no pueden conectarse a HDMI correctamente.
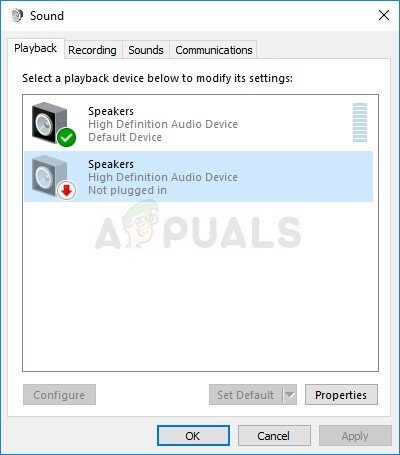
El mayor problema proviene del hecho de que HDMI ni siquiera está disponible en Dispositivos de reproducción en la configuración de sonido de Windows 10 en el Panel de control. Esto puede ocurrir debido a una amplia variedad de problemas y presentaremos los mejores métodos que se pueden utilizar para resolver el problema.
¿Qué causa que HDMI no se muestre en los dispositivos de reproducción en Windows 10?
Hay varias causas principales de este problema y se pueden resolver analizando su causa raíz. A continuación puede encontrar la lista completa:
-
Sus controladores pueden estar desactualizados y deben actualizarse. Esto no solo concierne al controlador de su tarjeta de audio, sino también al controlador de la tarjeta gráfica, así como algunos controladores ocultos son algunos casos raros.
-
Hyper-V puede estar habilitado en su computadora y se sabe que crea este tipo de mensajes de error.
-
No puede ver sus dispositivos HDMI en Dispositivos de reproducción porque el dispositivo está desactivado.
-
VLC Media Player podría estar instalado en su computadora, que es otra causa conocida del problema
Solución 1: reinstale los controladores de la tarjeta gráfica y de audio
Aunque el problema a veces está relacionado con el audio y, a veces, con el video, HDMI necesita que los canales de audio y video funcionen correctamente y la gente estaba encantada de ver que solo actualizar el controlador de la tarjeta gráfica resolvería el problema. problema para ellos!
-
Haga clic en el menú de inicio en la parte inferior izquierda de la pantalla, luego escriba «Administrador de dispositivos» y selecciónelo de la lista de resultados disponibles con solo hacer clic en el primero.
-
También puede presionar la combinación de teclas de Windows + R para abrir el cuadro de diálogo Ejecutar. Escriba »devmgmt. msc »en el cuadro de diálogo y haga clic en Aceptar para ejecutarlo.
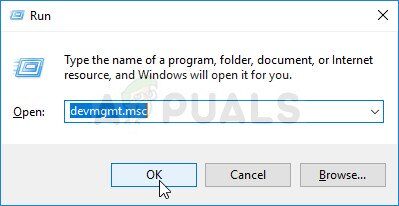
-
Dado que este es el controlador de la tarjeta gráfica que desea actualizar en su computadora, haga clic en la flecha junto a la sección Adaptadores de pantalla, haga clic con el botón derecho en su tarjeta de video y elija Desinstalar dispositivo
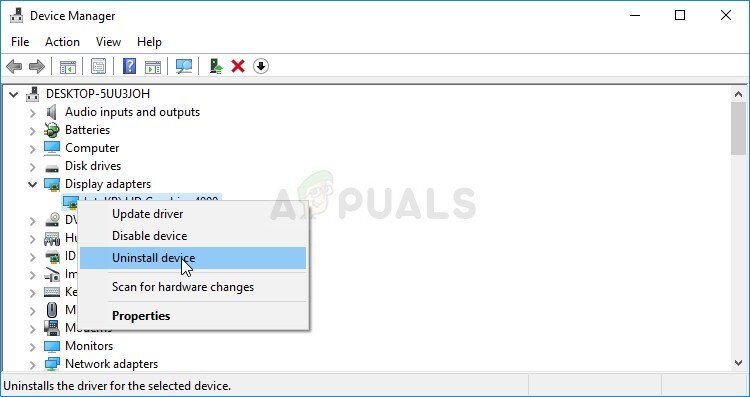
-
Confirme los cuadros de diálogo o las indicaciones que le soliciten que confirme la desinstalación del controlador del dispositivo gráfico actual y espere a que se complete el proceso.
-
Busque el controlador de su tarjeta gráfica en el sitio web del fabricante de la tarjeta y siga sus instrucciones, que deberían estar disponibles en el sitio. Después de realizar una búsqueda de la arquitectura de la tarjeta, el sistema operativo y la CPU, debe probar varios controladores diferentes, comenzando con el más reciente.
-
Guarde el archivo de instalación en su computadora y ejecute el ejecutable desde allí. Su computadora puede reiniciarse varias veces durante la instalación.
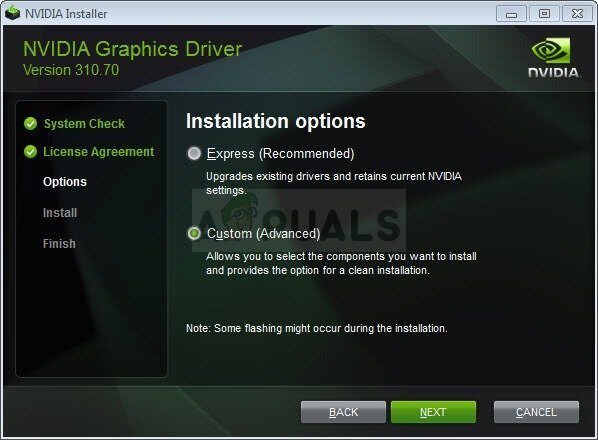
-
Regrese a la ventana Administrador de dispositivos y expanda Controladores de sonido, video y juegos. Haga clic con el botón derecho en cada entrada de la lista y elija Actualizar controlador en el menú contextual.
-
Elija la opción Buscar automáticamente el software del controlador actualizado en la nueva ventana y espere a ver si la utilidad puede encontrar los controladores más recientes.
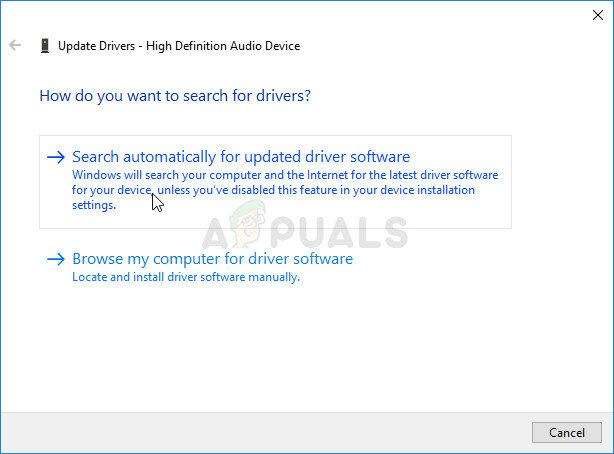
-
¡Compruebe si HDMI aparece en la sección de dispositivos de reproducción en la configuración de sonido!
Nota: Si la actualización de estos controladores no funciona, haga clic en Ver en el menú superior y marque la casilla junto a Mostrar dispositivos ocultos. Busque dispositivos HDMI o de audio en Dispositivos del sistema e intente actualizarlos también.
Solución 2: deshabilite Hyper-V
La función Hyper-V está disponible en las versiones Professional y Enterprise de Windows 10 y se usa para crear y ejecutar máquinas virtuales en Windows 10. Esta es una característica opcional para los usuarios de Windows 10 y la gente ha informado que simplemente deshabilitarla fue suficiente para detener Problemas de sonido HDMI.
-
Busque «Símbolo del sistema» escribiéndolo en el menú de inicio o presionando el botón de búsqueda junto a él. Haga clic con el botón derecho en la primera entrada que aparecerá como resultado de la búsqueda y seleccione la entrada del menú contextual «Ejecutar como administrador».
-
Además, también puede usar la combinación de teclas del logotipo de Windows + R para abrir el cuadro de diálogo Ejecutar. Escriba »cmd» en el cuadro de diálogo que aparece y use la combinación de teclas Ctrl + Mayús + Entrar para ejecutar el símbolo del sistema con privilegios de administrador.
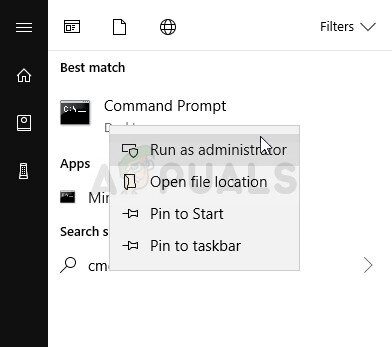
-
Escriba el siguiente comando en la ventana y asegúrese de presionar Enter después de escribirlo.
dism.exe /Online /Disable-Feature:Microsoft-Hyper-V-All
-
Espere a que aparezca el cuadro de diálogo que le pide que confirme este proceso y presione la tecla Y en su teclado antes de presionar la tecla Enter para hacerlo.
-
Compruebe si todavía tiene problemas con el HDMI que se muestra en los dispositivos de reproducción.
Solución 3: habilite la vista de dispositivos deshabilitados
Es muy posible que Windows 10 haya desactivado automáticamente de alguna manera la salida de sonido HDMI, ya que a menudo se considera innecesaria y nunca se establece como predeterminada. Este es un gran error de Microsoft, ya que ocultar el dispositivo en los dispositivos de reproducción fue definitivamente innecesario. ¡Asegúrese de verificar si esta es la causa de su problema!
-
Haga clic con el botón derecho en el icono de volumen en la parte inferior derecha de la pantalla y elija los dispositivos de reproducción. Una forma alternativa sería abrir el Panel de control de su PC y establecer la opción Ver por en los iconos grandes. Después de eso, ubique y haga clic en la opción Sonidos para abrir la misma ventana.
-
Permanezca en la pestaña de reproducción de la ventana de sonido que se acaba de abrir.
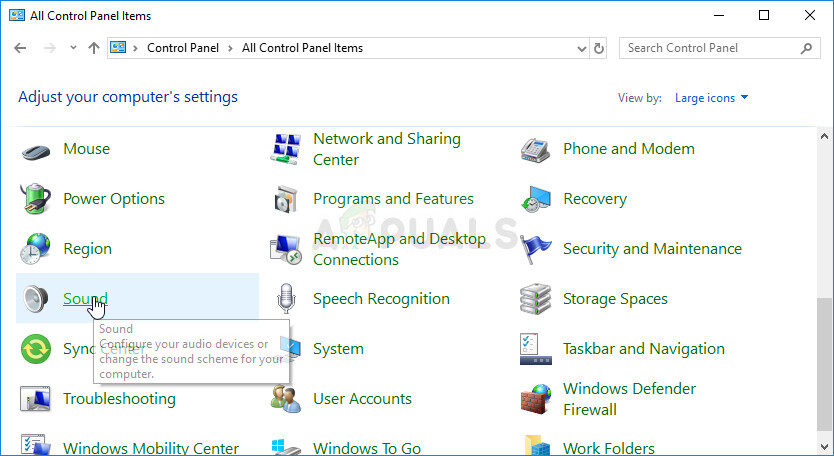
-
Haga clic con el botón derecho en cualquier lugar del centro de la ventana y marque las casillas junto a Mostrar dispositivos deshabilitados y Mostrar dispositivos desconectados. Ahora debería aparecer su dispositivo HDMI.
Dispositivos deshabilitados en la configuración de sonido
-
Haga clic con el botón izquierdo en el dispositivo recién aparecido y presione el botón Establecer predeterminado debajo del cual debe cambiar el sonido a HDMI tan pronto como se conecte.
Solución 4: desinstale o vuelva a instalar VLC Media Player
Este software definitivamente se recomienda como una de las mejores opciones gratuitas disponibles para los usuarios que desean ver videos de todos los formatos en su computadora. Es fácil de usar y tiene muchas funciones útiles, pero las personas han informado que el problema dejó de aparecer después de desinstalarlo.
Intente borrarlo y vea si el error ha desaparecido. Si desaparece, puede probar suerte reinstalándolo con la última versión disponible en línea.
-
En primer lugar, asegúrese de haber iniciado sesión con una cuenta de administrador, ya que no podrá desinstalar programas con ningún otro privilegio de cuenta.
-
Haga clic en el menú de inicio y abra el Panel de control buscándolo. Alternativamente, puede hacer clic en el ícono de ajustes para abrir la configuración si está usando Windows 10.
-
En el panel de control, seleccione Ver por: Categoría en la esquina superior derecha y haga clic en Desinstalar un programa en la sección Programas.
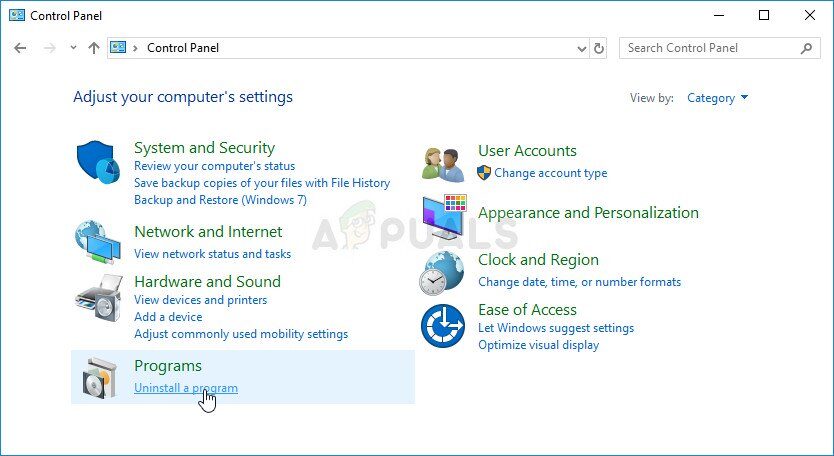
-
Si usa la aplicación Configuración, al hacer clic en Aplicaciones, se abrirá inmediatamente una lista de todos los programas instalados en su PC.
-
Busque la entrada VLC en la lista y haga clic en ella una vez. Haga clic en el botón Desinstalar que se encuentra sobre la lista y confirme los cuadros de diálogo que puedan aparecer. Siga las instrucciones en pantalla para desinstalar VLC y luego reinicie su computadora.
Desinstalar VLC Media Player
Post relacionados:
- ▷ ¿Cuál es la aplicación para el registro de un dispositivo sintonizador de TV digital y debe eliminarse?
- ⭐ Top 10 reproductores de IPTV para Windows [2020]
- ⭐ ¿Cómo obtener cuentas gratuitas de Fortnite con Skins?
- ▷ ¿Cómo soluciono el código de error «WS-37403-7» en PlayStation 4?
- ▷ Los 5 mejores navegadores para Windows XP
- ▷ Cómo deshabilitar Adobe AcroTray.exe desde el inicio

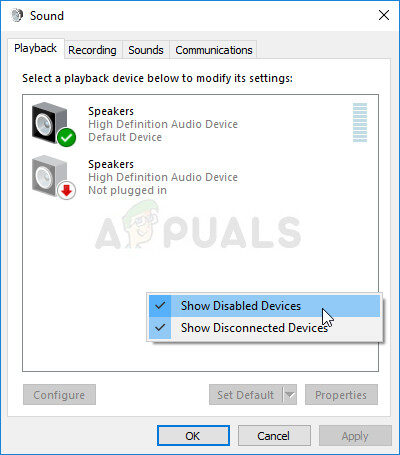 Dispositivos deshabilitados en la configuración de sonido
Dispositivos deshabilitados en la configuración de sonido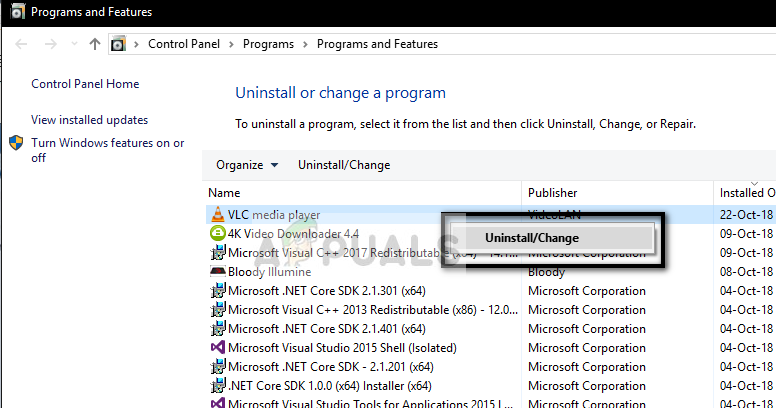 Desinstalar VLC Media Player
Desinstalar VLC Media Player




