Agregar su cuenta de Google a su teléfono Android es una excelente manera de obtener correos electrónicos para vincular varias aplicaciones diferentes a su cuenta de Google. Sin embargo, muchos usuarios están viendo el error «hubo un problema de comunicación con los servidores de Google» al intentar agregar su cuenta de Google a sus teléfonos. Algunos usuarios ven este error cuando hacen clic en Agregar cuenta desde la configuración del teléfono, mientras que otros ven este mensaje después de ingresar todos los detalles de su cuenta de Google. En última instancia, no podrá agregar su cuenta de Google a su teléfono.
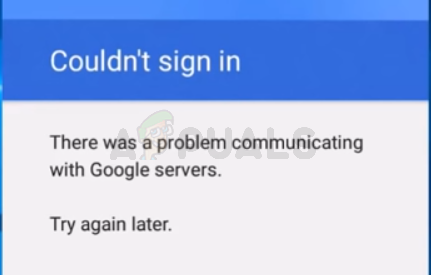 Hubo un problema de comunicación con los servidores de Google.
Hubo un problema de comunicación con los servidores de Google.
¿Qué causa un problema de comunicación con los servidores de Google?
Aquí está la lista de cosas que pueden causar el problema.
-
Verificación en dos pasos: la verificación en dos pasos es una característica sorprendente que evita que otros usuarios accedan a su cuenta. También se sabe que esta función evita que otros dispositivos o aplicaciones utilicen su cuenta. Por lo tanto, esto podría estar causando problemas al conectarse a su cuenta. Esto también es muy común al agregar la cuenta a otras aplicaciones como Outlook, estas aplicaciones no agregarán su cuenta hasta que agregue las aplicaciones desde la configuración de su cuenta o deshabilite la verificación en dos pasos. Entonces, la solución habitual para esto es desactivar la verificación en dos pasos.
-
Caché dañado: los archivos temporales / caché se almacenan en el dispositivo para que las aplicaciones se ejecuten más rápido. Estos archivos pueden corromperse y, por lo tanto, hacer que otras funciones / aplicaciones se comporten mal. Este error puede ser causado por esto mismo y la solución habitual es simplemente borrar el caché de la aplicación.
-
Archivo de hosts: los archivos de hosts están presentes en su sistema y tienen información de configuración del teléfono celular importado. Este problema puede deberse al contenido de esos archivos. Cambiar el contenido del archivo Hosts probablemente resolverá el problema en este caso.
Nota
Antes de seguir los pasos de los métodos que se enumeran a continuación, primero intente reiniciar el teléfono para ver si eso resuelve el problema o no. A veces no hay ningún problema y nuestros dispositivos / software se comportan mal por razones desconocidas y un reinicio soluciona este tipo de problema.
También debe intentar eliminar las cuentas de Google agregadas anteriormente de la lista de cuentas y volver a intentarlo. Simplemente vaya a Configuración> Seleccionar cuenta de Google> Haga clic en los 3 puntos> Eliminar cuenta. Haga esto para todas las cuentas de Google agregadas anteriormente y agregue la cuenta nuevamente.
Método 1: deshabilite la autenticación de 2 pasos y borre la caché
A veces, el proceso de autenticación de dos pasos puede interferir con el inicio de sesión de su cuenta de Google o puede ser el caché dañado del administrador de cuentas de Google (y otras aplicaciones). Deshabilitar el proceso de verificación en dos pasos y borrar la memoria caché de algunas aplicaciones ha ayudado a algunos usuarios a resolver el problema. Por lo tanto, siga los pasos a continuación para realizar todas estas tareas.
Nota: También puede deshabilitar la verificación en dos pasos desde el navegador de su teléfono, pero seguiremos los pasos para el navegador de la PC. Sin embargo, los pasos deben ser los mismos para ambos dispositivos.
-
Abra su navegador y escriba com en la barra de direcciones. Presione Entrar
-
Accede a tu cuenta de Google
-
Haz clic en tu foto de perfil en la esquina superior derecha.
-
Seleccionar cuenta de Google
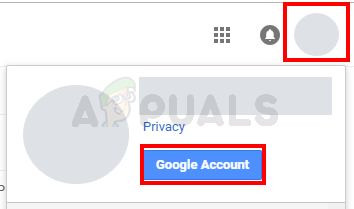 Haga clic en la imagen de su perfil de Gmail y seleccione la cuenta de Google
Haga clic en la imagen de su perfil de Gmail y seleccione la cuenta de Google
-
Seleccionar seguridad
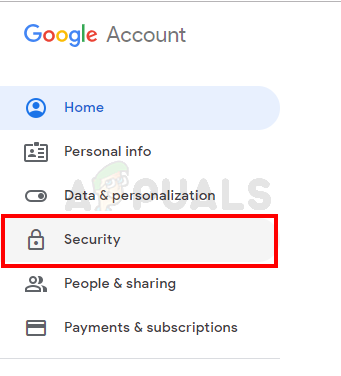 Haga clic en Seguridad para abrir las opciones de seguridad de Gmail
Haga clic en Seguridad para abrir las opciones de seguridad de Gmail
-
Desplácese hacia abajo y seleccione la verificación en dos pasos
 Seleccione la verificación en dos pasos para abrir los parámetros de verificación en dos pasos
Seleccione la verificación en dos pasos para abrir los parámetros de verificación en dos pasos
-
Iniciar sesión de nuevo
-
Haga clic en Apagar
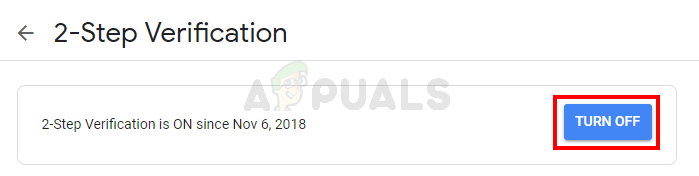 Haga clic en Desactivar para desactivar la verificación en dos pasos.
Haga clic en Desactivar para desactivar la verificación en dos pasos.
-
Ahora, borraremos el caché de varias aplicaciones. Vaya a su teléfono Android y abra Configuración
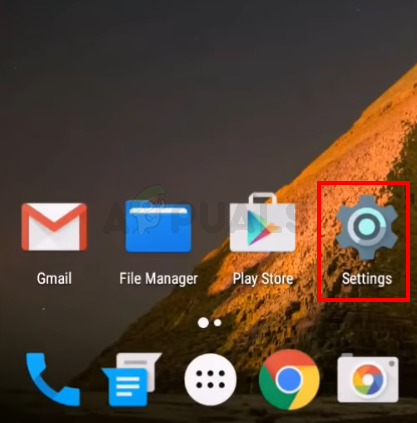 Haga clic en Configuración para abrir la configuración
Haga clic en Configuración para abrir la configuración
-
Si ya ha agregado su cuenta de Google a su teléfono, seleccione Cuenta y elimine su cuenta de Google de la lista. De lo contrario, omita este paso.
-
Seleccione Aplicaciones (o Administrador de aplicaciones)
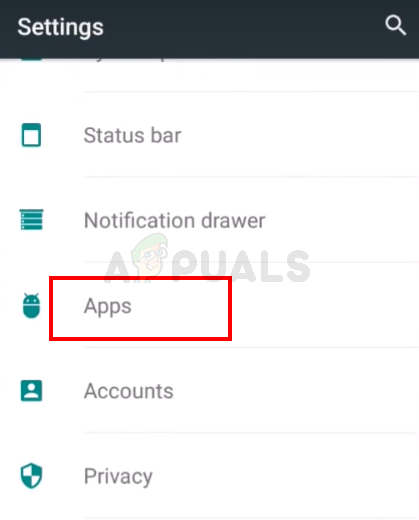 Haga clic en Aplicaciones en el menú de configuración
Haga clic en Aplicaciones en el menú de configuración
-
Busque el Administrador de cuentas de Google en la lista de aplicaciones. Nota: en algunos teléfonos, es posible que deba deslizar el dedo hacia la derecha para cambiar de pestaña. Si es así, asegúrese de estar en la pestaña Todos. Esto se debe a que algunos teléfonos clasifican sus aplicaciones según su estado, por ejemplo, en ejecución, tarjeta SD, etc. Por lo tanto, es posible que el administrador de cuentas de Google no aparezca en la lista de aplicaciones en ejecución si no se está ejecutando en ese momento. Por lo tanto, debe mirar la lista de todas las aplicaciones.
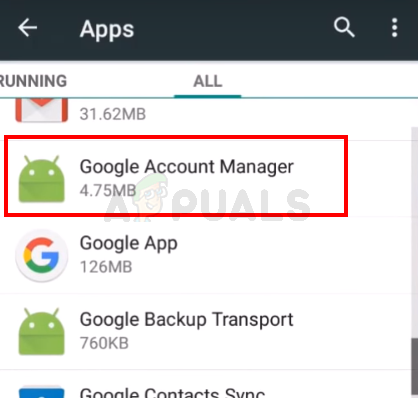 Haga clic en Administrador de cuentas de Google para abrir Administrador de cuentas de Google
Haga clic en Administrador de cuentas de Google para abrir Administrador de cuentas de Google
-
Una vez que abra el Administrador de cuentas de Google, seleccione Borrar datos
-
Seleccione Borrar caché
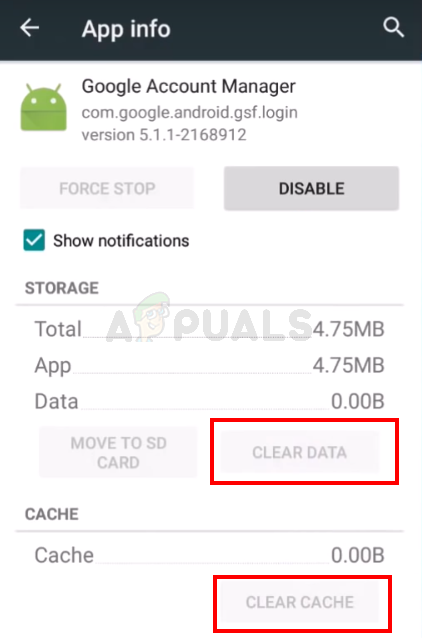 Haga clic en Borrar caché para borrar el caché del Administrador de cuentas de Google.
Haga clic en Borrar caché para borrar el caché del Administrador de cuentas de Google.
-
Repita los últimos 3 pasos para Google Play Store, Google Play Services y el marco de servicios de Google. No se preocupe si no puede encontrar el marco de servicios de Google, algunos teléfonos no lo hacen.
Una vez hecho esto, vuelva a la página de configuración principal e intente agregar la cuenta nuevamente. Debería poder agregar su cuenta y usarla sin problemas.
Método 2: reinstalar los servicios de Google Play
A veces, el problema puede estar en la aplicación de servicio Google Play. Estos servicios a veces se corrompen y todo lo que tiene que hacer es reinstalarlos.
SUGERENCIA PROFESIONAL: Si el problema está en su computadora o computadora portátil, debe intentar usar Reimage Plus, que puede escanear repositorios y reemplazar archivos dañados y perdidos. Esto funciona en la mayoría de los casos, cuando el problema se origina debido a la corrupción del sistema. Puedes descargar Reimage por Haciendo clic aquí
-
Ir a la configuración
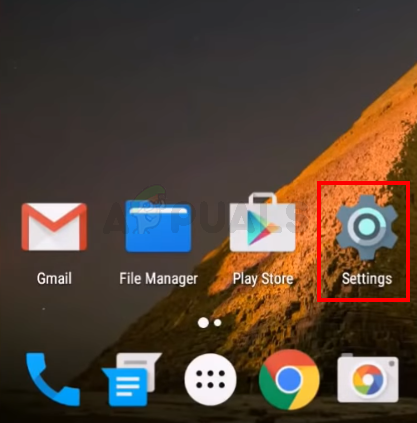 Haga clic en Configuración para abrir la configuración
Haga clic en Configuración para abrir la configuración
-
Seleccionar seguridad
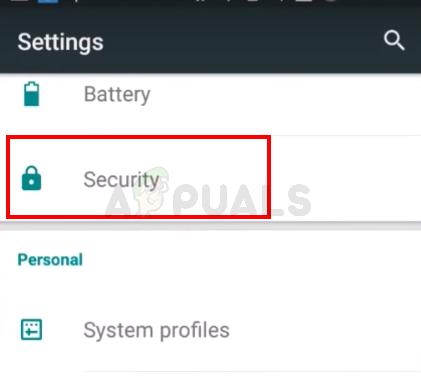 Haga clic en Seguridad
Haga clic en Seguridad
-
Habilite las fuentes desconocidas. Esto le permitirá instalar aplicaciones de fuentes desconocidas. Dado que los archivos apkmirror se consideran fuentes desconocidas, necesitamos que esta opción esté habilitada si necesitamos instalar el apk descargado de esa página web.
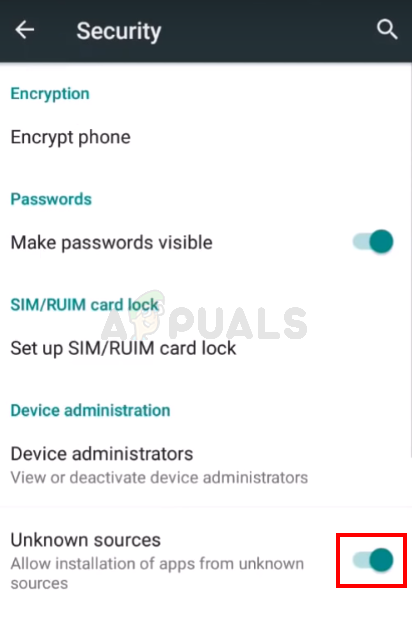 Opción para cambiar entre fuentes desconocidas
Opción para cambiar entre fuentes desconocidas
-
Ahora, abra Google (o cualquier otro navegador en su teléfono)
-
Escriba apkmirror. com en la dirección y presione Enter o Go
-
Haga clic en el icono de búsqueda y escriba Google Play Services
 Escriba apkmirror.com en su navegador y presione Entrar. Luego busca los servicios de Google Play
Escriba apkmirror.com en su navegador y presione Entrar. Luego busca los servicios de Google Play
-
Haga clic en el resultado superior de la lista de resultados. Los primeros son los últimos y quieres la última versión de Google Play Services.
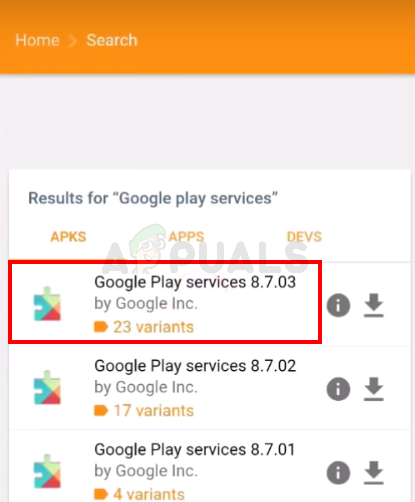 Seleccione el resultado más alto de los servicios de Google Play
Seleccione el resultado más alto de los servicios de Google Play
-
Descargue el archivo del servicio de Google Play correspondiente (para su versión específica de Android y su teléfono). Si no está seguro de qué versión es la adecuada para su dispositivo, siga las instrucciones en la página de descarga. Debería haber instrucciones detalladas en la página de descarga.
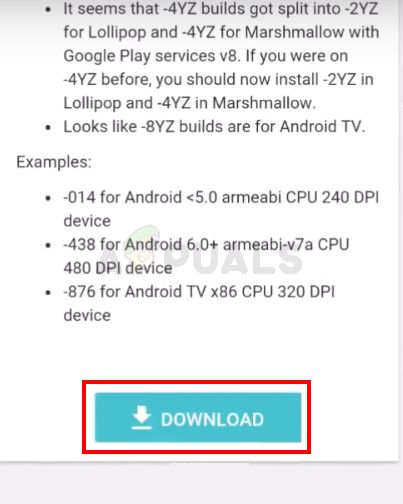 Descarga los servicios de Google Play
Descarga los servicios de Google Play
-
Una vez que el archivo se descargue e instale, vaya a Configuración y seleccione Cuentas. Agrega tu cuenta de Google
Debería poder agregar su cuenta e iniciar sesión sin problemas.
Método 3: Actualizar archivos de host (solo teléfonos rooteados)
Nota: Si no sabe qué es un teléfono fijo o si no está seguro de si su teléfono es fijo o no, omita este método. Esta es una técnica avanzada.
-
Ir a la configuración
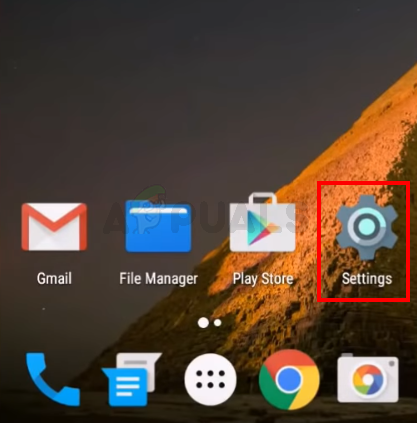 Haga clic en Configuración para abrir la configuración
Haga clic en Configuración para abrir la configuración
-
Seleccionar seguridad
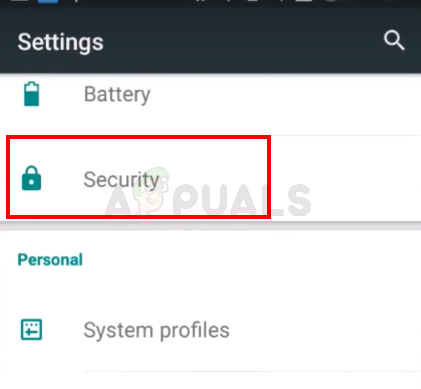 Haga clic en Seguridad
Haga clic en Seguridad
-
Habilita fuentes desconocidas. Esto le permitirá instalar aplicaciones de fuentes desconocidas. Dado que los archivos apkmirror se consideran fuentes desconocidas, necesitamos que esta opción esté habilitada si necesitamos instalar el apk descargado de esa página web.
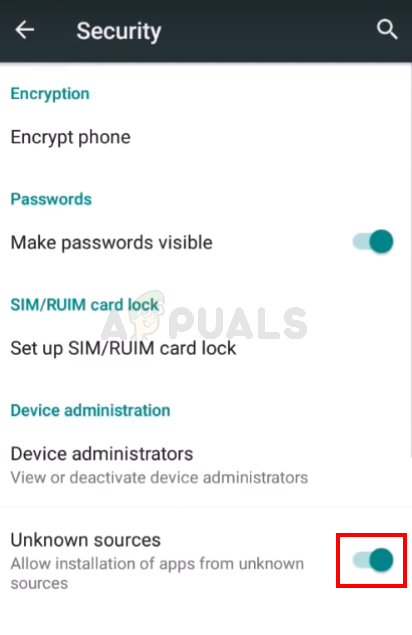 Opción para cambiar entre fuentes desconocidas
Opción para cambiar entre fuentes desconocidas
-
Ahora, abra Google (o cualquier otro navegador en su teléfono)
-
Escriba apkmirror.com en la dirección y presione Entrar o Ir
-
Haga clic en el icono de búsqueda y escriba ES File Explorer
-
Haga clic en el resultado superior de la lista de resultados. Los primeros son los últimos y desea la última versión de ES File Explorer
-
Descargue la versión más reciente y adecuada de ES File Explorer e instálela
-
Ahora, abra el Explorador de archivos ES
 Haga clic en ES File Explorer para abrir ES File Explorer
Haga clic en ES File Explorer para abrir ES File Explorer
-
Haga clic en las 3 barras en la esquina superior izquierda
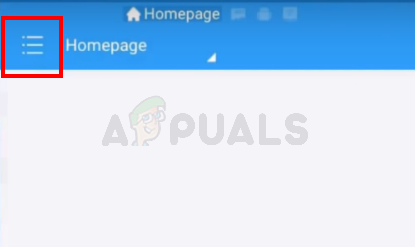 Haga clic en 3 barras para abrir las opciones del explorador de archivos ES
Haga clic en 3 barras para abrir las opciones del explorador de archivos ES
-
Seleccionar herramientas
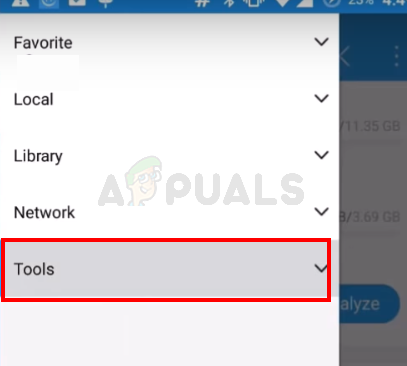 Haga clic en Herramientas para abrir las opciones de Herramientas
Haga clic en Herramientas para abrir las opciones de Herramientas
-
Alternar el Explorador de raíz. Haga clic en Permitir si el sistema le pide que confirme
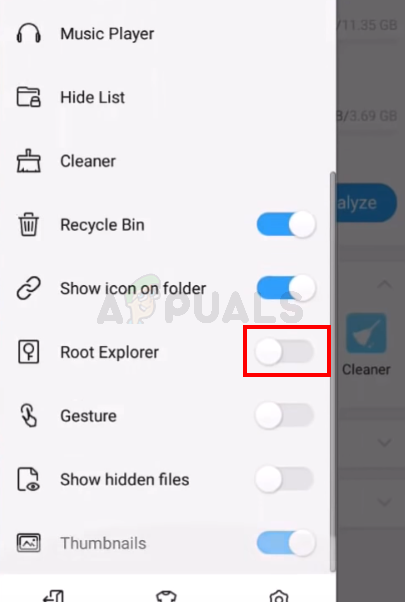 Activar navegador raíz
Activar navegador raíz
-
Clic local
-
Seleccione el dispositivo. Debería poder ver varias carpetas en el panel derecho
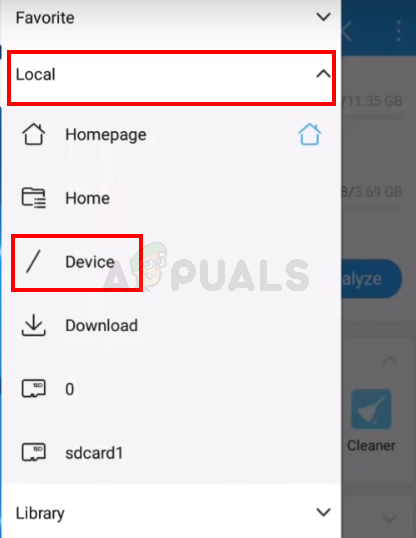 Haga clic en Dispositivos para abrir los dispositivos.
Haga clic en Dispositivos para abrir los dispositivos.
-
Seleccione Sistema y luego abra la carpeta etc
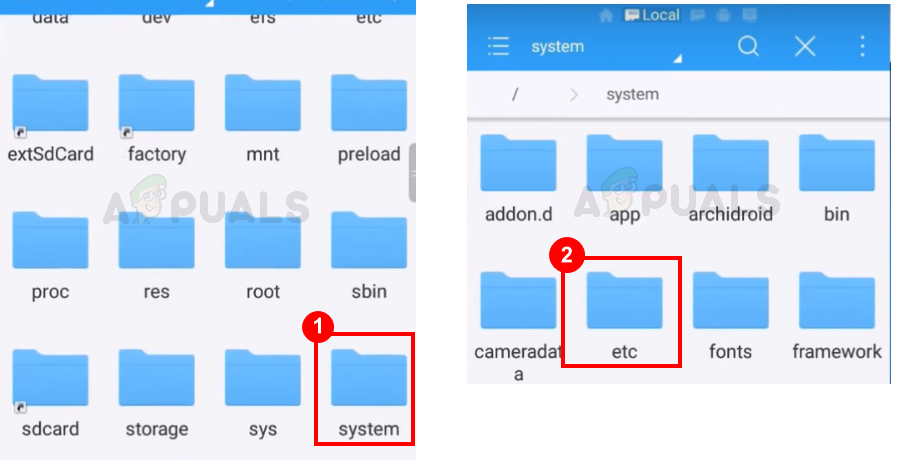 Navegue hasta el directorio del sistema / etc. haciendo clic en la carpeta del sistema y luego en la carpeta etc.
Navegue hasta el directorio del sistema / etc. haciendo clic en la carpeta del sistema y luego en la carpeta etc.
-
Haga clic en Alojamiento de archivos y seleccione Texto del cuadro de diálogo que pregunta cómo abrir este archivo. Necesita abrir este archivo como un archivo de texto. Seleccione ES Note Editor cuando el mensaje le pida que seleccione el Editor de notas
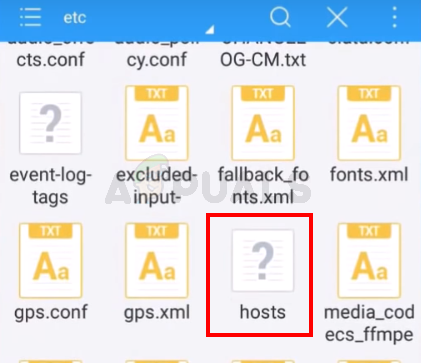 Haga clic en Hosts para abrir el archivo Hosts
Haga clic en Hosts para abrir el archivo Hosts
-
Ahora, elimine todo del archivo y escriba 127.0.0.1 localhost en el archivo Hosts
 Eliminar todo el archivo de los hosts
Eliminar todo el archivo de los hosts
-
Haga clic en el botón Atrás y asegúrese de que sus cambios estén guardados. Puede volver a hacer clic en el archivo hosts y comprobar su contenido para asegurarse
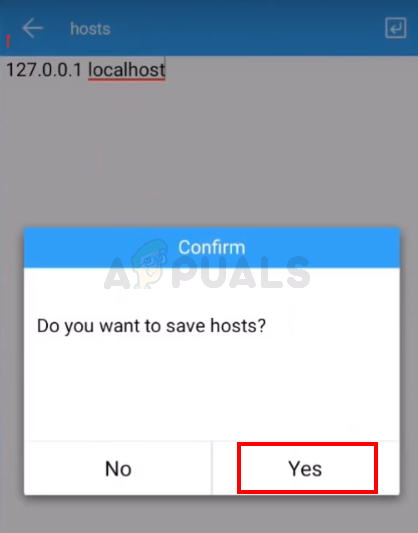 Escriba 127.0.0.1 localhost en el archivo hosts
Escriba 127.0.0.1 localhost en el archivo hosts
-
Vaya a Configuración y seleccione Cuentas. Agrega tu cuenta de Google
Debería poder agregar la cuenta e iniciar sesión sin problemas.
SUGERENCIA: Si ninguno de los métodos le ha resuelto el problema, le recomendamos que utilice la herramienta de reparación Reimage, que puede escanear repositorios para reemplazar archivos dañados y perdidos. Esto funciona en la mayoría de los casos, cuando el problema se origina debido a una corrupción del sistema. Reimage también optimizará su sistema para obtener el máximo rendimiento. Puedes descargar Reimage para Haciendo clic aquí
Post relacionados:
- Error 0x800701E3 en Windows 7, 8.1, 10
- ▷ Cómo solucionar el error al crear un volumen de prearranque para el error de instalación de APFS
- ePSXe ha dejado de funcionar
- ▷ Cómo reducir el efecto del estado de corrupción en los exiliados de Conan
- ▷ Cómo retener o ver la contraseña de HomeGroup en Windows 10
- ▷ VAC no pudo verificar su sesión de juego






