El error «Inserte un disco en un disco extraíble» suele producirse por dos motivos; el nombre del disco entra en conflicto con otro nombre que ya está asignado a cualquier disco duro del sistema u otro dispositivo de almacenamiento o el dispositivo USB que está conectando está dañado o dañado físicamente. 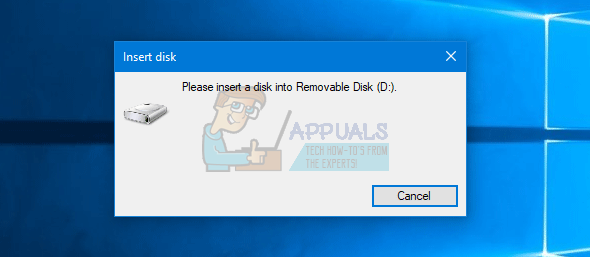
Este error generalmente comienza cuando la computadora indica que la unidad debe repararse. Sin embargo, cuando lo repara, el mensaje de error comienza a aparecer, lo que complica aún más las cosas. Las propiedades del dispositivo de memoria muestran que no hay memoria disponible o no se utiliza. Aquí hay algunas soluciones conocidas para resolver este problema.
Solución 1: cambie la letra y la ruta de la unidad
Cada unidad se identifica con un nombre único junto con una ruta a través de la cual se puede acceder. La letra de la unidad puede entrar en conflicto con una que ya está reservada por el sistema para otro dispositivo de memoria. Podemos asignar otro nombre de unidad a su unidad y ver si esto marca la diferencia.
Asegúrese de insertar el dispositivo extraíble antes de que se inicie la computadora. Apague su computadora, conecte el dispositivo y luego enciéndalo. Tenga en cuenta que el primer dispositivo de arranque en la configuración del BIOS no es el dispositivo extraíble (debería ser el disco duro donde está instalado Windows).
-
Presione Windows + R, escriba »diskmgmt. msc »en el cuadro de diálogo y presione Enter.
-
Una vez en la administración de discos, haga clic con el botón derecho en su unidad y seleccione »Cambiar letra de unidad y rutas«.
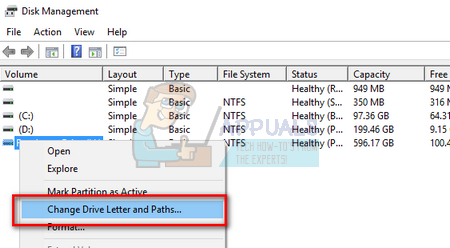
-
Haga clic en el botón »Agregar» presente en la lista de opciones presentes.
Nota: si su disco ya tiene un nombre, haga clic en «Cambiar» en lugar de «Agregar». En este caso, como la unidad ya se llama «H», haremos clic en «Cambiar y seleccionaremos una nueva letra de unidad para el disco duro».
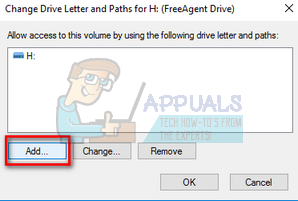
-
Ahora seleccione una nueva letra de unidad para su disco duro. Presione OK para guardar los cambios y salir.
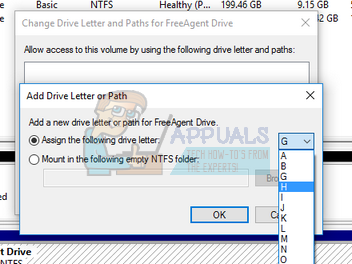
-
Ahora verifique si puede acceder al dispositivo extraíble con éxito. Si aún no puede, reinicie su computadora y vuelva a verificar.
Solución 2: Utilice DISCO PART
DISKPART es una utilidad de partición de disco de línea de comandos que se introdujo para reemplazar su predecesor «fdisk». Esta utilidad se utiliza para limpiar y particionar varios discos y utiliza scripts para automatizar su uso.
Si la solución anterior no funciona, probablemente significa que debe borrar todos los datos de su dispositivo y particionarlo con la esperanza de que el dispositivo sea recuperable nuevamente. Tenga en cuenta que esto borrará todos los datos presentes en su dispositivo y el producto final será un dispositivo limpio sin datos. Es posible que desee probar un software de recuperación de terceros antes de probar esta utilidad si desea extraer datos que ya estaban presentes en el dispositivo.
-
Presione Windows + S, escriba «símbolo del sistema» en el cuadro de diálogo, haga clic con el botón derecho en la aplicación y seleccione «Ejecutar como administrador».
-
Una vez en la línea de comando elevada, ejecute las siguientes instrucciones:
disco
lista de disco
seleccione disco (número de disco presente en la tabla)
limpiado
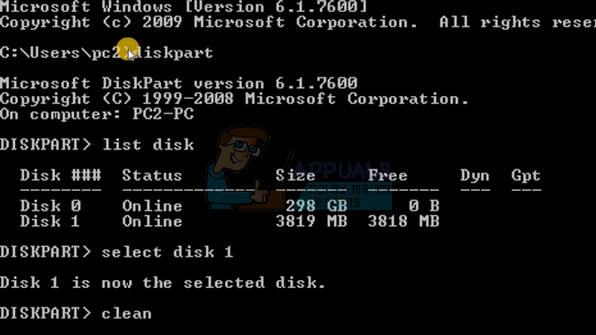
Aquí tenemos una lista de todos los discos presentes en su computadora. Una vez que aparezca la lista, determine qué dispositivo USB o pen drive está causando el problema. En este caso, el disco 1 estaba causando el problema. Después de seleccionar el disco, realizaremos la operación de limpieza para borrar todos los datos presentes.
-
Una vez que se haya limpiado el dispositivo, ejecute el siguiente comando para crear una partición.
crear partición primaria
activo
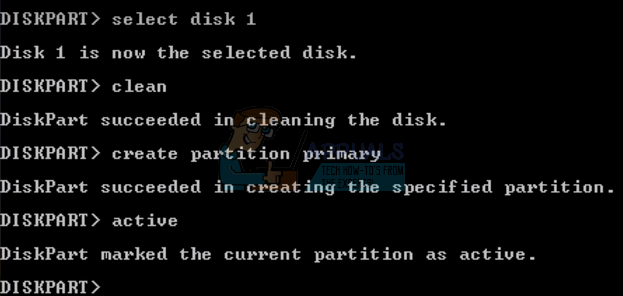
Dado que hemos creado la partición requerida y la hemos marcado como activa, podemos pasar a formatear el disco en formato FAT32.
-
Ahora ejecute los siguientes comandos en orden:
seleccione la partición 1
formato fs = fat32
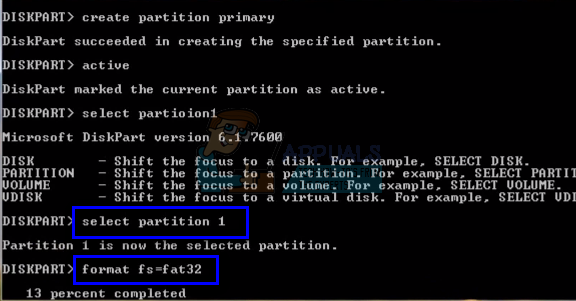
Aquí seleccionamos la partición primero y luego la formateamos al formato FAT32. Esto puede llevar algún tiempo, así que tenga paciencia y deje que el proceso termine.
-
Cierre el símbolo del sistema después de completar la partición, presione Windows + E para iniciar el explorador y verifique si puede acceder a la unidad con éxito.
Solución 3: compruebe si hay daños físicos
Si las dos soluciones anteriores no funcionan, compruebe si el dispositivo de memoria está dañado físicamente. También debería intentar conectar el dispositivo a otro puerto USB y ver si funciona. Si tiene una PC, intente conectarla a los puertos de la parte posterior. Si ha agotado todas las opciones, intente calentar un poco el USB y volver a enchufarlo. Si está utilizando un lector de tarjetas para una tarjeta SD, verifique si el lector de tarjetas funciona correctamente.
Aún así, si nada funciona, significa que su dispositivo de almacenamiento flash está dañado. Si tiene la garantía, intente reclamarla y reemplace el dispositivo.
Post relacionados:
- ▷ ¿Qué es la aplicación Fmapp y cómo deshabilitarla?
- 2000 Error de red en Twitch
- No se puede leer desde el archivo o disco de origen
- ▷ La descarga de League of Legends es demasiado lenta [Arreglos]
- ▷ Editores HEX fáciles de usar para Windows 10
- ▷ ¿Cómo solucionar el error «No se encontró ninguna aplicación para abrir la URL» en Android?






