»Javac no se reconoce como un comando interno o externo» es un error que suelen encontrar las personas que intentan compilar programas Java en Windows mediante el símbolo del sistema. También se puede encontrar cuando los usuarios intentan comprobar la versión actual del compilador de Java principal.
¿Qué es JavaC?
Javac (pronunciado «java-see»), es el compilador principal de Java incluido en el JDK (Java Development Kit) desarrollado por Oracle Corporation. El compilador está diseñado para aceptar código fuente que se ajuste a las especificaciones del lenguaje Java (JL) y lo convierte a código de bytes Java de acuerdo con la Especificación de máquina virtual Java (JVM).
¿Qué causa que Javac no se reconozca como error?
El error »Javac no se reconoce como un comando interno o externo» se produce cuando el símbolo del sistema no puede encontrar la variable PATH de Java. Esto puede suceder por dos razones:
-
Falta el kit de desarrollo de Java (JDK) en la máquina: esto suele ocurrir porque el usuario asume erróneamente que el compilador de Java (javac) está instalado junto con el entorno de ejecución de Java.
-
La ruta a Javac no está configurada o está configurada incorrectamente: para compilar desde el símbolo del sistema y asegurarse de que otras herramientas del servidor de aplicaciones funcionen correctamente, el sistema necesita conocer la ubicación de Javac. Si este es el caso, deberá establecer la ruta manualmente.
Paso 1: Instale el kit de desarrollo de Java (JDK)
Una de las principales razones por las que se produce este error es que los usuarios que recién están comenzando a aprender Java confunden el entorno de ejecución de Java (JRE) con el kit de desarrollo de Java (JDK).
El JRE es parte del JDK, pero la mayoría de las veces se descarga por separado. Muchos programas que utilizan Java Runtime lo incluyen en sus paquetes de instalación.
Debido a que hay muy pocas razones por las que necesitará Java Development Kit (JDK) si no está interesado en el desarrollo de Java, es posible que haya creído que Javac ya estaba instalado por el JRE, pero la verdad es que necesitará instalar todos el kit de desarrollo de Java.
Si cree que este escenario es aplicable a su situación, aquí hay una guía rápida para instalar el Kit de desarrollo de Java (JDK) con el fin de resolver el error «javac no se reconoce»:
-
Visite este enlace (aquí) y haga clic en el icono de descarga sobre Java Platform (JDK). Esto asegurará que instale la última versión disponible del Java Development Kit.
Descarga de la última versión de JDK
-
En la siguiente pantalla, desplácese hacia abajo hasta Java SE Development Kit y asegúrese de seleccionar el interruptor asociado con el acuerdo de Aceptar licencia. Luego haga clic en el enlace de descarga asociado con Windows. Hay dos opciones para elegir, pero recomendamos descargar el archivo .exe, ya que evitará que extraiga el contenido cuando se complete la descarga.
Descargue el kit de desarrollo de Java
-
Una vez que se complete la descarga, abra el ejecutable de instalación de JDK y siga las instrucciones en pantalla para completar la instalación.
Instalación del kit de desarrollo de Java
-
En la siguiente pantalla, asegúrese de que tanto las herramientas de desarrollo como el código fuente estén configurados para instalarse en su disco duro local junto con todas sus subfunciones. Además, si es posible, le recomendamos que conserve la ruta de instalación predeterminada porque el paso 2 será más fácil.
Instale todos los componentes y subfunciones en su disco duro local
Nota: Como recomendación adicional, anote la ruta de instalación en Instalar en, ya que la necesitará en el Paso 2.
-
Espere hasta que se instale el kit de desarrollo de Java. Cuando finalice el proceso, reinicie su computadora manualmente si no se le solicita automáticamente.
Instalación del kit de desarrollo de Java
Ahora que se ha asegurado de haber instalado el paquete correcto que instala JavaC, vaya al paso 2 donde nos aseguramos de haber configurado correctamente la ruta a JavaC.
Paso 2: configurar la variable de entorno Java y actualizar la ruta del sistema
Antes de comenzar este proceso, es importante comprender que los siguientes procedimientos solo son aplicables si se ha asegurado de que el kit de desarrollo de Java esté instalado correctamente (paso 1).
Si ha instalado el JDK y todavía obtiene »Javac no se reconoce como un comando interno o externo«, acaba de encontrarse con uno de los problemas técnicos más comunes que enfrentan los principiantes de Java. Para finalizar el Java Development Kit en Windows, deberá realizar una serie de pasos manuales. Estos pasos siempre deben seguir la instalación de JDK, incluso después de actualizar el kit de desarrollo de Java.
Aquí hay una guía rápida para configurar la variable de entorno Java correcta y actualizar la ruta del sistema:
-
Presione la tecla de Windows + R para abrir un cuadro de diálogo Ejecutar. Luego escriba »sysdm.cpl» y presione Enter para abrir la ventana Propiedades del sistema.
Ejecutar diálogo: sysdm.cpl
-
Dentro de la ventana Propiedades del sistema, vaya a la pestaña Avanzado y haga clic en Variables de entorno.
Vaya a la pestaña Avanzado y haga clic en Variables de entorno
-
En la ventana Variable de entorno recién abierta, haga clic en el botón Nuevo debajo de Variable del sistema.
Agregar una nueva variable de sistema
-
En la ventana Nueva variable del sistema, establezca el nombre de la variable en JAVA_HOME y el valor de la variable en la ruta de su directorio JDK. Para guardar los cambios, haga clic en Aceptar.
Configuración de nombre y valor de variable
Nota: Si escuchó nuestros consejos en el paso 1 y tomó nota de la ruta de instalación de JDK, puede pegarla directamente en el Valor de la variable.
Ruta de instalación de JDK
-
Ahora que ha vuelto a la ventana Variables de entorno, busque una variable denominada ruta en Variables del sistema. Con la variable Ruta seleccionada, haga clic en el botón Editar.
Seleccione la variable de ruta (en Variables del sistema) y haga clic en el botón Editar
-
En la ventana Editar variable de entorno, haga clic en el botón Nuevo.
Haga clic en el botón Nuevo
-
Nombre la variable de entorno recién creada % JAVA_HOME% bin y presione Enter. Luego, presione Aceptar para aplicar los cambios.
Cree una nueva variable de entorno y asígnele el nombre% JAVA_HOME% bin
-
Con este último paso, debe configurar su entorno Java. Ahora puede compilar aplicaciones desde CMD o verificar su versión de Javac.
JavaC se configuró correctamente
Hay un paso adicional que puede realizar en el símbolo del sistema para asegurarse de haber configurado correctamente la ruta a su variable de entorno Java. Siga los pasos a continuación para ver si su configuración funciona:
-
Presione la tecla de Windows + R para abrir el cuadro de diálogo Ejecutar. Luego escribe «cmd» y presiona Enter para abrir una ventana de comando.
Ejecutar cuadro de diálogo: cmd
-
En la ventana de comandos, escriba echo% JAVA_HOME% y presione Enter para ver qué retorno obtiene. Si ve una copia impresa con el directorio JDK, entonces el paso 2 fue exitoso y su JAVAC funciona perfectamente. En caso de que vea un espacio en lugar de la ruta JDK, significa que no pudo configurar la variable de entorno; en este caso, vuelva a visitar el Paso 1 y el Paso 2.
Comprobando si la variable de entorno de Java se configuró correctamente
Post relacionados:
- ▷ ¿Cuál es la aplicación para el registro de un dispositivo sintonizador de TV digital y debe eliminarse?
- ⭐ Top 10 reproductores de IPTV para Windows [2020]
- ⭐ ¿Cómo obtener cuentas gratuitas de Fortnite con Skins?
- ▷ ¿Cómo soluciono el código de error «WS-37403-7» en PlayStation 4?
- ▷ Los 5 mejores navegadores para Windows XP
- ▷ Cómo deshabilitar Adobe AcroTray.exe desde el inicio

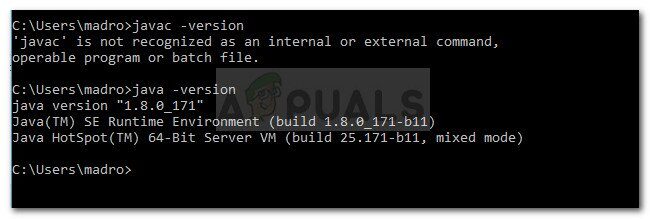
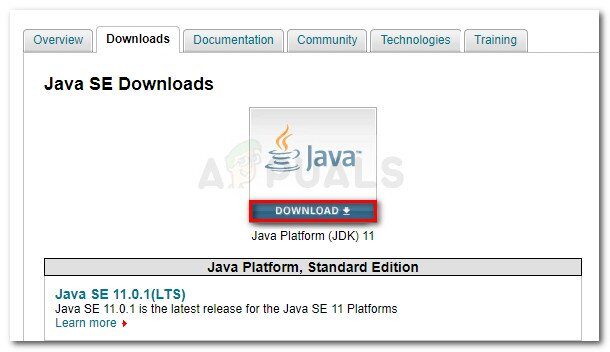 Descarga de la última versión de JDK
Descarga de la última versión de JDK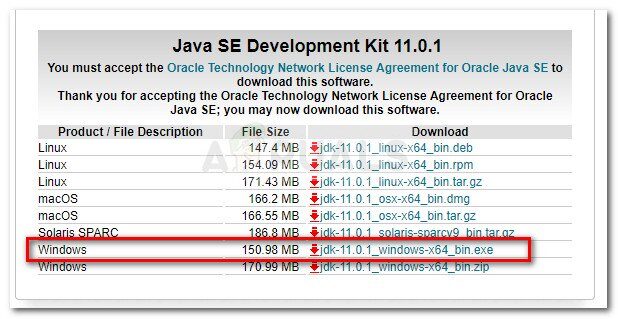 Descargue el kit de desarrollo de Java
Descargue el kit de desarrollo de Java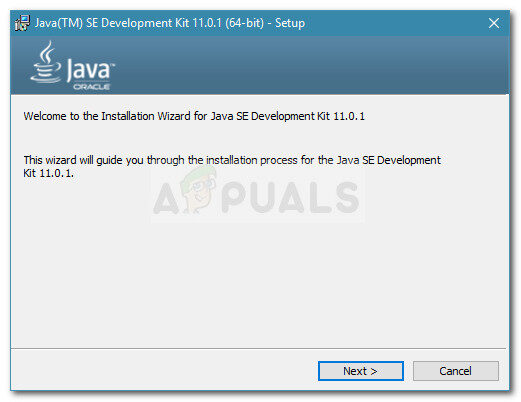 Instalación del kit de desarrollo de Java
Instalación del kit de desarrollo de Java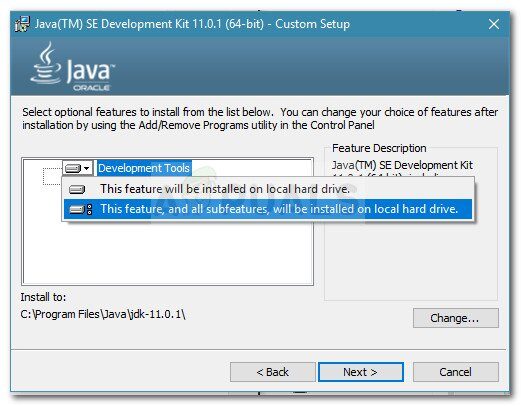 Instale todos los componentes y subfunciones en su disco duro local
Instale todos los componentes y subfunciones en su disco duro local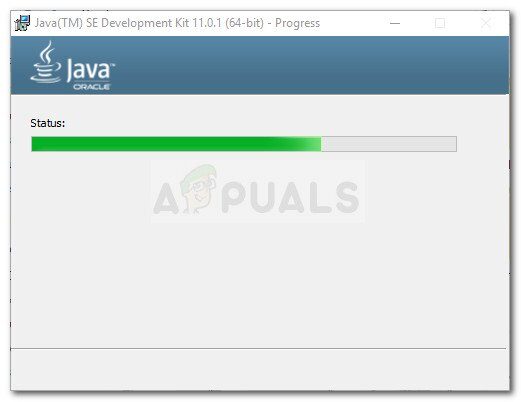 Instalación del kit de desarrollo de Java
Instalación del kit de desarrollo de Java Ejecutar diálogo: sysdm.cpl
Ejecutar diálogo: sysdm.cpl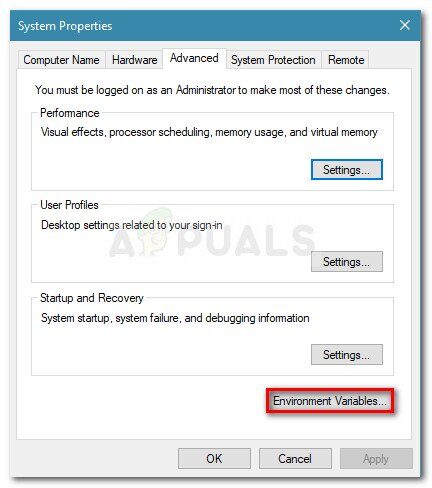 Vaya a la pestaña Avanzado y haga clic en Variables de entorno
Vaya a la pestaña Avanzado y haga clic en Variables de entorno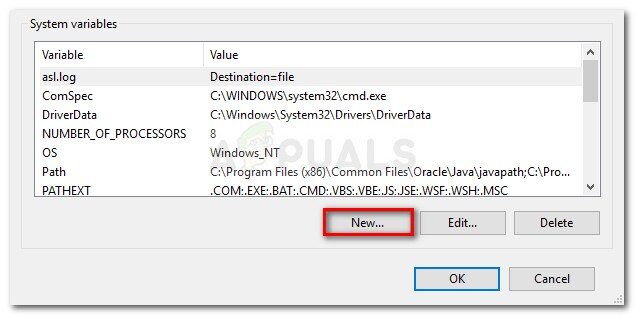 Agregar una nueva variable de sistema
Agregar una nueva variable de sistema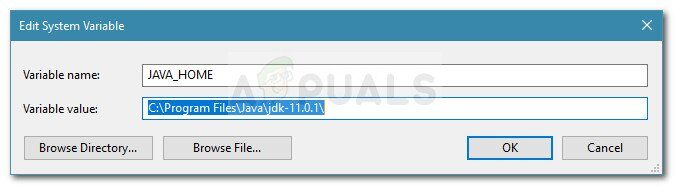 Configuración de nombre y valor de variable
Configuración de nombre y valor de variable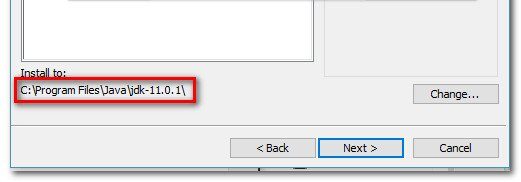 Ruta de instalación de JDK
Ruta de instalación de JDK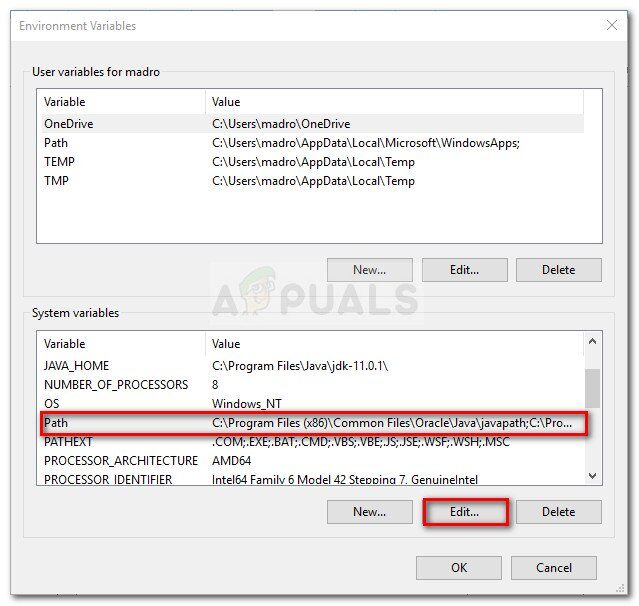 Seleccione la variable de ruta (en Variables del sistema) y haga clic en el botón Editar
Seleccione la variable de ruta (en Variables del sistema) y haga clic en el botón Editar Haga clic en el botón Nuevo
Haga clic en el botón Nuevo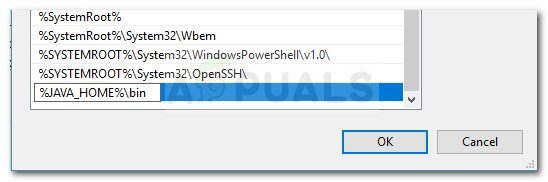 Cree una nueva variable de entorno y asígnele el nombre% JAVA_HOME% bin
Cree una nueva variable de entorno y asígnele el nombre% JAVA_HOME% bin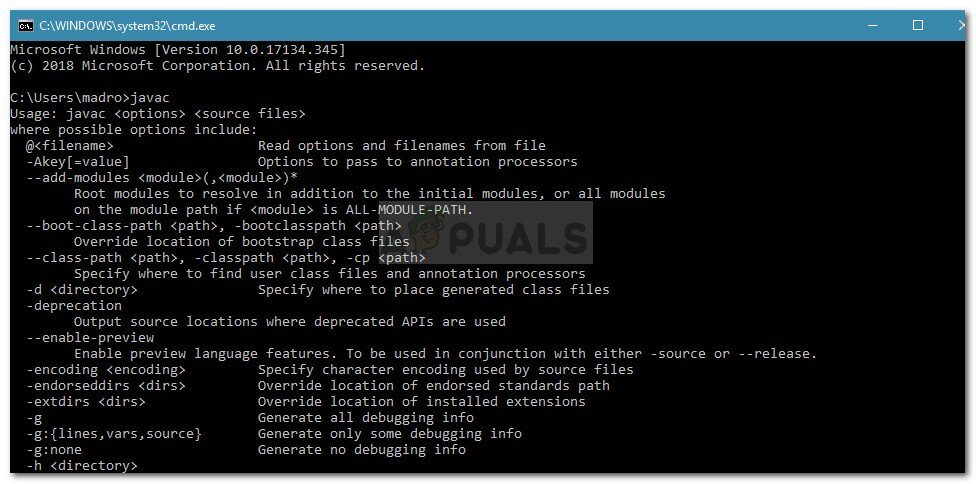 JavaC se configuró correctamente
JavaC se configuró correctamente Ejecutar cuadro de diálogo: cmd
Ejecutar cuadro de diálogo: cmd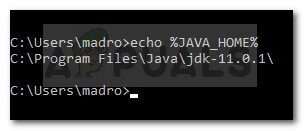 Comprobando si la variable de entorno de Java se configuró correctamente
Comprobando si la variable de entorno de Java se configuró correctamente




