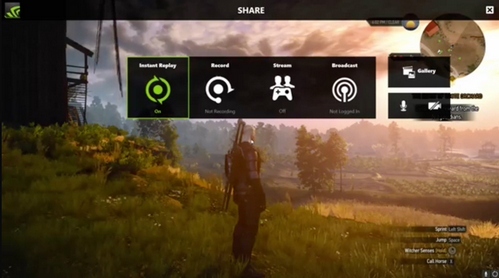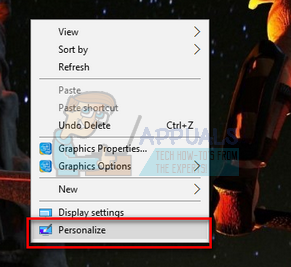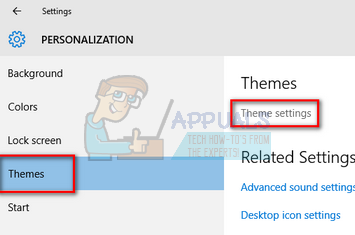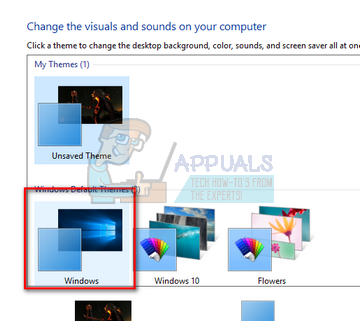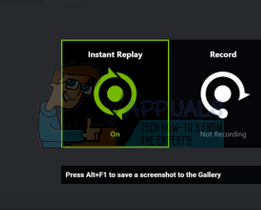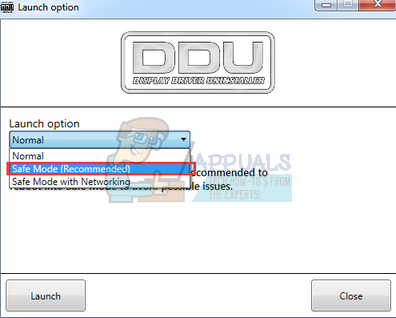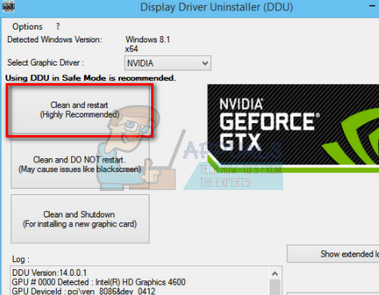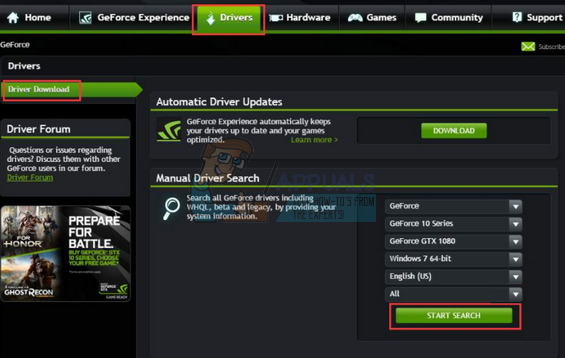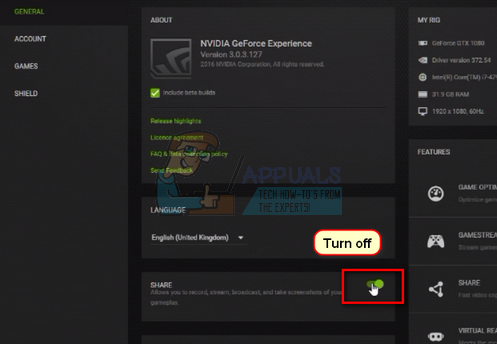Cuando los usuarios encienden su computadora o la aplicación GeForce Experience, reciben un mensaje de error «El recurso compartido de NVIDIA no responde». Tendría que esperar un par de minutos antes de que desaparezca el error y pueda acceder a su computadora correctamente. Este error se reveló después de la actualización de aniversario de Windows 10.
NVIDIA Share es una utilidad de grabación de pantalla acelerada por hardware presente en su aplicación GeForce Experience. Tiene muchas funciones de grabación, como la configuración para grabar la pantalla con un tiempo de retardo, lo que proporciona al usuario mucha flexibilidad. La solución definitiva a este problema es desactivar NVIDIA Share, pero antes de hacerlo, veremos algunas soluciones para resolver la situación.
Solución 1: cambie a un tema predeterminado
Una solución notable a este problema es cambiar el tema de su computadora a Tema predeterminado. Pero le recomendamos que cambie a un tema Aero. Observamos que después de cambiar de tema, el equipo aún estaría atascado, pero solo por un par de segundos en lugar de los largos minutos anteriores.
-
Haga clic con el botón derecho en cualquier lugar del escritorio y seleccione »Personalizar«.
-
Haga clic en »Temas» usando el panel de navegación en el lado izquierdo de la pantalla. Ahora haga clic en »Configuración del tema«.
-
Seleccione cualquiera de los temas predeterminados presentes bajo el título »Temas predeterminados de Windows«.
-
Después de aplicar el tema, reinicie su computadora y vea si el problema persiste.
Solución 2: apague la reproducción instantánea
La reproducción instantánea es una función de NVIDIA Share que registra continuamente un tiempo específico (no se supone que sea un minuto). Si sucediera algo interesante, presionarías la tecla de acceso rápido y el último minuto se guardaría automáticamente en tu computadora. Después de experimentar un poco, llegamos a la conclusión de que Instant Replay también tenía que ver con este error. Puede deshabilitarlo fácilmente navegando a NVIDIA Share Settings y deshabilitando la opción Desactivar. Tenga en cuenta que la grabación y la reproducción instantánea son dos funciones diferentes. En el caso de la grabación, inicia y detiene manualmente la grabación mientras la repetición instantánea ya está grabando su juego, pero sin tener en cuenta los archivos de más de un minuto (esto asegura que obtenga los últimos $ 00271 minuto $ 0027) en la repetición instantánea.
Solución 3: degradar la aplicación de la experiencia Geological Force
Otra solución a este problema es descargar la versión de la aplicación GeForce Experience. Se sabe que GeForce 3.0 causa muchos errores y problemas diferentes como el que estamos experimentando. Si no desea deshabilitar permanentemente Compartir, pero también solucionar el problema que no responde, puede descargar la versión de la aplicación GeForce.
-
Presione Windows + R, escriba »appwiz. cp l »y presione Enter. Desinstale la aplicación GeForce Experience.
-
Descargue una versión anterior e instálela en consecuencia.
Solución 4: Actualice la experiencia de la Fuerza Geológica y los conductores.
Si todas las soluciones anteriores no funcionan, podemos intentar actualizar el controlador de gráficos. Es posible que su controlador de gráficos no esté configurado correctamente o esté desactualizado. Necesitamos eliminar por completo todos los archivos del controlador antes de instalar el nuevo controlador, por lo tanto, debemos usar la utilidad Desinstalador del controlador de pantalla. Puede descargar la utilidad de Internet fácilmente. Puede descargar la aplicación GeForce Experience desde el sitio web oficial de NVIDIA.
-
Después de instalar Display Driver Uninstaller (DDU), inicie su computadora en modo seguro. Puede aprender cómo iniciar su computadora en modo seguro leyendo nuestro artículo al respecto.
-
Después de iniciar la computadora en modo seguro, inicie la aplicación que acaba de instalar. Elija la opción Modo seguro.
-
Después de iniciar la aplicación, seleccione la primera opción »Limpiar y reiniciar«. La aplicación desinstalará automáticamente los controladores instalados y reiniciará la computadora en consecuencia.
-
Inicie la computadora en modo normal e inicie la aplicación. Abra la pestaña »Controladores» y haga clic en el botón »Descarga de controladores«. Ingrese su especificación en el lado derecho de la pantalla y haga clic en »Iniciar búsqueda» para que la aplicación busque los controladores óptimos para su computadora.
-
Después de actualizar la aplicación y el controlador GeForce Experience, reinicie su computadora y vea si el problema está resuelto.
Solución 5: deshabilite NVIDIA Share
Si todas las soluciones anteriores no funcionan, podemos desactivar NVIDIA Share para siempre. Esto detendrá por completo el problema que no responde, pero perderá la funcionalidad NVIDIA Share. Siempre puedes reactivar la función cuando quieras.
-
Abra la aplicación Nvidia GeForce Experience como administrador.
-
Navegue a la pestaña $ 0027 General $ 0027 usando el panel de navegación en el lado izquierdo de la pantalla. Desactive »Compartir» apagando haciendo clic en el interruptor en la parte delantera. Presione Aplicar para guardar los cambios y salir.
-
Reinicie su computadora y verifique si el problema está resuelto.
Post relacionados:
- ▷ ¿Cuál es la aplicación para el registro de un dispositivo sintonizador de TV digital y debe eliminarse?
- ⭐ Top 10 reproductores de IPTV para Windows [2020]
- ⭐ ¿Cómo obtener cuentas gratuitas de Fortnite con Skins?
- ▷ ¿Cómo soluciono el código de error «WS-37403-7» en PlayStation 4?
- ▷ Los 5 mejores navegadores para Windows XP
- ▷ Cómo deshabilitar Adobe AcroTray.exe desde el inicio