Los usuarios de muchas computadoras portátiles Lenovo que ejecutan Windows 8 u 8.1 informaron un obstáculo con sus cámaras web donde no mostraban ninguna imagen o video, especialmente en aplicaciones como Skype, pero la luz verde en sus computadoras portátiles se encendía. indicaba si la cámara web estaba encendida o no. Además puede mostrar una línea a través de la cámara (como se ve a continuación). Esto simplemente significa que las cámaras web de estos usuarios no funcionarían inclusive si, según sus indicadores, estuvieran encendidas.
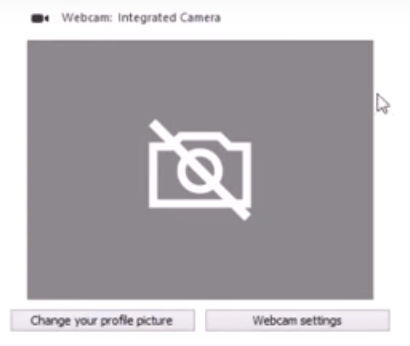
La cámara web es una parte bastante integral de una computadora portátil, especialmente en estos momentos en los que chatear por video con amigos y familiares e inclusive utilizar la cámara web de la computadora portátil para mirarse y arreglarse es muy común. cabello. Dado que ese es el caso, este tema es bastante significativo.
Cómo arreglar la cámara Lenovo que no funciona
¿Cómo enciendo la cámara Lenovo en mi computadora portátil Lenovo? Esta situación aborda el escenario en el que la cámara no funciona en su computadora portátil Lenovo y se usan los pasos a continuación para encenderla.
La cámara Lenovo no funciona Windows 10: este error se refiere al problema de que la cámara no funciona con el sistema operativo instalado, que es Windows 10.
La cámara Lenovo Yoga 720 no funciona: Se sabe que el modelo de portátil Yoga 720 causa problemas con la cámara incorporada que no funciona. Esto sucede principalmente debido a la configuración de privacidad predeterminada que cambiaremos más adelante.
Solución 1: cambiar la privacidad de la cámara (configuración)
Bueno, si se ve afectado por este problema, no se preocupe, puesto que este problema es generado por las cosas más tontas: la cámara web de su computadora portátil está configurada en modo Privado en Configuración. Dado que ese es el caso, todo lo que necesita hacer para arreglar este problema y hacer que la cámara web de su computadora portátil Lenovo vuelva a funcionar es configurar la cámara web en modo Normal y así es exactamente como puede hacerlo:
-
Abra el menú de inicio simplemente presionando la tecla del logotipo de Windows en el teclado.
2. 2. Haga clic en Buscar en la esquina superior derecha del menú Inicio.
3. Busque »Configuración«. NOTA: Esta no es la configuración de la PC, es la configuración de Lenovo que necesita abrir.
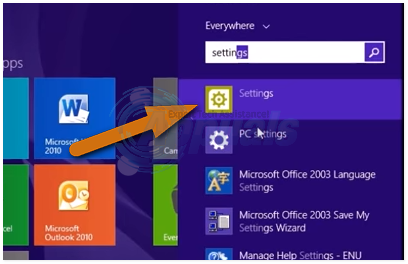
4. Haga clic en el resultado de la búsqueda llamado »Configuración«. El resultado de la búsqueda tendrá un icono de engranaje al lado.
5. Busque y haga clic en Cámara para iniciar la configuración de la cámara web de su computadora portátil Lenovo.
6. En la sección Configuración, verá que su cámara web está configurada como Privada Haga clic en Normal para configurar su cámara web en Modo Normal,
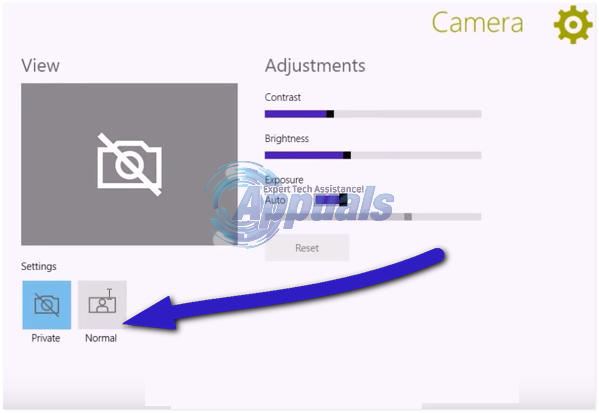
7. y debería comenzar a ver lo que ve su cámara web en la sección Ver casi inmediatamente después de hacerlo. Si comienza a ver el video en la sección Ver, el problema se ha solucionado y puede salir de la sección Configuración.
Solución 2: cambiar la privacidad de la cámara (Lenovo Vantage)
Lenovo Vantage es un conjunto de utilidades de programas que posibilitan a los usuarios realizar tareas de mantenimiento y entrar a la configuración. Se trata de una única consola que posibilita a los usuarios entrar a varias herramientas y realizar diferentes tareas en la computadora. Si tiene computadoras portátiles más nuevas, es factible que no vea la configuración como se muestra en la respuesta anterior. Puede probar esta solución y ver si resuelve el problema.
-
Presione Windows + S, escriba »Lenovo Vantage» en el cuadro de diálogo y abra la aplicación desde los resultados. La aplicación está instalada en su mayor parte de forma predeterminada. Si no está instalado, puede descargarlo de la tienda de Microsoft. Una vez instalada la aplicación, omita todas las funciones que se muestran en la ventana a menos que desee utilizarlas.
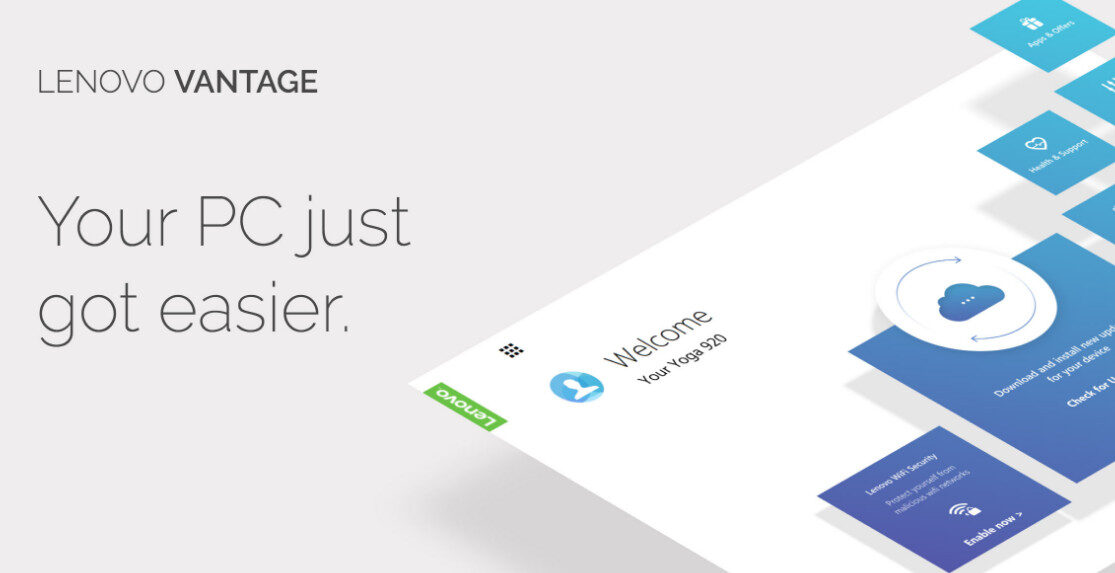
-
Ahora navegue a Configuración de hardware> Audio / Visual.
-
Una vez en la configuración, navegue hasta la parte inferior de la pantalla donde encontrará el modo de privacidad de la cámara. Apáguelo y reinicie su computadora.
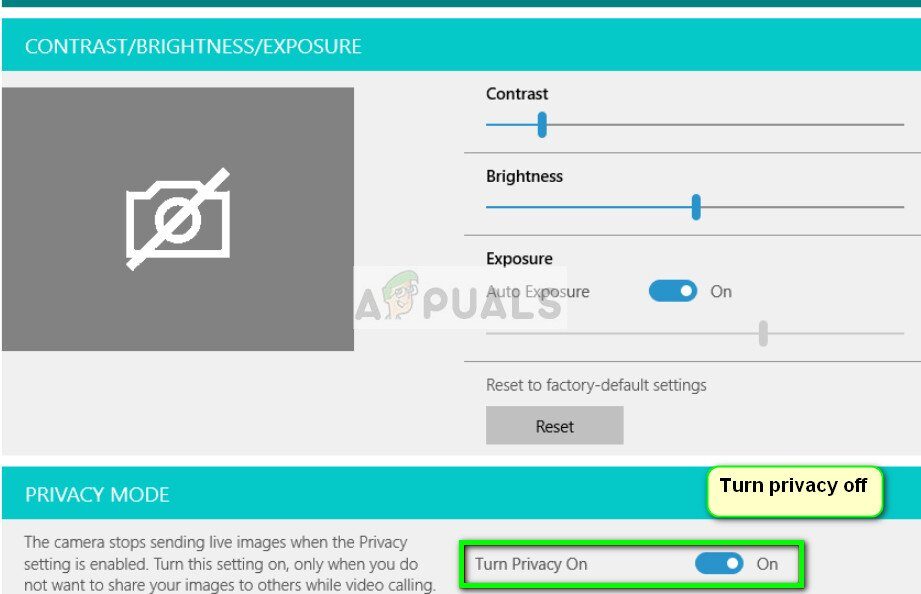
-
Ahora compruebe si el problema está resuelto.
Post relacionados:
- ▷ ¿Cuál es la aplicación para el registro de un dispositivo sintonizador de TV digital y debe eliminarse?
- ⭐ Top 10 reproductores de IPTV para Windows [2020]
- ⭐ ¿Cómo obtener cuentas gratuitas de Fortnite con Skins?
- ▷ ¿Cómo soluciono el código de error «WS-37403-7» en PlayStation 4?
- ▷ Los 5 mejores navegadores para Windows XP
- ▷ Cómo deshabilitar Adobe AcroTray.exe desde el inicio






