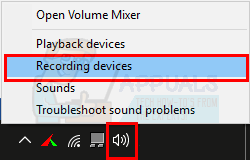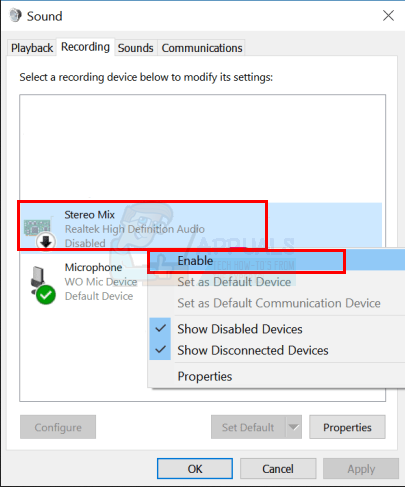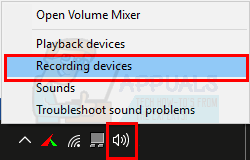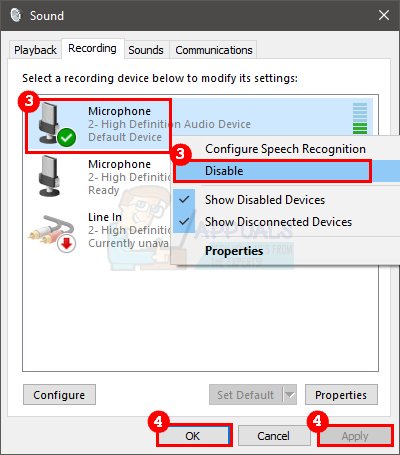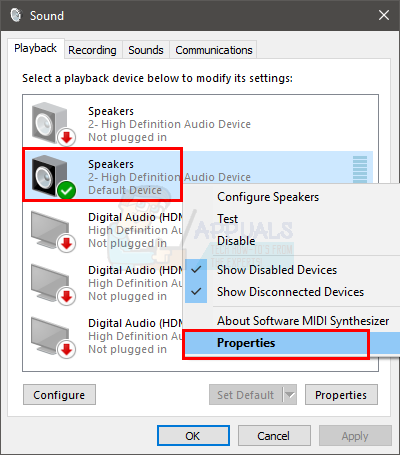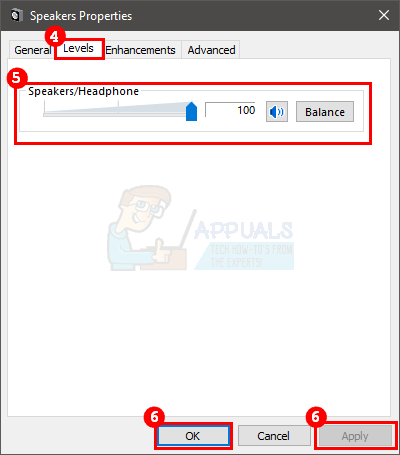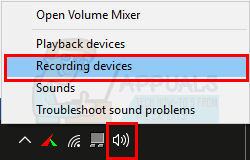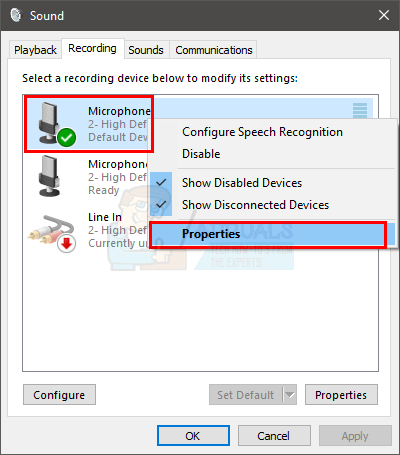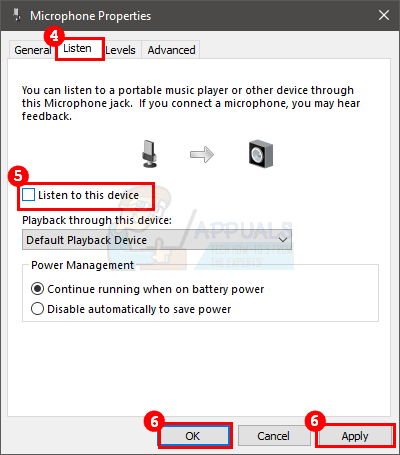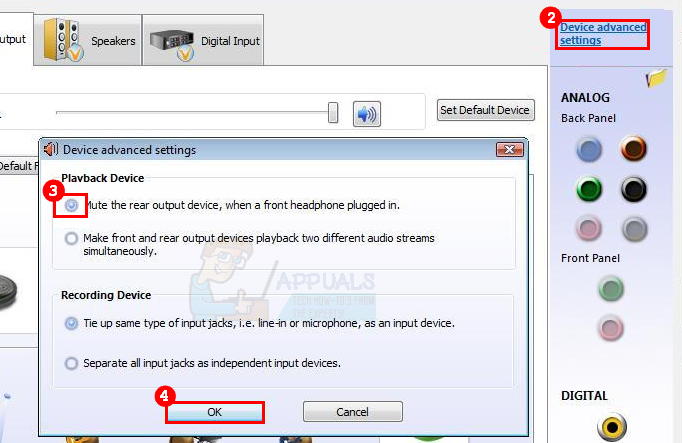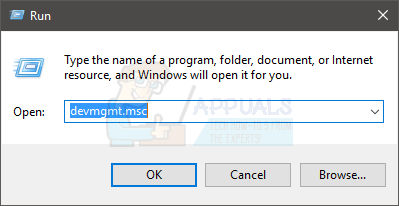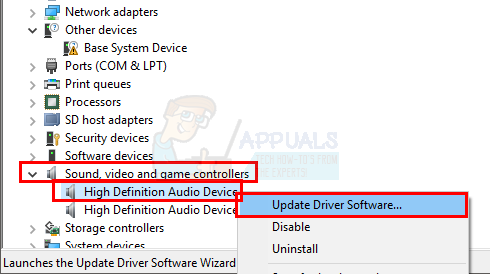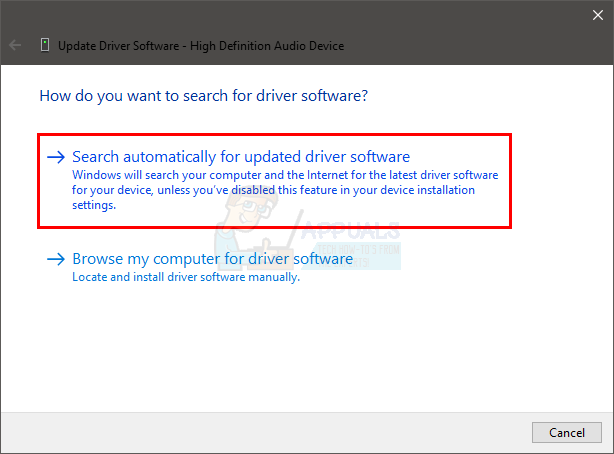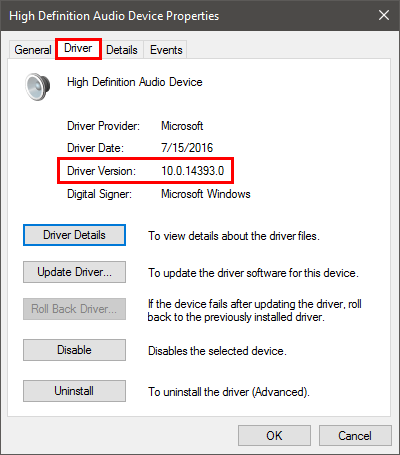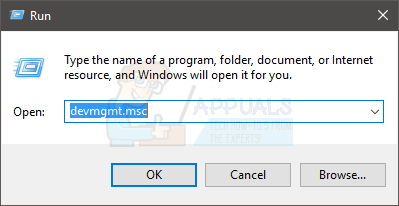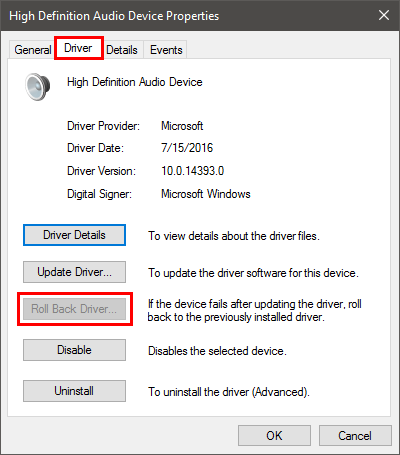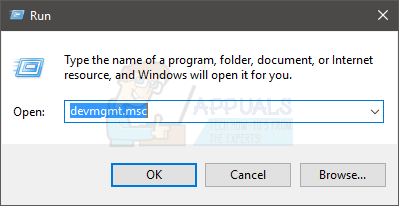Stereo Mix es una opción que permite al usuario grabar el sonido que emite su computadora. Esto puede resultar muy útil en sesiones de grabación de escritorio. Sin embargo, es posible que tenga un problema al utilizar Stereo Mix. Para algunos usuarios, es posible que Stereo Mix no funcione incluso después de habilitar todas las opciones. En algunos casos, es posible que vea que la barra Stereo Mix se mueve durante la grabación, pero la grabación no tendrá audio. En otros casos, es posible que no vea que la barra de mezcla estéreo se mueva en absoluto. El problema puede aparecer de la nada, por ejemplo, es posible que haya utilizado la mezcla estéreo con éxito un día antes de que comenzara el problema.
La razón por la que la mezcla estéreo no funciona depende de lo que esté experimentando. Si está escuchando el audio (lo que significa que Stereo Mix está captando el audio) pero no está recibiendo ningún audio en la grabación, entonces el problema puede estar en la aplicación o la configuración. Por otro lado, si no escucha ningún audio, significa que hay un problema con los controladores o la conectividad del cable, ya que la computadora no emite el audio. En última instancia, esto no es un problema grave y generalmente se debe a una configuración incorrecta o problemas con los controladores.
Método 1: habilite y configure la mezcla estéreo como predeterminada
El problema que puede tener es que la mezcla estéreo no esté encendida. Incluso si activó Stereo Mix hace unos días, vale la pena comprobar si Stereo Mix está activado en las opciones. Otra cosa que vale la pena mencionar es que simplemente habilitar Stereo Mix no es suficiente para que funcione. Muchos usuarios simplemente activan Stereo Mix y creen que funcionará. Debe habilitar la mezcla estéreo y seleccionarla como dispositivo predeterminado para que funcione correctamente. Sí, muchos usuarios cometen este error.
Así es como puede activar la mezcla estéreo y seleccionarla como dispositivo predeterminado
-
Haga clic con el botón derecho en el icono de sonido en la bandeja de iconos (esquina inferior derecha)
-
Seleccione Dispositivos de grabación. Esto debería abrir la opción Sonido con la pestaña de grabación seleccionada
-
Haga clic con el botón derecho en un lugar vacío dentro del área de selección de un dispositivo de grabación para modificar su configuración: área y marque las opciones Ver dispositivos desconectados y Ver dispositivos desconectados. Si no ve una marca de verificación junto a estas opciones, simplemente haga clic en la opción y debería activar esta opción.
-
Una vez hecho esto, debería poder ver la opción Stereo Mix en la lista. Haga clic derecho en la opción Stereo Mix y seleccione Habilitar
-
Ahora es el momento de hacer que Stereo Mix sea su dispositivo predeterminado. Haga clic con el botón derecho en Stereo Mix y seleccione Establecer como dispositivo predeterminado. Vuelva a hacer clic con el botón derecho en Stereo Mix y seleccione Establecer como dispositivo de comunicación predeterminado. Una vez hecho esto, debería haber una marca de verificación verde junto a la opción Stereo Mix
-
Haga clic en Aplicar y luego seleccione Aceptar
Esto debería hacer el trabajo por ti.
Método 2: apaga el micrófono
Para algunos usuarios, deshabilitar el micrófono mientras se usa la mezcla estéreo resuelve el problema con la mezcla estéreo. Por lo tanto, siga los pasos a continuación para desactivar el micrófono.
Nota: Antes de continuar, asegúrese de que Stereo Mix esté encendido y configurado como dispositivo predeterminado. Siga los pasos del método 1 para configurar Stereo Mix como dispositivo predeterminado.
-
Haga clic con el botón derecho en el icono de sonido en la bandeja de iconos (esquina inferior derecha)
-
Seleccione Dispositivos de grabación. Esto debería abrir la opción Sonido con la pestaña de grabación seleccionada
-
Haga clic derecho en su micrófono y seleccione Desactivar
-
Haga clic en Aplicar y luego seleccione Aceptar
Ahora compruebe si el problema se ha resuelto.
Método 3: configurar el volumen y el sonido del micrófono
En ocasiones, el problema puede ser que el micrófono esté silenciado en las opciones de los dispositivos de reproducción. Simplemente silenciar su micrófono solucionará el problema.
-
Haga clic con el botón derecho en el icono de sonido en la bandeja de iconos (esquina inferior derecha)
-
Seleccione Dispositivos de reproducción. Esto debería abrir la opción Sonido con la pestaña Reproducción seleccionada
-
Haga clic derecho en su dispositivo de reproducción predeterminado (altavoces) y seleccione Propiedades
-
Seleccione la pestaña Nivel
-
Silenciar sonido y micrófono. Puede ajustar el sonido y comprobar si resuelve el problema.
-
Una vez hecho esto, haga clic en Aplicar y luego seleccione Aceptar
-
Haga clic en Aplicar y luego seleccione Aceptar nuevamente
Ahora intente usar la mezcla estéreo y vea si el problema está resuelto.
Método 4: no utilice un dispositivo de audio HDMI
Asegúrese de no estar usando un puerto / dispositivo HDMI o cualquier otro dispositivo digital para el sonido. Para que funcione la mezcla estéreo, el sonido debe pasar por la tarjeta de sonido y el uso de HDMI evitará la tarjeta de sonido. A veces, su dispositivo HDMI puede seleccionarse como dispositivo predeterminado, lo que puede evitar que funcione la mezcla estéreo. Por lo tanto, configurar sus altavoces (o cualquier otro dispositivo de audio analógico) como dispositivo predeterminado debería resolver este problema.
Siga los pasos a continuación para configurar sus altavoces como dispositivo predeterminado
-
Haga clic con el botón derecho en el icono de sonido en la bandeja de iconos (esquina inferior derecha)
-
Seleccione Dispositivos de reproducción. Esto debería abrir la opción Sonido con la pestaña Reproducción seleccionada
-
Haga clic con el botón derecho en los altavoces (o cualquier otro dispositivo de audio que haya conectado) y seleccione Establecer como dispositivo predeterminado. Nota: Si no ve ningún dispositivo de audio, conecte sus altavoces / auriculares a través del puerto de salida de audio y vuelva a intentarlo.
-
Haga clic en Aplicar y luego seleccione Aceptar
Una vez hecho esto, debería estar listo para comenzar.
Método 5: desmarque la opción Escuchar este dispositivo
Otra opción que ha resuelto el problema para muchos usuarios es la opción Escuchar este dispositivo. Desmarcar esta opción para el micrófono probablemente será la solución si nada más funcionó. Estos son los pasos para ubicar y desmarcar esta opción
-
Haga clic con el botón derecho en el icono de sonido en la bandeja de iconos (esquina inferior derecha)
-
Seleccione Dispositivos de grabación. Esto debería abrir la opción Sonido con la pestaña de grabación seleccionada
-
Haga clic derecho en su micrófono y seleccione Propiedades
-
Seleccione la pestaña Escuchar
-
Desmarque Escuchar este dispositivo
-
Haga clic en Aplicar y luego seleccione Aceptar para cerrar la ventana de propiedades
-
Haga clic en Aplicar y luego seleccione Aceptar nuevamente para confirmar
Una vez hecho esto, compruebe si la mezcla estéreo funciona o no. Si esto no resuelve el problema, pruebe estos pasos para todos los dispositivos que aparecen en la lista de dispositivos de grabación (excepto Stereo Mix) y vuelva a intentarlo.
Método 6: Configuración de audio avanzada de Realtek
Si está utilizando Realtek Audio y está en una computadora de escritorio, entonces el problema puede estar en la configuración de Realtek Audio. Algunos usuarios lograron resolver su problema de mezcla estéreo usando el conector de audio en la parte posterior de su computadora en lugar del frente. Si está utilizando el conector de audio frontal, es posible que tenga este problema. Por lo tanto, intente conectarse al conector de audio en la parte posterior y si esto resuelve el problema, intente los siguientes pasos. Los pasos aquí cambiarán la configuración que le permitirá usar el conector de audio frontal para el dispositivo de audio. Si no tiene problemas para usar el conector de audio en la parte posterior, puede omitir los pasos.
-
Haga doble clic en Realtek Audio Manager desde la bandeja de iconos (esquina inferior derecha)
-
Haga clic en Configuración avanzada del dispositivo en la esquina superior derecha
-
Desmarque la opción Silenciar dispositivo de salida posterior, cuando se conecten auriculares delanteros desde la sección Dispositivo de reproducción
-
Haga clic en Aceptar
Usted debe ser bueno para ir.
Método 7: actualice / reinstale el controlador de audio
El problema también podría estar en los controladores de audio. Los controladores pueden estar desactualizados (si no se han actualizado durante un tiempo) o el controlador puede estar dañado. Una simple actualización y / o reinstalación de los controladores solucionará el problema.
Actualizar controlador
Actualizar los controladores es muy sencillo. Puede buscar automáticamente una versión actualizada de los controladores de audio, o puede visitar el sitio web del fabricante de la tarjeta de sonido para descargar la última versión del controlador. A continuación se muestran los pasos para ambos métodos.
-
Mantenga presionada la tecla de Windows y presione R
-
Escriba devmgmt.msc y presione Enter
-
Localice y haga doble clic en controladores de sonido, video y juegos
-
Haga clic con el botón derecho en el controlador de su tarjeta de sonido y seleccione Actualizar software de controlador …
-
Seleccione la opción Buscar automáticamente el software del controlador actualizado y espere a que Windows finalice el proceso. Si Windows encuentra una versión actualizada, siga las instrucciones en pantalla. De lo contrario, continúe
-
Cierre la ventana de actualización del controlador
-
Haga doble clic en el controlador de su tarjeta de sonido
-
Seleccione la pestaña Controlador y manténgala abierta. En la línea Versión del controlador, debería poder ver la versión del controlador que ha instalado. Esto se usará más tarde
-
Abra un navegador y vaya al sitio web de los fabricantes de tarjetas de sonido.
-
Encuentre los controladores más recientes para su tarjeta de sonido
Compruebe si la última versión es superior a la instalada en su computadora. Si no tiene la última versión, descargue el controlador de la página web y siga sus instrucciones. Probablemente será un archivo ejecutable y al hacer doble clic en el archivo descargado se abrirá el asistente de instalación. Luego puede seguir las instrucciones en pantalla
Una vez hecho esto, sus controladores deberían estar actualizados. Sin embargo, si tiene la última versión del controlador y ha actualizado los controladores recientemente, entonces el problema puede estar en la última versión del controlador. En este caso, puede volver a la versión anterior del controlador siguiendo los pasos a continuación (también puede omitir los pasos e ir a la sección de desinstalación para reinstalar el controlador)
-
Mantenga presionada la tecla de Windows y presione R
-
Escriba devmgmt.msc y presione Enter
-
Localice y haga doble clic en controladores de sonido, video y juegos
-
Haga doble clic en el controlador de su tarjeta de sonido
-
Seleccione la pestaña Controlador y manténgala abierta.
-
Haga clic en el botón Revertir controlador… y siga las instrucciones en pantalla. Si esta opción está atenuada, vaya a la sección Desinstalar. Por otro lado, si la reversión se ha realizado correctamente, reinicie y compruebe si el problema se ha resuelto.
Desinstalar
El último recurso es desinstalar el controlador y reiniciar para que Windows instale una versión compatible de los controladores por usted. Esto generalmente resuelve el problema si el problema es causado por un controlador dañado o un controlador incompatible.
-
Mantenga presionada la tecla de Windows y presione R
-
Escriba devmgmt.msc y presione Enter
-
Localice y haga doble clic en controladores de sonido, video y juegos
-
Haga clic derecho en el controlador de su tarjeta de sonido
-
Seleccione Desinstalar y confirme las indicaciones adicionales
Una vez hecho esto, reinicie. Windows instalará automáticamente el controlador en su próximo inicio. Entonces, intente ejecutar Stereo Mix y verifique si la nueva versión del controlador ha resuelto el problema.
Sugerencia del usuario:
El «NO UTILICE HDMI para la salida en la configuración de sonido» funcionó. La desactivación de estas dos entradas INMEDIATAMENTE hizo que la mezcla estéreo funcionara y también lo hizo la grabadora Audacity. COMPRUEBE SUS CONFIGURACIONES HDMI en reproducción de sonido …
Post relacionados:
- ▷ ¿Cuál es la aplicación para el registro de un dispositivo sintonizador de TV digital y debe eliminarse?
- ⭐ Top 10 reproductores de IPTV para Windows [2020]
- ⭐ ¿Cómo obtener cuentas gratuitas de Fortnite con Skins?
- ▷ ¿Cómo soluciono el código de error «WS-37403-7» en PlayStation 4?
- ▷ Los 5 mejores navegadores para Windows XP
- ▷ Cómo deshabilitar Adobe AcroTray.exe desde el inicio