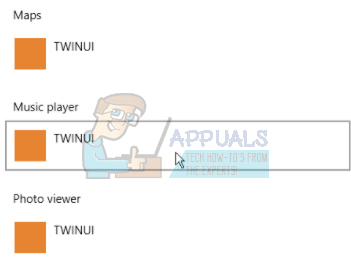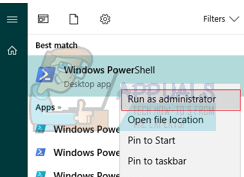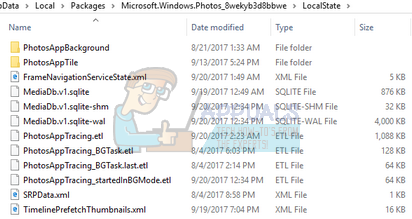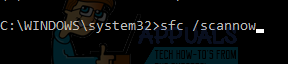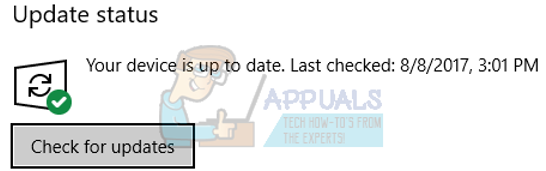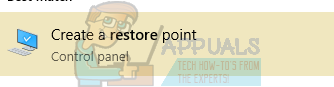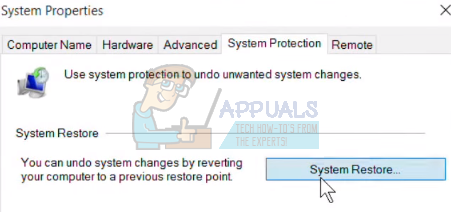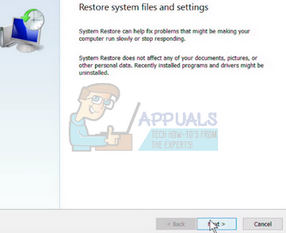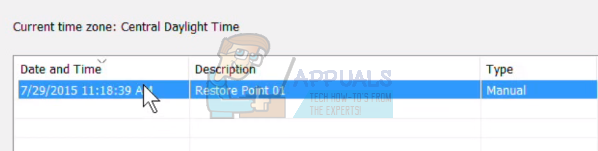Hay un problema en Windows donde al abrir un archivo, la computadora configura la aplicación predeterminada para abrir cualquier archivo de tipo »TWINUI«. La mayoría de las veces, el archivo se puede abrir haciendo clic derecho y seleccionando la opción abrir con. Sin embargo, no podrá configurar ningún programa predeterminado para abrir ningún tipo de archivo.
«TWINUI» es un error de Windows 10 que muestra que los usuarios no pueden cambiar su programa predeterminado en la aplicación Configuración y todas sus aplicaciones predeterminadas se restablecen a «TWINUI».
Significa que el usuario no puede configurar programas predeterminados. Puede deberse a numerosas razones, incluida la corrupción del registro del sistema o tal vez por alguna otra razón.
Solución 1: elimine TWINUI a través de Windows Power Shell
Podemos intentar eliminar el TWINUI a través de la carcasa de alimentación de Windows 10. Introduciremos los comandos para configurar cada tipo de programa a su valor predeterminado. Las preferencias de apertura de archivos se restablecerán y tendrá que configurarlas nuevamente.
-
Presione Windows + S para iniciar el menú de inicio de su computadora y escriba »Windows Power Shell» en el cuadro de diálogo. Haga clic con el botón derecho en el primer resultado y seleccione »Ejecutar como administrador«.
-
Una vez que la aplicación esté abierta, copie y pegue esta línea en ella y presione Enter. Ahora Windows establecerá cada tipo de archivo en el iniciador predeterminado. Este proceso puede tardar un tiempo, ya que se escanean todos los tipos de archivos y se cambia su configuración.
Get-AppXPackage | Foreach {Add-AppxPackage -DisableDevelopmentMode - Register "$($_.InstallLocation)AppXManifest.xml"}
-
Una vez que haya terminado, cierre la ventana y luego intente abrir el tipo de archivo deseado en el iniciador de aplicaciones predeterminado.
-
Reinicie su computadora para asegurarse de que se realicen todos los cambios y ver si el problema que tiene se ha solucionado
Solución 2: problema TWINUI con la aplicación de fotos
Podemos intentar borrar el contenido de la configuración de Fotos para reiniciarlo. Compruebe este método si el primero no le funcionó. Además, no elimine toda la carpeta. Solo tenemos que borrar el contenido de la carpeta y reiniciar el ordenador para que se produzcan los cambios.
-
Presione el botón Windows + R para iniciar Ejecutar
-
Amable:
%appdata%N-paquetes_localesMicrosoft.Windows.Photos_8wekyb3d8bbweN-LocalState
-
Es posible que desee copiar todo el contenido de la carpeta en otro lugar para que siempre pueda restaurarlo si algo sale mal. Una vez que haya copiado los archivos de forma segura, elimine todo el contenido de la carpeta.
-
Reinicie su computadora y vea si el problema persiste.
Solución 3: Ejecute el Comprobador de archivos del sistema
Los archivos de configuración de su sistema pueden estar dañados. Debido a esto, la computadora establece la preferencia para todos los tipos de archivos en TWINUI. Podemos intentar ejecutar la utilidad de Windows y asegurarnos de que no falten archivos o estén dañados. Si es así, Windows los arreglará.
-
Presione Windows + R para iniciar Ejecutar. Escriba »cmd» en el cuadro de diálogo y presione Enter. Esto abrirá el símbolo del sistema. A veces, es posible que deba abrir el símbolo del sistema como administrador para llevar a cabo esta solución.
-
Escriba »sfc / scannow» y presione Entrar. Ahora Windows comenzará a verificar todos los archivos del sistema y buscará cualquier irregularidad. Este proceso puede tardar un poco.
-
Si se encuentra y se resuelve algún error, reinicie la computadora para que se puedan realizar todos los cambios y verifique si el problema está resuelto.
Solución 4: instale las últimas actualizaciones de Windows
Windows lanza actualizaciones importantes que apuntan a correcciones de errores en el sistema operativo. Uno de los errores es nuestro caso; el problema de los archivos que no se abren correctamente con el programa predeterminado. Si se está retrasando y no está instalando la actualización de Windows, le recomendamos encarecidamente que lo haga. Windows 10 es el último sistema operativo de Windows y los nuevos sistemas operativos tardan mucho en perfeccionarse en todos los aspectos.
Hay muchos problemas pendientes con el sistema operativo y Microsoft publica actualizaciones frecuentes para solucionarlos.
-
Presione el botón Windows + S para iniciar la barra de búsqueda desde su menú de inicio. En el cuadro de diálogo, introduzca »Actualización de Windows«. Haga clic en el primer resultado de búsqueda que aparece.
-
Una vez en la configuración de actualización, haga clic en el botón que dice «Buscar actualizaciones». Ahora Windows buscará automáticamente las actualizaciones disponibles y las instalará. Incluso puede pedirle que reinicie el sistema.
-
Después de la actualización, compruebe si su problema se ha solucionado.
Solución 5: restaure el sistema
Si todos los métodos anteriores no funcionan, podemos intentar restaurar su sistema al último punto de restauración del sistema. Guarde todo su trabajo correctamente y haga una copia de seguridad de los datos importantes. Tenga en cuenta que se eliminarán todos los cambios de configuración del sistema después del último punto de restauración.
-
Presione Windows + S para iniciar la barra de búsqueda del menú de inicio. Escriba »restaurar» en el cuadro de diálogo y seleccione el primer programa que aparece en el resultado.
-
Uno en la configuración de restauración, haga clic en Restaurar sistema presente en la parte superior de la ventana en la pestaña Protección del sistema.
-
Ahora se abrirá un asistente que lo guiará a través de todos los pasos para restaurar su sistema. Presione Siguiente y continúe con todas las demás instrucciones.
-
Ahora seleccione el punto de restauración de la lista de opciones disponibles. Si tiene más de un punto de restauración del sistema, se enumerarán aquí.
-
Ahora Windows confirmará sus acciones por última vez antes de iniciar el proceso de restauración del sistema. Guarde todo su trabajo y haga una copia de seguridad de los archivos importantes por si acaso y continúe con el proceso.
Puede obtener más información sobre la restauración del sistema para obtener más información sobre lo que hace y los procesos involucrados.