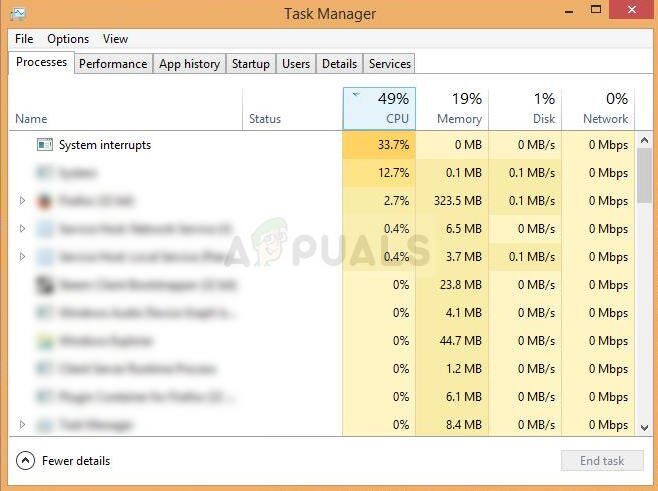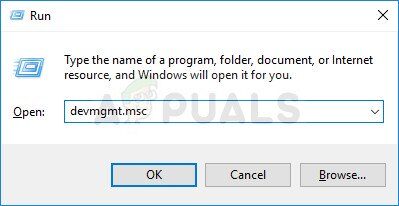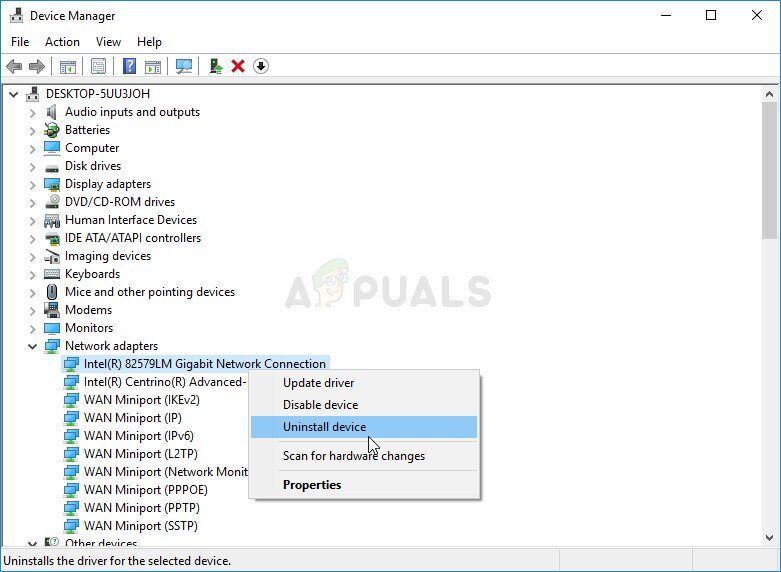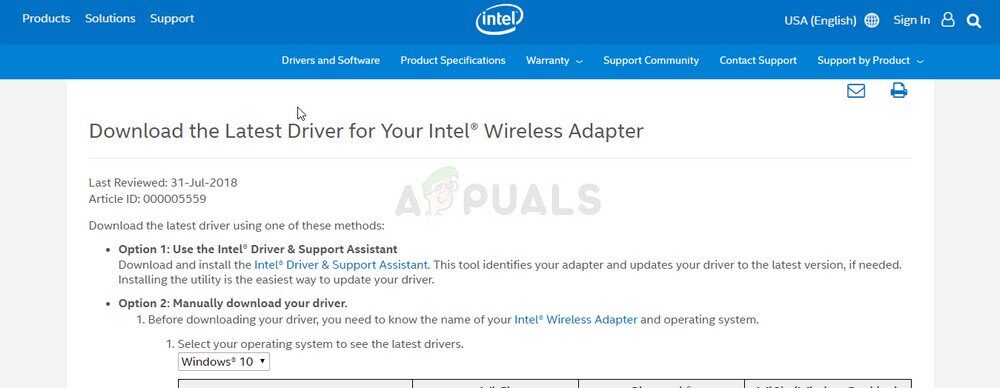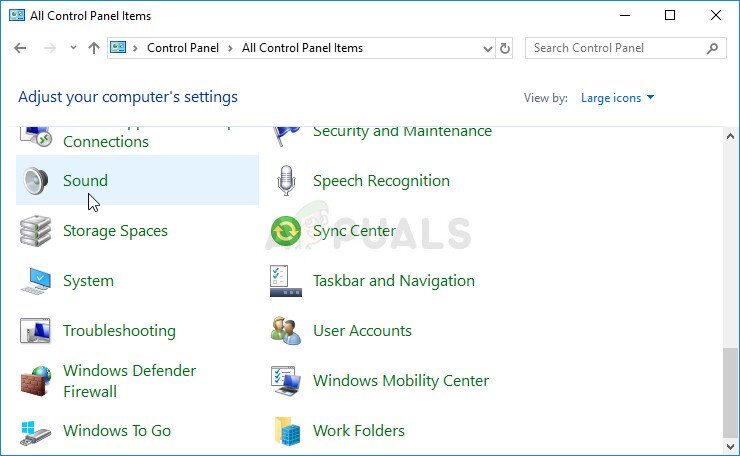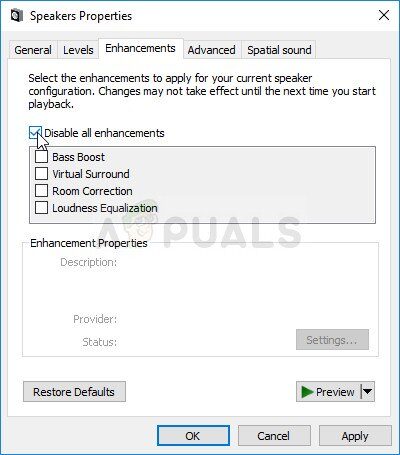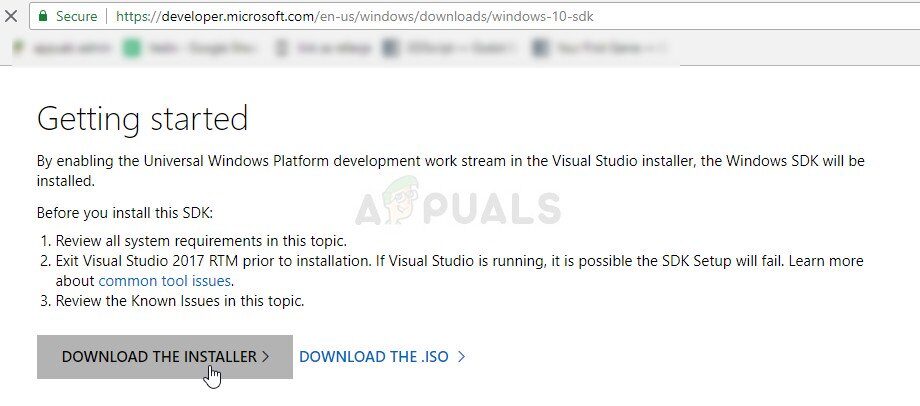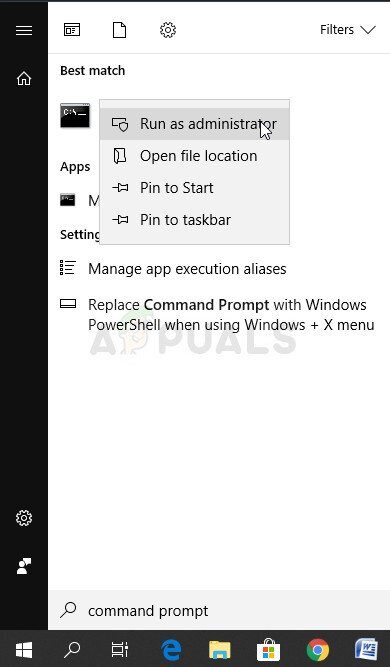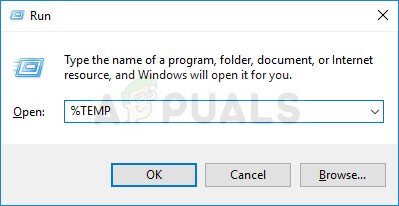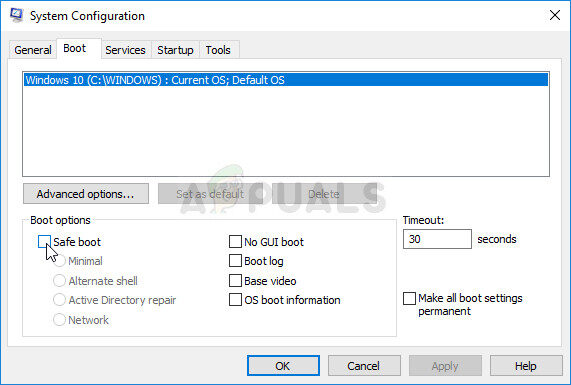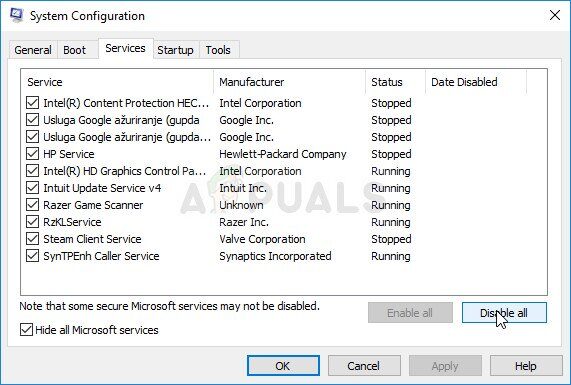Este es un proceso que aparecerá en la pestaña Procesos del Administrador de Tareas y el problema ocurre cuando esta entrada (o entradas como los usuarios han informado haber visto muchas de ellas) ocupa una gran parte de la potencia de su CPU.
Una llamada a procedimiento diferido (DPC) es un mecanismo del sistema operativo Microsoft Windows que permite que las tareas de alta prioridad (por ejemplo, un controlador de interrupciones) difieran las tareas necesarias pero de menor prioridad para su posterior ejecución. Esto puede salir mal y dañar a los usuarios, así que asegúrese de seguir todas las soluciones que hemos preparado a continuación para recuperar los recursos de la CPU.
Solución 1: reinstale o actualice su adaptador de red
Si algo salió mal con el controlador relacionado con el dispositivo de red que le está dando el error y hace que los procesos de «Llamadas a procedimientos diferidos e interrupción de rutinas de servicio» se activen con el uso de la CPU, puede solucionar este problema simplemente actualizando o reinstalando el controlador. relacionados con él, dependiendo del tipo de Internet que esté utilizando.
Al reiniciar la computadora, comenzará a buscar controladores cuando el sistema se inicie y se instalará nuevamente con la última versión. Buena suerte.
-
Primero, deberá desinstalar el controlador que actualmente tiene instalado en su máquina.
-
Escriba «Administrador de dispositivos» en el campo de búsqueda junto al botón del menú de inicio para abrir la ventana del administrador de dispositivos. También puede utilizar la combinación de teclas Windows + R para abrir el cuadro de diálogo Ejecutar. Escriba «devmgmt.msc» en el cuadro y haga clic en Aceptar o en la tecla Intro.
-
Expanda la sección «Adaptadores de red». Esto mostrará todos los adaptadores de red que la máquina tiene instalados en este momento. Haga clic derecho en el adaptador de red que desea desinstalar y seleccione «Desinstalar dispositivo». Elija el que corresponda a su conexión a Internet activa. Esto eliminará el adaptador de la lista y desinstalará el dispositivo de red. Asegúrate de elegir la correcta según el tipo de conexión que te está dando estos problemas.
-
Haga clic en «Aceptar» cuando se le solicite desinstalar el dispositivo.
-
Quite el adaptador que está usando de su computadora y reinicie su PC inmediatamente. Después de que se inicie la PC, el nuevo controlador debería instalarse automáticamente sin su intervención. Sin embargo, si descubre que su conexión a Internet no funciona, deberá instalar el controlador manualmente.
-
Navegue a la página del fabricante para ver la lista de controladores disponibles para su sistema operativo. Elija el último, descárguelo y ejecútelo desde la carpeta de descargas.
-
Siga las instrucciones en pantalla para instalar el controlador y asegúrese de que el adaptador permanezca desconectado hasta que la instalación le pida que se conecte, lo que puede hacer o no. Reinicie su PC una vez finalizada la instalación y conecte el adaptador a su computadora. Compruebe si el uso de la CPU ha vuelto a la normalidad.
Nota: Otra sugerencia muy útil sería repetir el mismo proceso con el controlador de la tarjeta gráfica, que quizás sea el más importante en tu computadora. Los usuarios han informado que han podido resolver el problema después de actualizarlo, así que asegúrese de repetir los mismos pasos anteriores, solo asegúrese de ubicarlo en Adaptadores de pantalla en el Administrador de dispositivos.
Solución 2: deshabilite todos los sonidos mejorados y efectos especiales
Esta solución específica apareció en varias publicaciones del foro y en un blog escrito por un usuario que ha estado luchando con este problema durante varios días. Parece que ciertas computadoras se ven afectadas por la mejora de audio en la PC con Windows y debe deshabilitarla para que el uso de la CPU vuelva a la normalidad.
-
Haga clic con el botón derecho en el icono de volumen en la parte inferior derecha de la pantalla y elija la opción Dispositivos de reproducción. Una forma alternativa sería abrir el Panel de control en su PC y configurar la opción Ver por en iconos grandes. Después de eso, ubique y haga clic en la opción Sonidos para abrir la misma ventana.
-
Permanezca en la pestaña de reproducción de la ventana de sonido que se acaba de abrir y seleccione su dispositivo de reproducción predeterminado (Altavoces).
-
Haga clic derecho en el dispositivo y elija la opción Propiedades. Cuando se abra la ventana Propiedades, navegue hasta la pestaña Mejoras y marque la opción Deshabilitar todos los efectos de sonido debajo de ella. Aplique los cambios, reinicie la computadora y verifique si el uso de la CPU ha vuelto a la normalidad.
SUGERENCIA PROFESIONAL: Si el problema está en su computadora o computadora portátil, debería intentar usar Reimage Plus, que puede escanear repositorios y reemplazar archivos dañados y perdidos. Esto funciona en la mayoría de los casos cuando el problema se origina debido a la corrupción del sistema. Puedes descargar Reimage haciendo clic aquí
Solución 3: use ciertas herramientas para identificar la verdadera causa
Esta solución es muy útil para identificar el problema, ya que puede ser muy difícil saber qué dispositivo, controlador o programa está causando la alta CPU. Deberá instalar ciertas herramientas y el proceso puede llevar un tiempo, pero es importante que se concentre, ya que puede ser el último paso para resolver el problema.
-
Primero, descargue el SDK de Windows que contendrá el Windows Performance Kit necesario que contendrá las herramientas que necesitará para continuar con el proceso. Puede descargarlos para Windows 10 usando este enlace.
-
Busque el archivo que acaba de encontrar en su carpeta de descargas de forma predeterminada y ejecute el programa de instalación. Seleccione WPT (Herramientas de rendimiento de Windows) de la lista y haga clic en Instalar. Reinicia tu computadora para completar el proceso.
-
Si es un usuario de Windows 10, puede localizar fácilmente el símbolo del sistema simplemente haciendo clic en el botón del menú de inicio o en el botón de búsqueda al lado y escribiendo ‘cmd’ o ‘símbolo del sistema’. Haga clic derecho en el primer resultado y elija la opción Ejecutar como administrador.
-
Utilice el siguiente comando para navegar a la carpeta Temp en el símbolo del sistema. Asegúrese de hacer clic en la tecla Intro después de escribir este texto:
cd N-temp
-
Utilice el siguiente comando para iniciar el análisis y espere un momento hasta que vea el DPC alto y el uso de Interrupción en el Administrador de tareas.
xperf -sobre latencia -perfil de la pasarela
-
Cuando note el alto uso de la CPU, detenga el seguimiento con el siguiente comando:
xperf -d DPC_Interrupción.etl
-
Esto cerrará el proceso y escribirá los resultados en el archivo DPC_Interruption.etl. Haga clic en el menú de inicio y escriba «Ejecutar». Seleccione Ejecutar. Aparecerá un cuadro de diálogo Ejecutar. Escriba «% temp%» en el cuadro de diálogo Ejecutar y haga clic en el botón Aceptar. Esto abrirá inmediatamente la carpeta Archivos temporales.
-
Busque el archivo DPC_Interrupción.etl y haga doble clic en él. Espere hasta que las dos pasadas hayan terminado y navegue hasta Trace >> Configure Symbol Paths y escriba lo siguiente:
srv*C:N-símbolos*http://msdl.microsoft.com/download/symbols
-
Ahora vaya a los gráficos «Uso de CPU de DPC» o «Uso de CPU de interrupción» (dependiendo de dónde vea el uso alto de CPU) y seleccione el intervalo, haga clic derecho y seleccione «Cargar símbolos» y luego haga clic en la tabla de resumen. Es posible que deba aceptar el acuerdo de licencia para descargar los símbolos de depuración públicos y es posible que deba esperar un poco para que se descarguen.
-
Aquí puedes ver el resumen de las llamadas y ver las causas del problema. Puede ser un controlador, un programa, un servicio o algo similar. Busque en Google el archivo que ve que está causando el problema, vea a qué pertenece y señale el problema.
Solución 4: solucione el problema con un arranque limpio
Si una aplicación o servicio de terceros a menudo causa interrupciones del sistema, es posible que desee señalarlo y deshabilitarlo o desinstalarlo para resolver el problema. Los usuarios han informado que el problema no aparece en un arranque limpio, por lo que es posible que desee verlo usted mismo.
Si el problema no aparece realmente en un inicio limpio, es posible que desee ver qué aplicación lo está causando habilitando los servicios y los elementos de inicio uno por uno y eliminándolos.
-
Utilice la combinación de teclas Windows + R en su teclado para abrir el cuadro de diálogo Ejecutar, donde escriba «MSCONFIG» y haga clic en Aceptar.
-
Haga clic en la pestaña «Arranque» y desmarque la opción «Arranque seguro».
-
En la pestaña General de la misma ventana, haga clic para seleccionar el botón de opción Inicio selectivo y luego haga clic para desactivar la casilla de verificación Cargar elementos de inicio para asegurarse de que no esté marcada.
-
En la pestaña Servicios, haga clic para seleccionar la casilla de verificación Ocultar todos los servicios de Microsoft, luego haga clic en «Deshabilitar todo» para deshabilitar los servicios instalados por el usuario.
-
En la pestaña de inicio, haga clic en «Abrir Administrador de tareas». En la ventana del Administrador de tareas, en la pestaña Inicio, haga clic con el botón derecho en cada elemento de inicio que esté habilitado y seleccione «Deshabilitar». Asegúrese de no omitir ninguna entrada, ya que incluso las aplicaciones más legítimas pueden causar conflictos de software.
-
Después de esto, tendrás que realizar algunos de los procesos más aburridos y es habilitar los elementos de inicio uno por uno y reiniciar la computadora. Después de eso, debe verificar si el error vuelve a aparecer. Tendrá que repetir el mismo proceso incluso para los Servicios que deshabilitó en el Paso 4. Una vez que ubique el elemento o servicio de inicio problemático, puede tomar medidas para resolver el problema. Si es un programa, puede reinstalarlo o repararlo. Si es un servicio, puede desactivarlo, etc.
SUGERENCIA: Si ninguno de los métodos le ha resuelto el problema, le recomendamos que utilice la herramienta de reparación de Reimage, que puede escanear repositorios para reemplazar archivos dañados y perdidos. Esto funciona en la mayoría de los casos, cuando el problema se origina debido a una corrupción del sistema. Reimage también optimizará su sistema para obtener el máximo rendimiento. Puedes descargar Reimage haciendo clic aquí
Post relacionados:
- ▷ ¿Cuál es la aplicación para el registro de un dispositivo sintonizador de TV digital y debe eliminarse?
- ⭐ Top 10 reproductores de IPTV para Windows [2020]
- ⭐ ¿Cómo obtener cuentas gratuitas de Fortnite con Skins?
- ▷ ¿Cómo soluciono el código de error «WS-37403-7» en PlayStation 4?
- ▷ Los 5 mejores navegadores para Windows XP
- ▷ Cómo deshabilitar Adobe AcroTray.exe desde el inicio