Varios usuarios de Microsoft Office informan que están recibiendo el mensaje «Error! Marcador no definido» cuando intentan convertir un archivo Doc a PDF usando Microsoft Word. Cuando esto sucede, cada número de página de cada elemento del Índice cambia del número de página a »¡Error! Marcador no definido« Se ha informado que este problema en particular ocurre con varias versiones de Office (Office 2010 y Office 2013) y con diferentes versiones de Windows (Windows 7, Windows 8.1 y Windows 10).
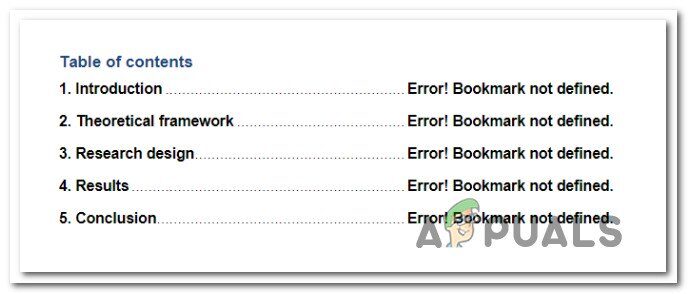
¿Qué está causando el error «Marcador no definido»?
Investigamos este tema en particular examinando varios informes de usuarios y estrategias de reparación de uso común en este escenario. Según lo que hemos recopilado, hay un par de escenarios diferentes que desencadenarán este mensaje de error en particular:
-
Faltan uno o más marcadores: en la mayoría de los casos, el error se produce porque Microsoft Word se basa en marcadores para crear la tabla de contenido de varias secciones. Si no se pueden encontrar uno o más marcadores, aparecerá este mensaje de error en particular.
-
Los marcadores están desactualizados: si está trabajando con una ToC semi-manual, es posible que las entradas de la Tabla de contenido no se actualicen automáticamente a menos que dé el visto bueno para corregir las entradas rotas de los marcadores. Para hacer esto, deberá seleccionar la ToC y presionar la tecla F9.
-
Las entradas del marcador están rotas: si su archivo .doc contiene un montón de enlaces rotos que terminan causando este problema en particular, la forma más eficiente de deshacerse del problema es convertir la TOC completa en texto estático.
Si actualmente está buscando formas de resolver el error «Marcador no definido», este artículo le proporcionará varios pasos de solución de problemas diferentes. A continuación, encontrará varios métodos diferentes que otros usuarios en un escenario similar han utilizado con éxito para resolver el problema y convertir sus archivos .doc a PDF sin encontrar el mensaje de error.
Dado que los métodos que se enumeran a continuación están ordenados por eficiencia y gravedad, le recomendamos que los siga en el orden en que se presentan para minimizar el tiempo de resolución de problemas.
Método 1: usar el comando Deshacer
Si recibe este error al intentar utilizar una tabla de contenido (ToC) automatizada, es probable que uno o más campos contengan un enlace roto que conduzca a un marcador.
Si ve el mensaje «¡Error! Marcador no definido ‘. inmediatamente después de generar el TOC y aún no ha guardado el documento, puede restaurar fácilmente el texto original presionando la combinación de teclas Ctrl + Z inmediatamente.

También puede acceder a la función Deshacer usando el menú de cinta en la parte superior de la pantalla. Después de revertir la acción, corrija los enlaces de marcadores rotos antes de intentar convertir el documento a un archivo PDF una vez más.
Si este método no le permitió omitir el «Error! Marcador no definido», vaya al siguiente método.
Método 2: reemplazar los marcadores que faltan
Si su documento no usa los estilos de encabezado integrados o si ha realizado cambios relativamente nuevos que terminaron causando el error ‘¡Error! Marcador no definido ‘. , lo más probable es que pueda resolver el problema transformando su tabla de contenido en una lista semimanual y reemplazando los marcadores que faltan (o cambiando las referencias desde adentro).
Aquí hay una guía rápida sobre cómo hacer esto:
-
Dentro de su versión de Word, vaya a la sección TOC y haga clic con el botón derecho en una entrada que muestre el mensaje «¡Error! Marcador no definido. Luego seleccione Alternar códigos de campo en el menú contextual.
Alternar el código de campo de la entrada de la Tabla de contenido que falla
-
Después de hacer esto, verá los códigos de campo detrás del marcador. HIPERVÍNCULO (o PAGEREF) es el nombre del marcador al que apunta el campo actualmente. Independientemente del tipo de entrada, el marcador ya no existe en el documento (por eso se encuentra el problema). Para resolver el problema, use el menú de la cinta para seleccionar Insertar> Marcador y cree un nuevo marcador con el nombre anterior.
Agrega el marcador que falta
Nota: una entrada como PAGEREF / HYPERLINK $ 0027 El nombre del marcador $ 0027 apunta a un marcador insertado a mano, mientras que una entrada como PAGEREF / HYPERLINK $ 0027Ref33958203840 $ 0027 apunta a un marcador oculto creado por un diálogo de referencia cruzada.
-
Una vez que se hayan reparado todos los marcadores faltantes o dañados, intente convertir el documento a PDF una vez más y vea si el problema se ha resuelto.
Si aún encuentra el «Error! Marcador no definido», desplácese hacia abajo hasta el siguiente método a continuación. +
Método 3: forzar la actualización del índice
Si el Método 1 y el Método 2 le han permitido identificar las entradas de TOC rotas y lograr arreglarlas, puede restaurar la función de actualización automática de TOC presionando F9 mientras la Tabla de contenido está seleccionada.
Varios usuarios afectados han informado que el TOC ha comenzado a actualizarse normalmente después de que eliminaron los enlaces de marcadores rotos y presionaron la tecla F9. Intente hacer esto y vea si puede resolver su problema.
Si el mensaje «Error! Marcador no definido. sigue sucediendo, vaya al siguiente método.
Método 4: convertir TOC en texto estático
Si su tabla de contenido tiene muchos enlaces rotos y no está preparado para corregir cada entrada, una solución rápida para el «Error! Marcador no definido. es convertir el índice automatizado en texto estático. Esto eliminará el error y le permitirá anular el «Error! Marcador indefinido» con su propio texto.
Para convertir la TOC (Tabla de contenido) en un texto completamente estático, simplemente seleccione la TOC y presione Ctrl + Shift + F9. Después de hacer esto, todas las entradas de la tabla de contenido se transformarán en texto estático que puede editar a su conveniencia.
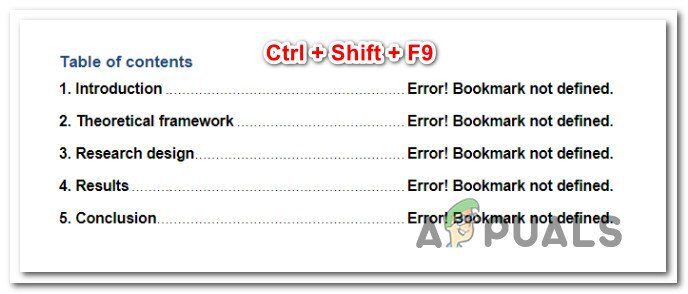

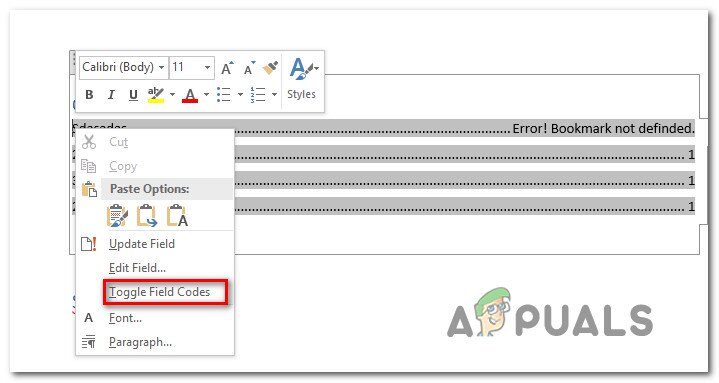 Alternar el código de campo de la entrada de la Tabla de contenido que falla
Alternar el código de campo de la entrada de la Tabla de contenido que falla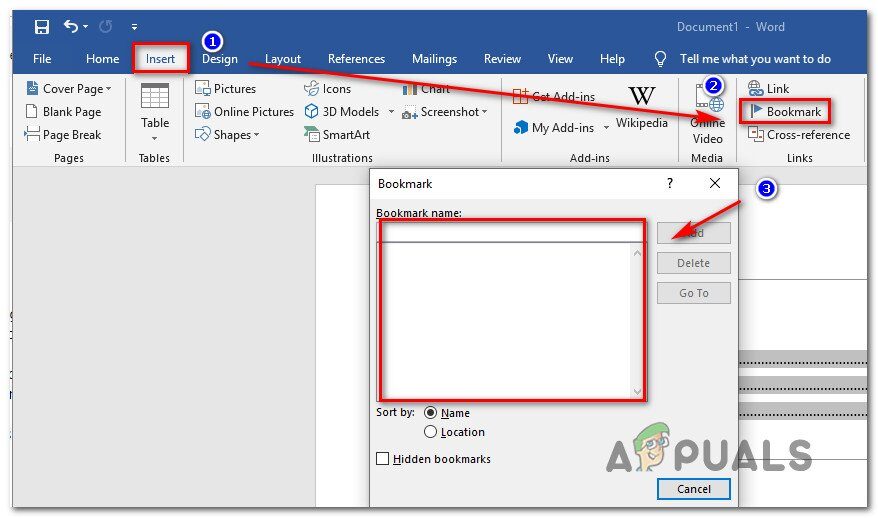 Agrega el marcador que falta
Agrega el marcador que falta




