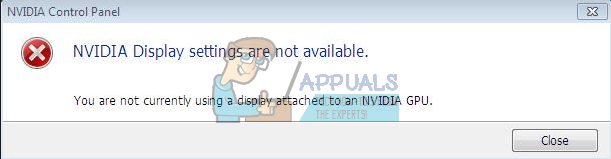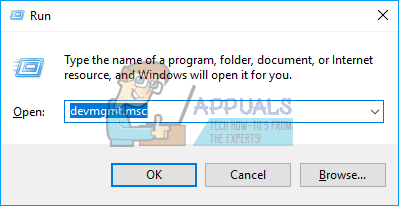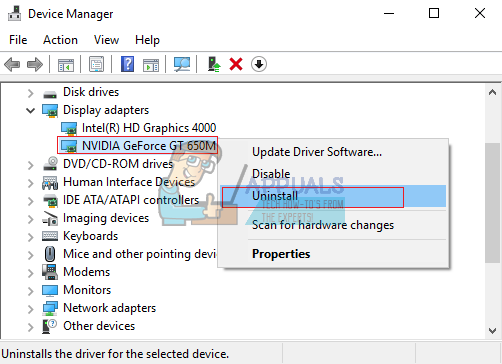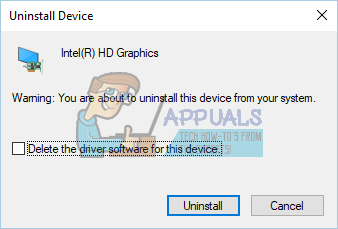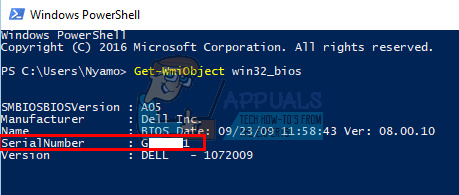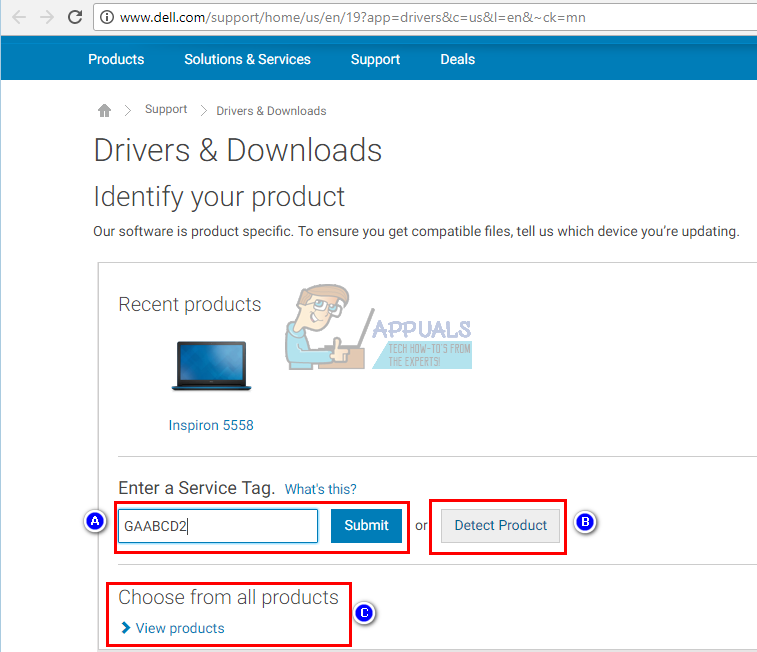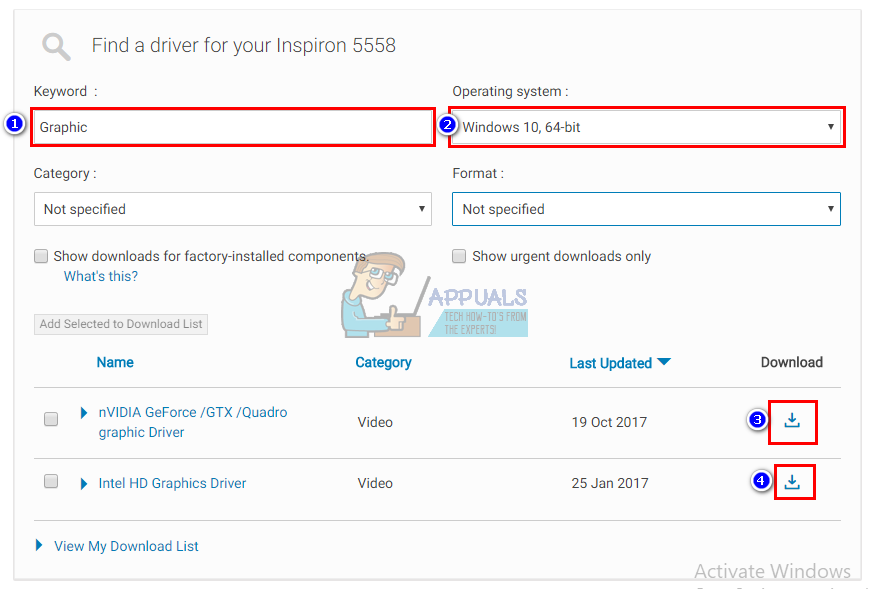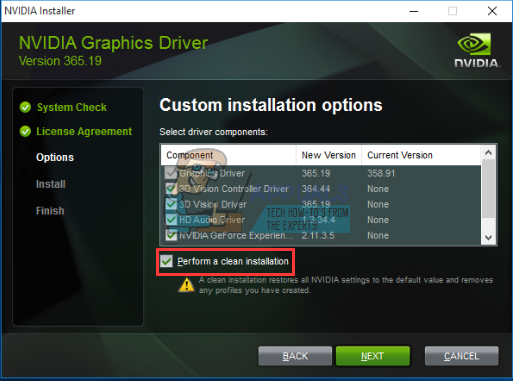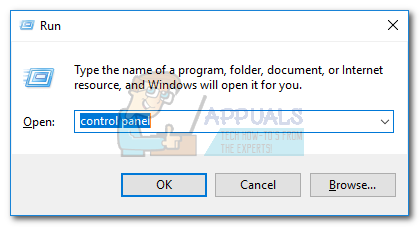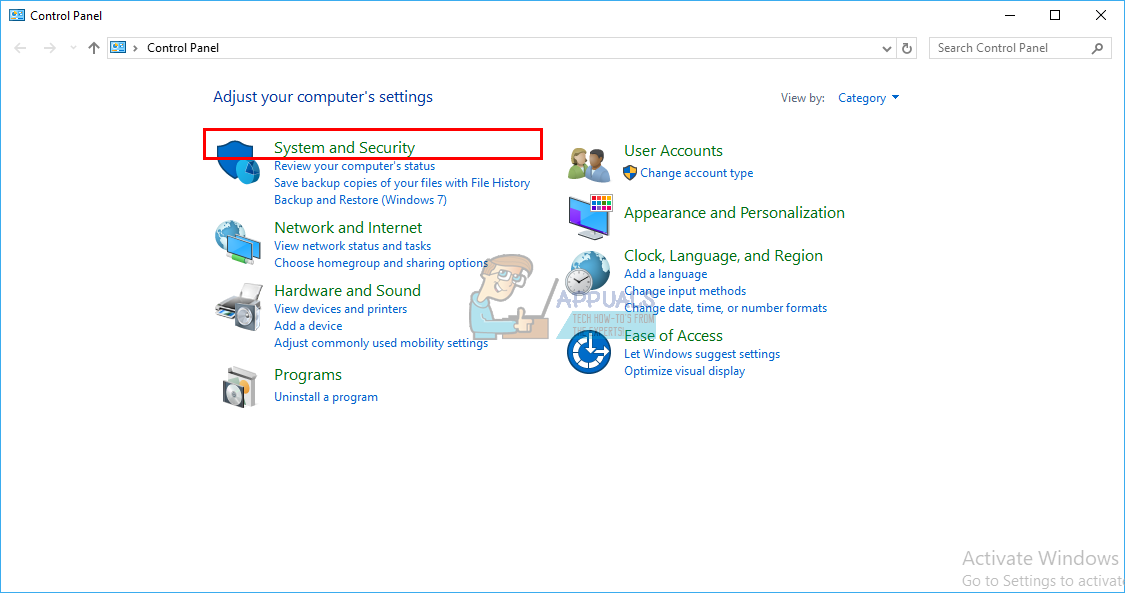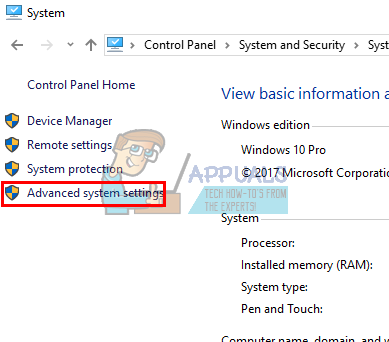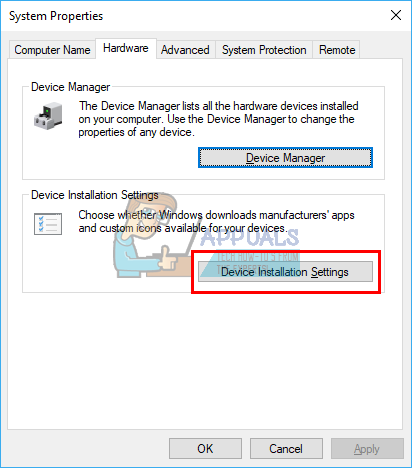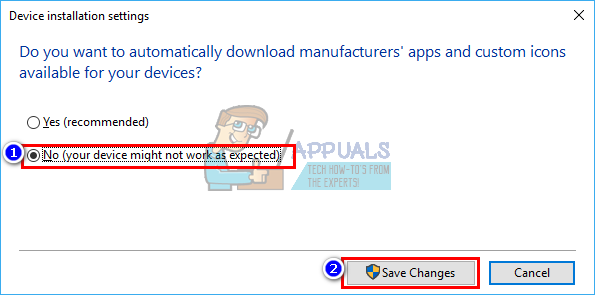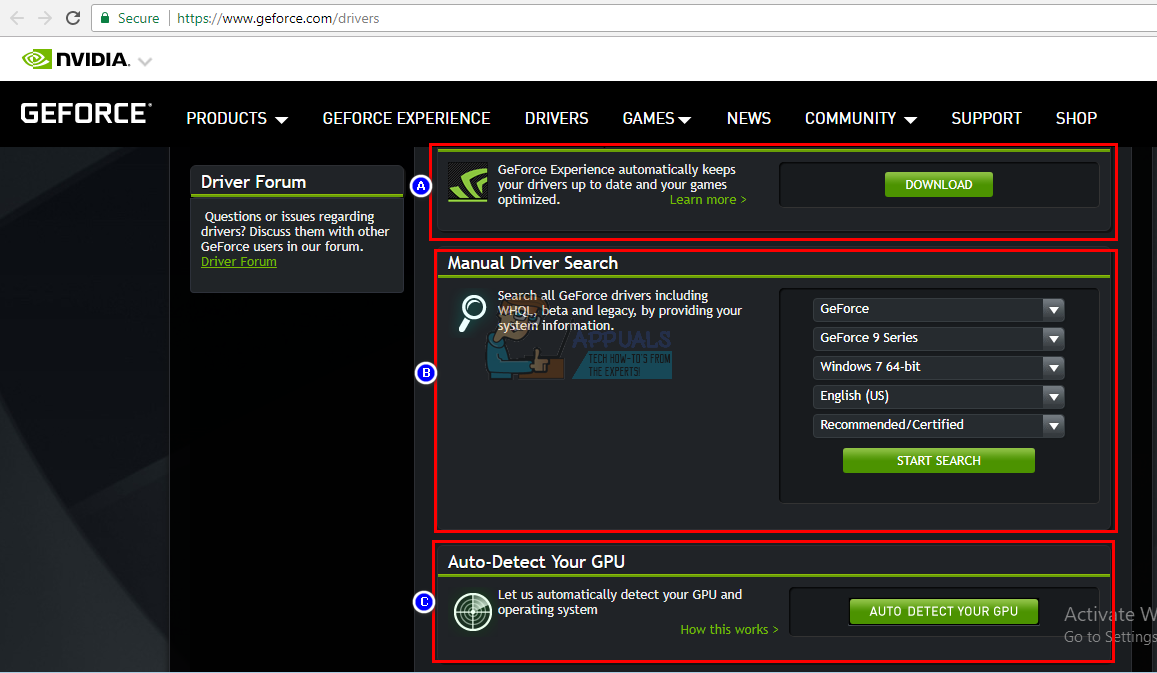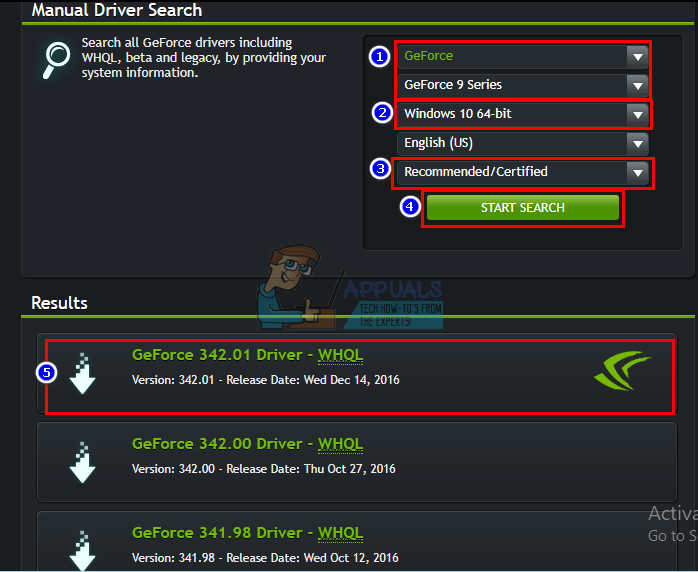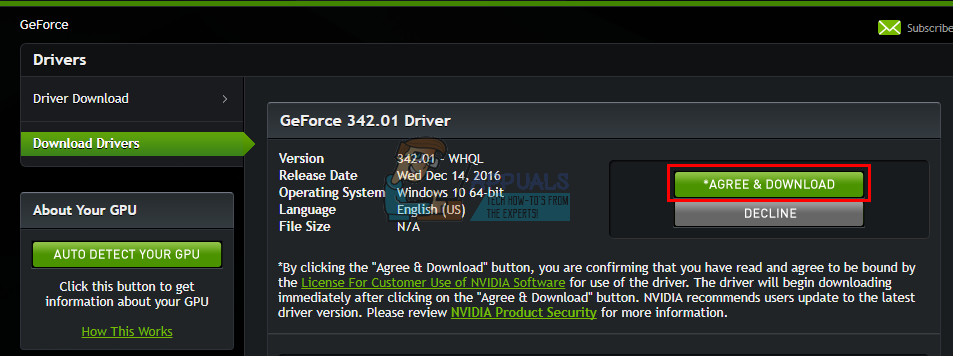Los nuevos portátiles están aumentando las unidades de procesamiento de gráficos deportivos (GPU) dedicadas junto con la GPU integrada. Los usuarios de escritorio también se han enamorado de las GPU de NVidia y las utilizan para tareas con uso intensivo de gráficos, como juegos, animación y edición de video, entre otras. Sin embargo, no todo es viento en popa. Configurar una GPU NVidia puede ser una pesadilla si no está seguro de lo que está sucediendo. El problema mencionado aquí ha frustrado especialmente a muchos usuarios.
Muchos usuarios se han quejado de que cada vez que intentan acceder al panel de control de NVidia, reciben un mensaje que dice: «Actualmente no está utilizando una pantalla conectada a una GPU de NVidia» con el título «La configuración de la pantalla de NVidia no disponible». Esto les quita a los usuarios la capacidad de ajustar su GPU NVidia para mejorar su rendimiento, resolución o velocidad, entre otras cosas. El problema ocurre tanto en computadoras de escritorio como en portátiles con GPU NVidia dedicadas. A pesar de este mensaje, muchos usuarios que ejecutan una computadora portátil NVidia dedicada (por lo general, hay una GPU Intel integrada) informan que la GPU NVidia parece estar en línea siempre que se ejecutan tareas de uso intensivo de gráficos. Para otros, deshabilitar la GPU integrada en el administrador de dispositivos deja la pantalla en blanco y un reinicio iniciará una pantalla VGA (800X600). Curiosamente, muchos usuarios informan que siempre que se conecten a HDMI en lugar de a un puerto VGA, este mensaje no aparece y pueden acceder a la configuración de NVidia. ¿Por qué sucede esto y cómo se puede solucionar? Este artículo cubre este problema y le brinda las soluciones.
¿Por qué no puede acceder a la configuración de su GPU NVidia?
Las computadoras portátiles con tecnología Intel y gráficos dedicados de NVidia generalmente ahorran energía al volver a la GPU Intel cuando muestran gráficos que no necesitan mucha potencia de procesamiento de la GPU. Esto generalmente se conoce como NVidia Optimus. Cuando inicia un juego o Photoshop, o un software de animación u otras aplicaciones que requieren mucha potencia de la GPU, NVidia se activa. Por lo general, verá una luz que se ilumina en la parte superior o lateral de su computadora portátil. Las primeras computadoras portátiles podían permitirle cambiar entre GPU con solo presionar un botón. Por otro lado, los usuarios de escritorio siempre despliegan la GPU de NVidia a través de una ranura expandible en la parte posterior.
Como dice el mensaje de error, su NVidia no funcionará porque el sistema no puede detectarla como la GPU que está mostrando su pantalla. Esto simplemente significa que para su computadora de escritorio, su monitor está conectado al puerto equivocado en la parte posterior; por lo tanto, su GPU NVidia no está activa / en línea. Es por eso que algunos usuarios dicen que el problema se resuelve cuando se conectan al puerto HDMI, pero probablemente se estén conectando al puerto correcto en la GPU NVidia. Además, en la mayoría de las computadoras portátiles, la GPU NVidia maneja el puerto HDMI y otros puertos de monitoreo externos.
Para laptops; con poca energía, su computadora usa la GPU Intel integrada. Cuando acceda al panel de control de la GPU de NVidia, debería poder cambiar y poner en línea la GPU dedicada de NVidia y permitirle acceder a la configuración de la GPU. Sin embargo, si tiene los controladores incorrectos, sin importar qué tan actualizados estén los controladores instalados, su computadora portátil no podrá realizar este cambio. Esta es la razón por la que todos los usuarios que tienen este problema insisten en que actualizar los controladores no resuelve el problema. La razón es que están instalando controladores genéricos del sitio web de Intel o del sitio web de NVidia. El fabricante de su computadora portátil siempre agregará algunos elementos a estos controladores genéricos para indicarle a su PC cuándo cambiar entre las dos GPU. Estos controladores se conocen como controladores OEM y este problema es una de las razones por las que los fabricantes insisten en instalar los controladores OEM (fabricante de equipos originales) que vienen con el CD de su computadora o los que se pueden encontrar en su sitio web usando su etiqueta de servicio.
Método 1: conecte su monitor al puerto de la GPU NVidia
Si tiene una computadora de escritorio, probablemente esté conectado al puerto equivocado en la parte posterior de su PC. Debe estar conectado al puerto GPU de NVidia y no al puerto que está integrado en su placa base. La GPU de NVidia se conecta a las ranuras de extensión marcadas con 8 en la imagen de abajo. Su GPU NVidia debería verse como la marcada con 9.
Es fácil pasar por alto este puerto porque generalmente está cubierto de polvo y nubes. Simplemente retire las cubiertas antipolvo y conecte su cable HDMI o DVI que se conecta a su monitor y el panel de control de NVidia debería funcionar.
Método 2: desinstale los controladores e instale los controladores OEM para sus GPU Intel y NVidia
Las computadoras portátiles y de escritorio usan NVidia Optimus, que cambia entre las GPU Intel y NVidia según las demandas de gráficos. Sabes cuándo debería activarse la GPU NVidia y cuándo volver a la GPU Intel de bajo consumo. Sin embargo, solo los controladores del fabricante de la computadora portátil pueden implementar esto y no los controladores genéricos de Intel o NVidia. Para instalar los controladores OEM:
Paso 1: desinstale los controladores de gráficos
-
Presione la tecla de Windows + R para abrir Ejecutar
-
Escriba devmgmt.msc y presione enter para abrir el administrador de dispositivos
-
Expanda la sección «Adaptadores de pantalla».
-
Haga clic derecho en sus controladores de gráficos Nvidia y seleccione $ 0027 Desinstalar dispositivo $ 0027
-
En el mensaje de confirmación que aparece, haga clic en Sí / Desinstalar para desinstalar los controladores.
-
Haga clic derecho en Intel Graphics Drivers y seleccione $ 0027 Desinstalar dispositivo $ 0027
-
En el mensaje de confirmación que aparece, haga clic en Sí / Desinstalar para desinstalar los controladores. Su pantalla tendrá una resolución muy baja después de esto. No se preocupe, eso es lo que debería pasar.
-
Reinicia tu PC
Paso 2: descargue e instale los controladores correctos
-
Vaya al sitio web del fabricante de su computadora portátil. Los usuarios de Dell pueden ir aquí , los usuarios de hp pueden ir aquí, los usuarios de Toshiba pueden ir aquí, los usuarios de Acer pueden ir aquí, mientras que los usuarios de Lenovo pueden ir aquí.
-
Es probable que se le solicite su etiqueta de servicio o número de serie. Puede encontrar esto en una etiqueta en la parte inferior de su computadora portátil. Si la etiqueta está dañada, puede encontrar la etiqueta de servicio utilizando cmdlets que leen su BIOS. Haga clic en Inicio> escriba PowerShell> Abrir PowerShell> Escriba «Get-WmiObject win32_bios» (sin las comillas) y presione enter. Se le mostrará su número de serie / etiqueta de servicio.
-
Escriba su etiqueta de servicio y envíela. El fabricante encontrará el modelo de su computadora portátil por usted y le presentará actualizaciones y controladores. También puede optar por buscar su computadora portátil manualmente o utilizar un servicio de detección automática.
-
Busque los controladores de gráficos diseñados para su sistema operativo (Windows 10, 8, 7 de 64 bits o 32 bits) y descargue ambos (NVidia e Intel). Estos controladores pueden ser más antiguos que los que encontrará en el sitio web de GeForce o Intel, pero funcionarán. No descargue los controladores BETA ya que no son estables.
-
Primero instale los controladores de gráficos Intel descargados
-
Instale los controladores de NVidia abriendo el archivo descargado. Asegúrese de realizar una instalación limpia marcando «Realizar una instalación limpia» en la ventana de instalación de NVidia.
-
Reinicia tu PC
Paso 3: Con suerte, Windows 10 no actualizará sus controladores a los controladores incorrectos. Si experimenta este comportamiento, evite las actualizaciones automáticas de controladores de la siguiente manera:
SUGERENCIA PROFESIONAL: Si el problema está en su computadora o computadora portátil / portátil, debe intentar usar Reimage Plus, que puede escanear repositorios y reemplazar archivos dañados y perdidos. Esto funciona en la mayoría de los casos cuando el problema se origina debido a daños en el sistema. Puedes descargar Reimage por Haciendo clic aquí
-
Presione la tecla de Windows + R para abrir Ejecutar
-
Escribe «Panel de control» y presiona Intro para abrir el panel de control.
-
Haga clic en «Sistema y seguridad»
-
Haga clic en Sistema
-
Haga clic en «Configuración avanzada del sistema» en la barra lateral izquierda.
-
Haga clic en la pestaña de hardware y haga clic en el botón de configuración de instalación del dispositivo.
-
En el que aparece, seleccione «No (es posible que su dispositivo no funcione como se esperaba)» y luego haga clic en «Guardar cambios»
-
Es posible que deba reiniciar su PC para que se produzca el efecto
Método 3: actualice sus controladores GeForce / NVidia
Para el usuario de escritorio, la GPU NVidia es independiente de la GPU Intel. Si sus controladores son defectuosos, puede descargar los controladores correctos de GeForce.
-
Vaya al Centro de descarga de controladores de GeForce aquí
-
Puede encontrar sus controladores buscándolos manualmente o usando la función de detección automática de $ 0027 de su GPU o el software de experiencia GeForce para detectar y actualizar los controladores de su GPU.
-
Cuando busque manualmente, no olvide seleccionar su sistema operativo, por ejemplo, Windows 10 de 64 bits y también filtre su búsqueda para incluir solo $ 0027 controladores recomendados / certificados $ 0027 porque los controladores beta a menudo tienen fallas.
-
Descargue el controlador más reciente (el que está en la parte superior de la lista)
-
Ejecútelo para instalarlo. Asegúrese de realizar una instalación limpia marcando «Realizar una instalación limpia» en la ventana de instalación de NVidia.
Método 4: desinstale y vuelva a instalar sus controladores
Si su computadora funcionaba anteriormente con controladores conocidos, existe la posibilidad de que los controladores estén dañados y deban desinstalarse y reinstalarse. Puede utilizar DDU (Desinstalador del controlador de pantalla) desde aquí o:
-
Presione la tecla de Windows + R para abrir Ejecutar
-
Escriba devmgmt.msc y presione enter para abrir el administrador de dispositivos
-
Amplíe la sección «Adaptadores de pantalla»
-
Haga clic derecho en sus controladores gráficos NVidia y seleccione $ 0027 Desinstalar controlador $ 0027
-
En el mensaje de confirmación que aparece, haga clic en Sí / Desinstalar para desinstalar los controladores. Su pantalla tendrá una resolución muy baja después de esto. No se preocupe, se supone que eso debe suceder.
-
Ahora instale los controladores nuevamente. Si no tiene los controladores con usted, use el Método 2: Paso 2 anterior para encontrar los controladores para su computadora portátil, o el Método 3 para encontrar los controladores para su computadora de escritorio.
SUGERENCIA: Si ninguno de los métodos le ha resuelto el problema, le recomendamos que utilice la herramienta de reparación Reimage, que puede escanear los repositorios para reemplazar archivos dañados y perdidos. Esto funciona en la mayoría de los casos, cuando el problema se origina debido a una corrupción del sistema. Reimage también optimizará su sistema para obtener el máximo rendimiento. Puedes descargar Reimage para Haciendo clic aquí
Post relacionados:
- ▷ ¿Cuál es la aplicación para el registro de un dispositivo sintonizador de TV digital y debe eliminarse?
- ⭐ Top 10 reproductores de IPTV para Windows [2020]
- ⭐ ¿Cómo obtener cuentas gratuitas de Fortnite con Skins?
- ▷ ¿Cómo soluciono el código de error «WS-37403-7» en PlayStation 4?
- ▷ Los 5 mejores navegadores para Windows XP
- ▷ Cómo deshabilitar Adobe AcroTray.exe desde el inicio