Minecraft es un juego de caja de arena desarrollado y publicado por Manjong. El juego fue lanzado en 2011 e inmediatamente se hizo popular en la comunidad de juegos en línea. Tiene uno de los más grandes, tiene una cantidad gigante de 91 millones de jugadores que se conectan mensualmente. Sin embargo, recientemente ha habido muchos informes de usuarios que han encontrado el error »io.netty.channel.AbstractChannel $ AnnotatedConnectException: Conexión rechazada: no hay más información» al intentar conectarse a un servidor. Este error no se limita a un solo servidor y persiste en todos ellos.
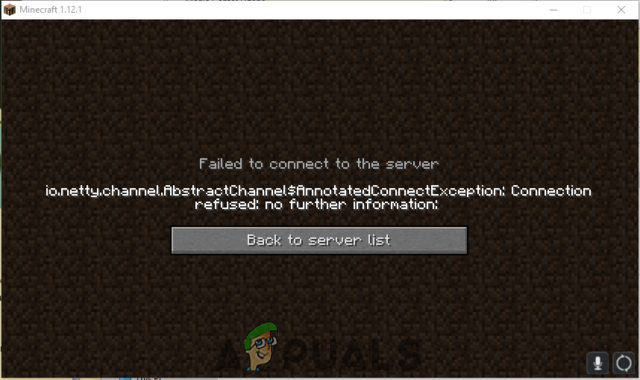
¿Qué causa el error de rechazo de conexión?
Después de recibir numerosos informes de varios usuarios, investigamos el problema y encontramos un conjunto de soluciones que resolvieron el problema para la mayoría de los usuarios. Además, investigamos las razones por las que se activó el error y se enumeran a continuación. Para eso:
-
Problema de IP: en algunos casos, el problema se debe a una dirección IP o un puerto incorrectos en la lista al intentar conectarse a un servidor. La dirección IP junto con el puerto correcto se usa para reenviar su conexión al servidor y la conexión se establece una vez que el servidor la aprueba. A menos que esté utilizando una dirección IP estática, lo cual es bastante raro, la dirección IP que le asignó el ISP cambia de vez en cuando y es posible que a varios usuarios se les asigne la misma dirección IP. Por lo tanto, la dirección IP debe editarse de vez en cuando.
-
Cortafuegos: también es posible que el cortafuegos de Windows que está utilizando esté bloqueando su conexión con el servidor. Tanto los archivos Java como el directorio del juego deben agregarse a la lista de exclusión del Firewall de Windows para que el juego se conecte con éxito al servidor.
-
Java obsoleto: Minecraft requiere que el software Java se actualice a la última versión para funcionar correctamente. Si Java está desactualizado en su dispositivo y el lanzador se ha actualizado a la última versión, puede causar conflictos con ciertos elementos del juego e impedir una conexión adecuada al servidor.
-
Software incompatible: hay una lista de software que no es compatible con Minecraft y causa problemas si está instalado en la computadora donde está intentando conectarse al servidor. Minecraft tiene una lista oficial de software que no es compatible con el juego y causa conflictos.
Ahora que tiene una comprensión básica de la naturaleza del problema, pasaremos a buscar soluciones. Se recomienda que pruebe estas soluciones en el orden específico en que se proporcionan para asegurarse de que no haya conflictos.
Solución 1: reinicie Internet
Cada vez que se reinicia el enrutador de Internet, se cambia la dirección IP proporcionada por el ISP, a menos que se utilice una dirección IP estática. Por lo tanto, en este paso, restableceremos la configuración de Internet y la caché de DNS utilizando un ciclo de energía completo del enrutador de Internet. Para eso:
-
Desconecte la alimentación del enrutador de Internet.
Desconecte el cable de alimentación.
-
Espere 5 minutos y vuelva a conectar la alimentación.
-
Cuando se conceda el acceso a Internet, intente conectarse al servidor y verifique si el problema persiste.
Solución 2: agregue la excepción en el firewall
El firewall de Windows que está utilizando puede estar bloqueando su conexión al servidor. Por lo tanto, en este paso, agregaremos una excepción en el Firewall para algunos ejecutables en la carpeta de Minecraft que necesitan acceso a Internet. Para ello:
-
Haga clic en el menú de inicio y seleccione el icono Configuración.
-
En la configuración, haga clic en la opción »Actualizaciones y seguridad«.
-
Seleccione la opción »Seguridad de Windows» en el panel izquierdo y seleccione la opción »Cortafuegos y protección de red«.
-
Desplácese hacia abajo y seleccione la opción »Permitir una aplicación a través del firewall«.
-
Haga clic en »Cambiar configuración» y seleccione »Sí» en el mensaje de advertencia.
-
Seleccione »Permitir otra aplicación» de las opciones y haga clic en »Examinar«
-
Navega hasta el directorio de instalación del juego y selecciona el juego y el lanzador ejecutable.
-
Ahora repita el proceso anterior nuevamente y esta vez navegue hasta el directorio donde tiene instalados los servidores de Minecraft.
-
Abra la carpeta »Maxwell» y luego la carpeta »MinecraftServer«.
-
Ahora permite ambos ejecutables de Java ubicados dentro de la carpeta de la misma manera.
-
Ahora repita el proceso nuevamente y en lugar de hacer clic en »Permitir otra aplicación» después de seleccionar la opción »cambiar» simplemente desplácese hacia abajo en la lista de aplicaciones disponibles y habilite todas las opciones de »Java Platform SE Binary» a través de »Privado» y »Público« redes.
Las aplicaciones que se deben permitir a través del firewall.
-
Abra el lanzador de Minecraft, intente conectarse al servidor y verifique si el problema persiste.
Permitir que una aplicación atraviese el firewall
Solución 3: agregue la dirección IP y el puerto
Si la dirección IP que está utilizando no es estática, cambiará cada dos días o cuando se restablezca la conexión a Internet. Por lo tanto, en este paso, comprobaremos la dirección IP y el puerto correctos para el juego y lo agregaremos al lanzador de Minecraft. Para eso:
-
Haga clic en en la barra de búsqueda de la barra de herramientas de Windows y escriba »Símbolo del sistema«.
-
Haga clic con el botón derecho en el icono y seleccione »Ejecutar como administrador«.
Haga clic con el botón derecho en el icono del símbolo del sistema y seleccione Ejecutar como administrador
-
Escriba »ipconfig» y anote la »Dirección IPV4«.
Escriba ipconfig en la línea de comando
-
Además, vaya a la carpeta »Servidores Minecraft> Maxwell (algunos números aleatorios)> MinecraftServer» y abra el documento de texto »Propiedades del servidor«.
Abra el documento de texto «Propiedades del servidor» y observe el puerto del servidor
-
Anote el »Puerto del servidor» que aparece allí. En nuestro caso fue «25565», debería ser similar en la mayoría de los casos, sin embargo, en algunos no lo es.
-
Ahora abre Minecraft en la parte superior y navega hasta la opción »Jugar multijugador«.
-
Seleccione el servidor al que desea unirse haciendo clic en él y seleccione »Editar» de las siguientes opciones.
Haciendo clic en el servidor y seleccionando «Editar»
-
El nombre del servidor puede ser de acuerdo a su preferencia pero la «Dirección» debe ser la dirección IPV4 que hemos anotado y el número de puerto por ejemplo «XXX.XXX.XX: 25565» el «25565» es el número de puerto y puede variar.
Edite la dirección del servidor y haga clic en Listo
-
Haga clic en »Listo«, haga clic en »Actualizar» y compruebe si el problema persiste.
Nota: Hay algunas aplicaciones que generalmente son incompatibles con ciertos elementos de Minecraft y causan problemas con él. La lista de aplicaciones está disponible aquí. Si estos están instalados en la computadora desde donde se ejecuta el servidor o en su computadora, continuará enfrentando problemas con el juego.
Post relacionados:
- ▷ ¿Cuál es la aplicación para el registro de un dispositivo sintonizador de TV digital y debe eliminarse?
- ⭐ Top 10 reproductores de IPTV para Windows [2020]
- ⭐ ¿Cómo obtener cuentas gratuitas de Fortnite con Skins?
- ▷ ¿Cómo soluciono el código de error «WS-37403-7» en PlayStation 4?
- ▷ Los 5 mejores navegadores para Windows XP
- ▷ Cómo deshabilitar Adobe AcroTray.exe desde el inicio

 Desconecte el cable de alimentación.
Desconecte el cable de alimentación.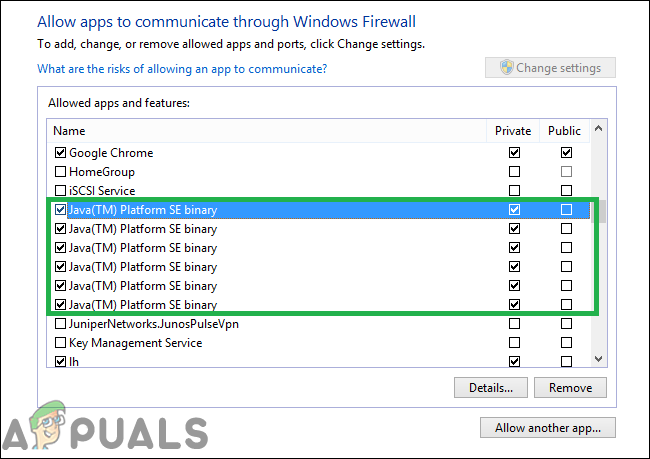 Las aplicaciones que se deben permitir a través del firewall.
Las aplicaciones que se deben permitir a través del firewall.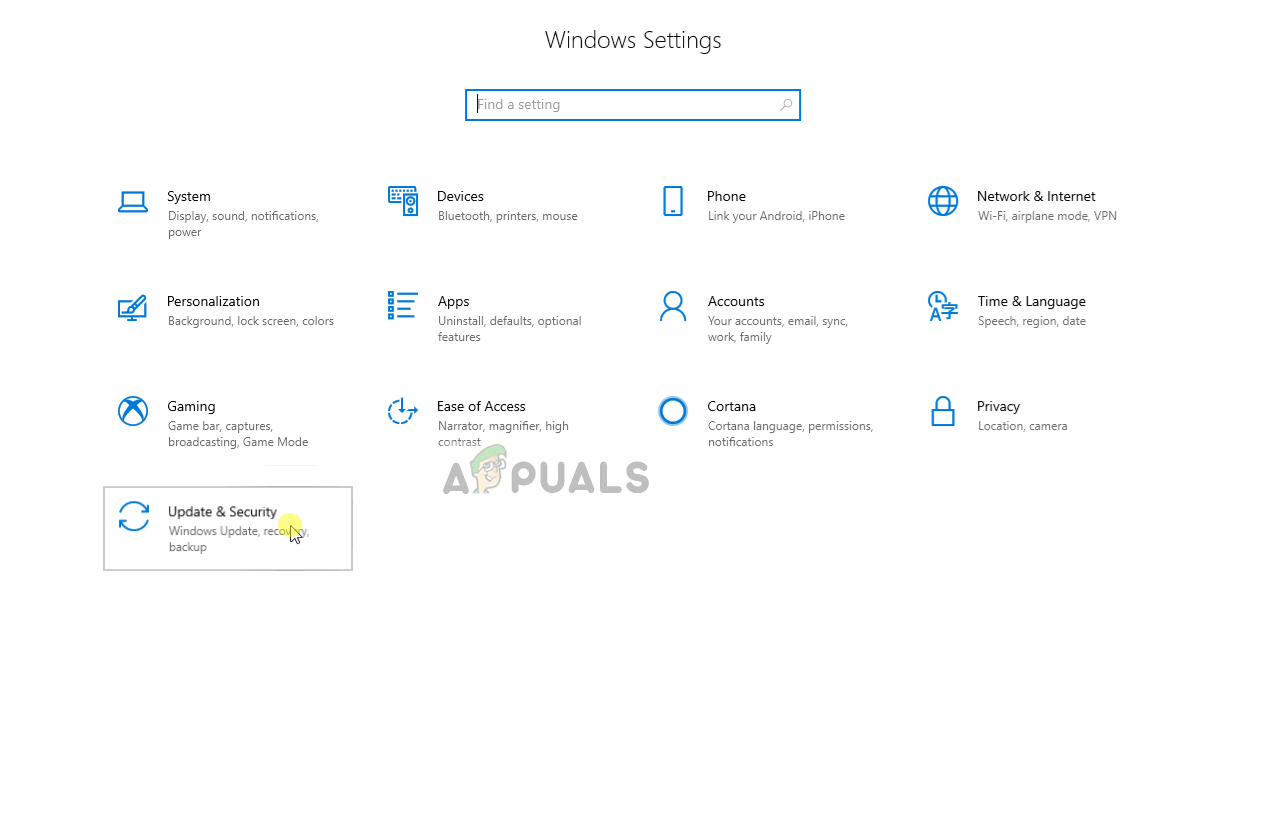 Permitir que una aplicación atraviese el firewall
Permitir que una aplicación atraviese el firewall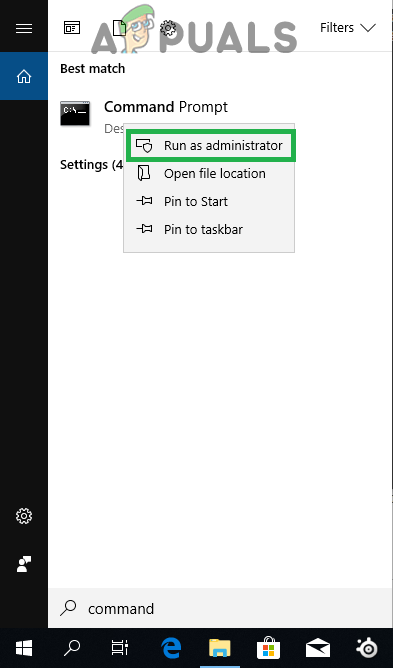 Haga clic con el botón derecho en el icono del símbolo del sistema y seleccione Ejecutar como administrador
Haga clic con el botón derecho en el icono del símbolo del sistema y seleccione Ejecutar como administrador Escriba ipconfig en la línea de comando
Escriba ipconfig en la línea de comando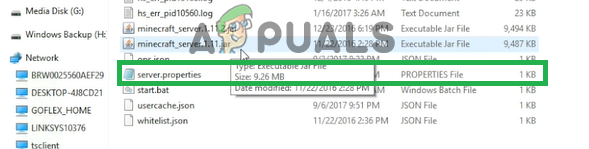 Abra el documento de texto «Propiedades del servidor» y observe el puerto del servidor
Abra el documento de texto «Propiedades del servidor» y observe el puerto del servidor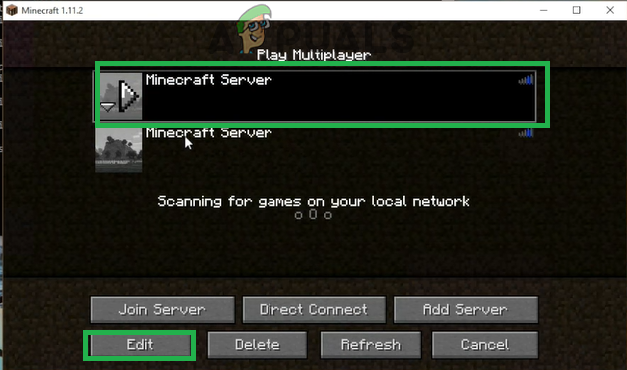 Haciendo clic en el servidor y seleccionando «Editar»
Haciendo clic en el servidor y seleccionando «Editar»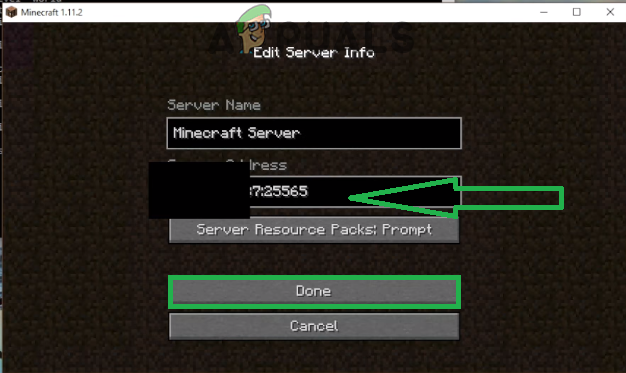 Edite la dirección del servidor y haga clic en Listo
Edite la dirección del servidor y haga clic en Listo




