Algunos usuarios se han quejado del uso de la capacidad de imprimir directamente desde Chrome. Casi todos los usuarios afectados informan que de repente han perdido la capacidad de imprimir desde Chrome después de haberlo hecho con éxito durante un largo período de tiempo.
La mayoría de las veces, los usuarios informan que reciben Aw-Snap! erro r al activar la secuencia de impresión en Chrome.
Si actualmente está luchando con este problema, las siguientes soluciones pueden ayudar. Hemos logrado identificar algunos métodos que han tenido éxito para que los usuarios en una situación similar solucionen el problema. Siga los métodos que se enumeran a continuación en orden hasta que encuentre una solución que funcione para su situación.
Método 1: usar el atajo Ctrl + Shift + P (solución alternativa)
Si está buscando una solución rápida que le ahorre largos pasos, usar el atajo Ctrl + Shift + P puede permitirle evitar el problema.
Sin embargo, tenga en cuenta que esto solo debe considerarse una solución alternativa, ya que no soluciona los problemas subyacentes que causaron el mal funcionamiento de Google Print.
Si esta solución no es efectiva o si está buscando algunas medidas para resolver los problemas subyacentes, continúe con el método a continuación.
Método 2: eliminar las impresoras adicionales de Google Print
Algunos usuarios han podido solucionar el problema sin tener que desinstalar el navegador asegurándose de que las impresoras que aparecen en Google Cloud Print se gestionen correctamente.
Resulta que cuando Google Cloud Print tiene más de una impresora activa en la lista, puede crear problemas que impiden que los usuarios impriman directamente desde Chrome.
Para solucionar este problema, deberá quitar las impresoras adicionales que no utilice. Aquí hay una guía rápida sobre cómo hacer esto:
-
Abra Google Chrome, toque el cuadro de acción (esquina superior derecha) y haga clic en Configuración.
-
En la lista Configuración, desplácese hacia abajo y haga clic en Avanzado para expandir el menú desplegable. Luego, desplácese hacia abajo en la lista Avanzado y haga clic en Google Cloud Print en Impresión. & Amp; lt; br / & amp; gt;
-
A continuación, haga clic en Administrar dispositivos de impresión en la nube y haga clic en el botón Administrar asociado con cada impresora que no esté utilizando actualmente y luego elimínela. & Amp; lt; br / & amp; gt;
-
Cuando solo le quede una impresora activa, reinicie Google Chrome y vea si el problema está resuelto y si puede imprimir directamente desde el navegador. Si no es así, vaya al método a continuación.
Método 3: borre el historial de navegación local y luego desinstale Chrome
La mayoría de los usuarios han podido resolver el problema después de desinstalar Chrome junto con el historial de navegación local. Al reinstalar la última versión de Chrome disponible, la mayoría de los usuarios han informado que han recuperado la capacidad de imprimir directamente desde Chrome.
Aquí hay una guía rápida para borrar su historial de navegación local, desinstalar Chrome y reinstalarlo nuevamente:
-
Abra Google Chrome, presione el menú de configuración y vaya a Más herramientas & gt; Eliminar datos de navegación. & Amp; lt; br / & amp; gt;
-
A continuación, configure el intervalo de tiempo en Todo el tiempo y asegúrese de que las casillas asociadas con el historial de navegación, las cookies y otros datos del sitio, y las imágenes y archivos en caché estén marcadas. Luego, el proceso de eliminación se inicia haciendo clic en Borrar datos. Una vez que se completa el proceso, puede cerrar Google Chrome de forma segura. & Amp; lt; br / & amp; gt;
-
Presione la tecla de Windows + R para abrir el comando Ejecutar. Luego escriba »appwiz.cpl» y presione Enter para abrir Programas y características.
-
En Programas y características, desplácese hacia abajo en la lista de aplicaciones, haga clic con el botón derecho en Google Chrome y elija Desinstalar. Si se le pregunta si desea eliminar su historial de navegación local de Chrome, acepte y haga clic en Siguiente para continuar.
-
Una vez desinstalado Chrome, reinicie su computadora y use el navegador predeterminado para navegar hasta este enlace y descargar la última versión del instalador de Chrome.
-
Abra el instalador y siga las instrucciones en pantalla para instalar Chrome y vea si ahora puede imprimir directamente desde Chrome.
Si este método no funcionó, comience a seguir los otros métodos a continuación.
Método 4: Recuperar el control total de la carpeta temporal
Algunos usuarios finalmente han podido resolver el problema después de ajustar los permisos de la carpeta temporal (dentro de la actualización de AppData). Aparentemente, darse el control total de la carpeta temporal restaurará la capacidad de imprimir directamente desde Google Chrome.
Aunque esto es pura especulación, se cree que una actualización de la WU ha cambiado los permisos de los navegadores ya instalados.
Nota: este método parece ser efectivo para los usuarios que pueden imprimir desde Internet Explorer pero no pueden imprimir desde Google Chrome, Firefox y cualquier otro navegador de terceros.
Aquí hay una guía rápida para reclamar el control total sobre la carpeta temporal con el fin de restaurar la capacidad de impresión en Google Chrome:
-
Vaya a C: Usuarios ~ * Su nombre de usuario * ~ AppData ~ Local, haga clic con el botón derecho en la carpeta temporal y elija Propiedades.
-
En Propiedades temporales, vaya a la pestaña Seguridad, seleccione la primera cuenta en Nombres de grupos o usuarios, haga clic en Editar y asegúrese de que la casilla Permitir asociada con Control total esté marcada. Luego, repita el mismo procedimiento para todas las cuentas en Nombres de grupos o usuarios.
-
Reinicia tu sistema. A partir del próximo reinicio, debería poder imprimir desde todos los navegadores de terceros, incluido Google Chrome.
Si el método no resolvió su problema, vaya al método final.
Método 5: reparar el controlador de la bobina de impresión
Si todos los métodos anteriores han fallado, es muy probable que el controlador de la bobina de impresión u otro componente de Windows a cargo de manejar un trabajo de impresión se haya dañado e inutilizable. Este es definitivamente el culpable si nota que su PC no puede imprimir desde ningún otro lugar (cualquier aplicación de terceros) que no sea los canales de Microsoft.
Como han señalado algunos usuarios, es muy probable que ciertos archivos ubicados en SYSWOW64 necesiten ser reemplazados, si ese es el caso, la mejor posibilidad de solucionar el problema sin tener que reinstalar el sistema operativo es causar una reparación del sistema.
Para activar una reparación del sistema, usaremos el Comprobador de archivos del sistema, una utilidad de Windows que busca daños en los archivos del sistema y reemplaza los archivos dañados. Aquí hay una guía rápida sobre cómo activar un escaneo del Comprobador de archivos del sistema para solucionar el problema de impresión en Google Chrome:
-
Acceda al menú de inicio de Windows (esquina inferior izquierda) y busque »cmd«. Luego, haga clic con el botón derecho en Símbolo del sistema y elija Ejecutar como administrador.
-
En la línea de comando elevada, escriba el siguiente comando y presione Entrar para iniciar la operación:
DISM.exe / En línea / Imagen limpia / Restaurar-salud
Nota: Tenga en cuenta que el comando DISM usa WU (Windows Update) para recuperar archivos que terminarán reemplazando a los corruptos una vez. Por lo tanto, debes asegurarte de que tu conexión a Internet esté activa y estable, de lo contrario, el intento terminará en fracaso.
-
Una vez completada la operación DISM, finalmente puede iniciar la herramienta Comprobador de archivos de sistema. Para hacer esto, escriba el siguiente comando en el símbolo del sistema elevado y presione Enter:
sfc /scannow
Nota: Una vez que se inicia el proceso, la utilidad SFC escaneará todos los archivos del sistema protegidos y reemplazará las ocurrencias dañadas con copias nuevas. Es importante que no cierre la ventana del símbolo del sistema elevado hasta que se complete el proceso.
-
Una vez finalizado el proceso, cierre el indicador de comando alto y reinicie su computadora. En el próximo inicio, compruebe si el problema de impresión se ha resuelto y puede imprimir desde aplicaciones de terceros.
Método 6: restablecer Chrome a la configuración predeterminada
Según los informes, algunos usuarios evitaron este problema al restablecer Chrome a su configuración predeterminada. Haremos exactamente eso con este método. Para ello:
-
Inicie Chrome y haga clic en «Tres puntos» en la esquina superior derecha.
-
Seleccione «Configuración» de la lista y desplácese hacia abajo.
Haciendo clic en «Configuración»
-
Bajo el título «Reiniciar y limpiar», haga clic en la opción «Restablecer Google Chrome a sus valores predeterminados».
Haga clic en Restablecer configuración a sus valores predeterminados originales
-
Verifique si el problema persiste después del reinicio.
Nota: Además, descargue las siguientes aplicaciones e instálelas.
XPX esencial
NET 3.0
NET 3,5
Post relacionados:
- ▷ ¿Cuál es la aplicación para el registro de un dispositivo sintonizador de TV digital y debe eliminarse?
- ⭐ Top 10 reproductores de IPTV para Windows [2020]
- ⭐ ¿Cómo obtener cuentas gratuitas de Fortnite con Skins?
- ▷ ¿Cómo soluciono el código de error «WS-37403-7» en PlayStation 4?
- ▷ Los 5 mejores navegadores para Windows XP
- ▷ Cómo deshabilitar Adobe AcroTray.exe desde el inicio

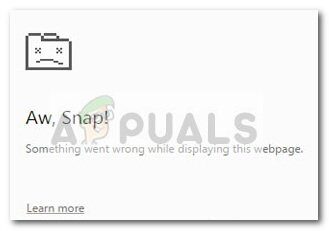
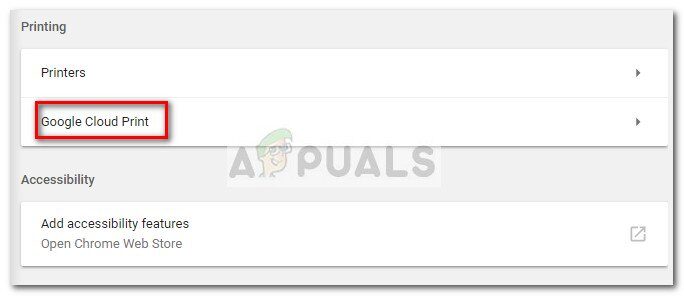
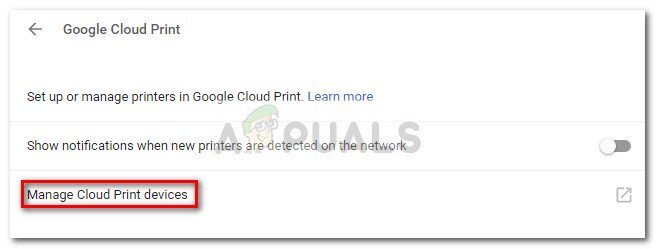
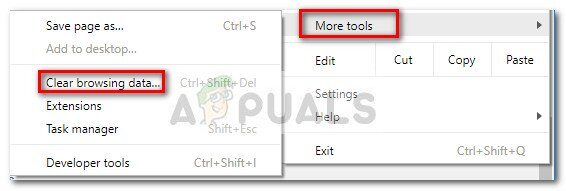
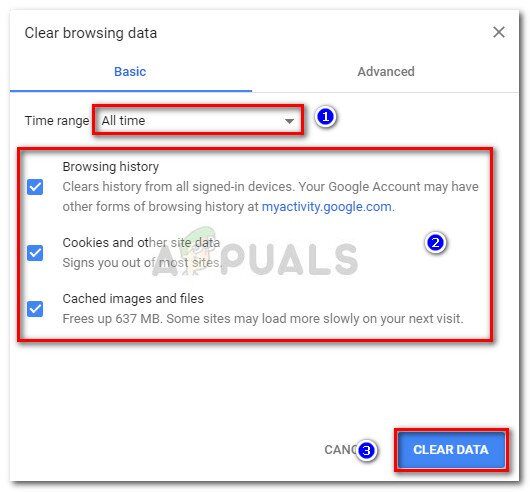
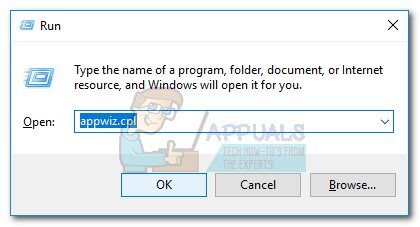
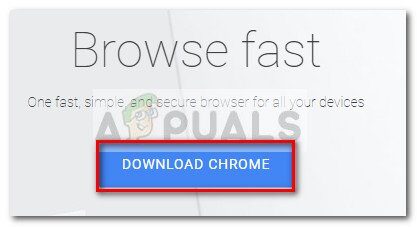

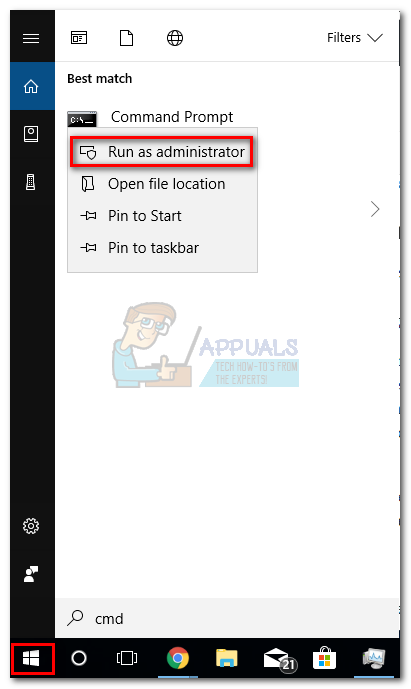
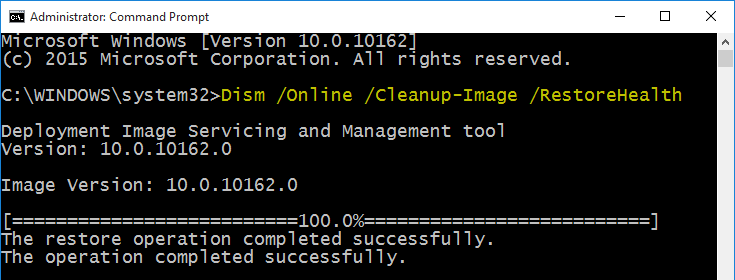 Nota: Tenga en cuenta que el comando DISM usa WU (Windows Update) para recuperar archivos que terminarán reemplazando a los corruptos una vez. Por lo tanto, debes asegurarte de que tu conexión a Internet esté activa y estable, de lo contrario, el intento terminará en fracaso.
Nota: Tenga en cuenta que el comando DISM usa WU (Windows Update) para recuperar archivos que terminarán reemplazando a los corruptos una vez. Por lo tanto, debes asegurarte de que tu conexión a Internet esté activa y estable, de lo contrario, el intento terminará en fracaso. Nota: Una vez que se inicia el proceso, la utilidad SFC escaneará todos los archivos del sistema protegidos y reemplazará las ocurrencias dañadas con copias nuevas. Es importante que no cierre la ventana del símbolo del sistema elevado hasta que se complete el proceso.
Nota: Una vez que se inicia el proceso, la utilidad SFC escaneará todos los archivos del sistema protegidos y reemplazará las ocurrencias dañadas con copias nuevas. Es importante que no cierre la ventana del símbolo del sistema elevado hasta que se complete el proceso.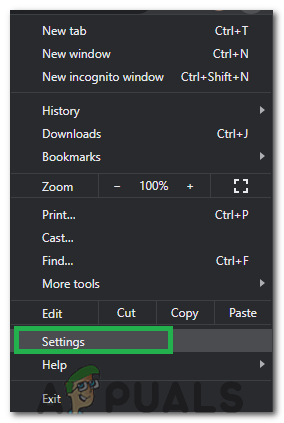 Haciendo clic en «Configuración»
Haciendo clic en «Configuración»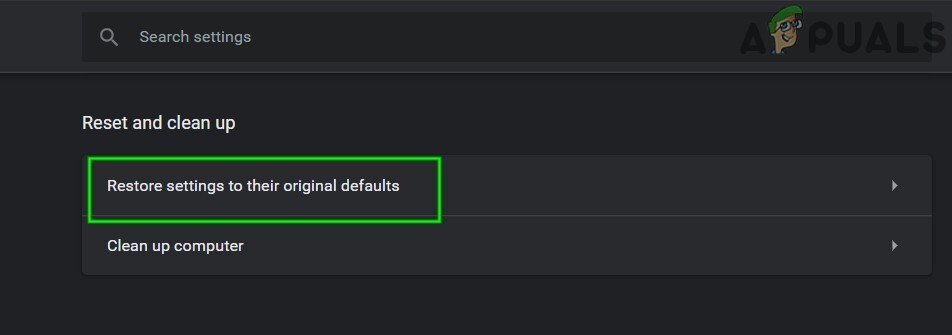 Haga clic en Restablecer configuración a sus valores predeterminados originales
Haga clic en Restablecer configuración a sus valores predeterminados originales




