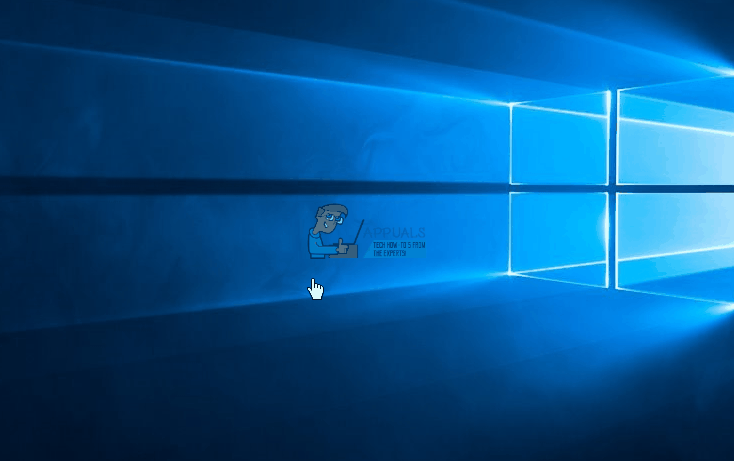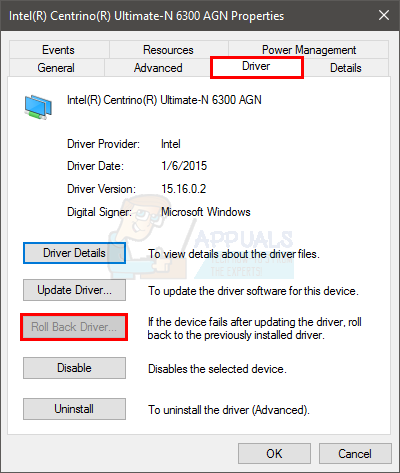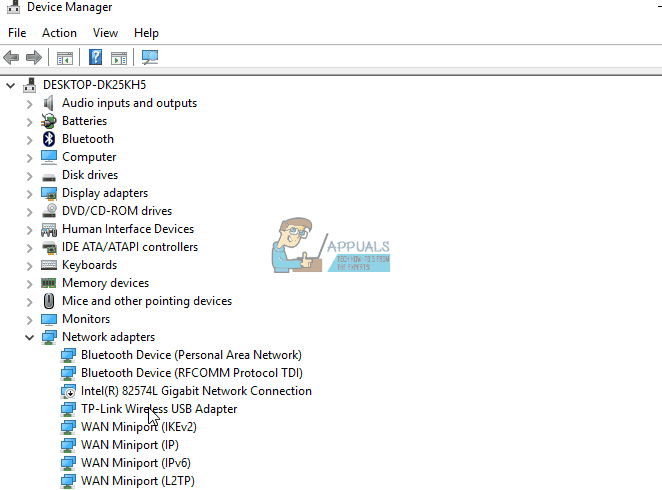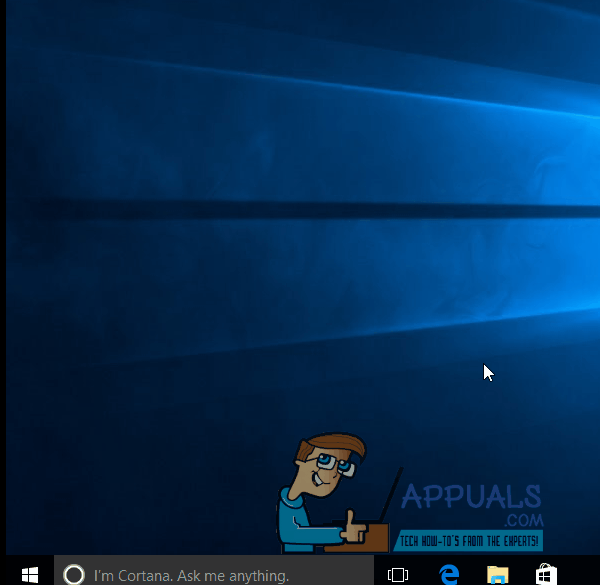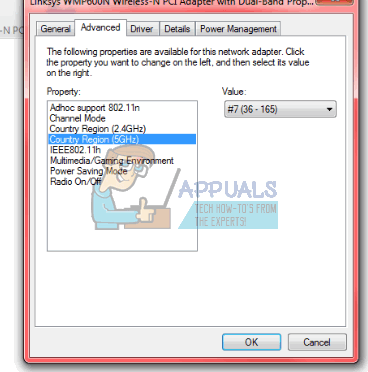La mayoría de las computadoras portátiles vienen con una tarjeta Wi-Fi (WLAN). Además puede obtener una llave USB Wi-Fi que no sea una tarjeta de extensión para su PC independiente. La idea general es que la computadora puede buscar redes Wi-Fi disponibles que están dentro del alcance y listar o conectarse a las redes disponibles si está configurado para hacerlo.
Uno de los muchos problemas que enfrentan quienes deciden actualizar a Windows 10 está relacionado con el Wi-Fi que parece estar roto después de la actualización. Varios usuarios han informado que sus redes inalámbricas no aparecen pese a estar disponibles en otros dispositivos. Aparte de que la computadora no puede identificar ninguna red inalámbrica, algunos usuarios pueden conectarse a redes más antiguas, pero no hay nuevas redes disponibles para la conexión. Otros comentan que la computadora indica que las redes Wi-Fi están disponibles pero no aparece nada en el listado.
Razones por las que su red Wi-Fi disponible no está visible en su lista de Wi-Fi
Regularmente, este problema está relacionado con los controladores de la tarjeta de red WLAN. Los controladores no son compatibles o están dañados. La actualización a Windows 10 desde versiones anteriores de Windows, a modo de ejemplo Windows 7, 8 u 8.1, casi con certeza causará un obstáculo de incompatibilidad de controladores. Los controladores para versiones anteriores de Windows no siempre son compatibles con la próxima versión de Windows. En ambos casos de controladores incompatibles o corruptos, la tarjeta WLAN no se puede comunicar correctamente con la PC; por eso, la PC no puede identificar las redes inalámbricas.
Los adaptadores Wi-Fi además disponen una configuración regional. El motivo principal de este ajuste es que varias regiones del mundo han asignado diferentes cantidades de espacio de frecuencia alrededor de 2,4 GHz para Wi-Fi y, por eso, algunas de ellas disponen menos (o más) canales disponibles que otras. La configuración regional asegura que el enrutador solo le permitirá utilizar los canales Wi-Fi válidos en su ubicación y no buscará más allá de esos canales. Si su red Wi-Fi está en uno de los canales prohibidos, entonces no estará disponible. Esto suele suceder con los enrutadores que transmiten en el canal 13.
Para solucionar este problema, vamos a probar algunos métodos que disponen como objetivo obtener los controladores y la frecuencia de canal correctos para sus adaptadores Wi-Fi. A pesar de esto, primero debe asegurarse de estar dentro del alcance de la señal de radio de su dispositivo Wi-Fi y que la red no esté oculta. Para hacer esto, reinicie el enrutador para asegurarse de que el problema no se origine en el enrutador.
Método 1: actualice los controladores para adaptadores Wi-Fi
Si el problema apareció tan pronto como instaló Windows 10, probablemente los controladores actuales no sean compatibles con Windows 10. Deberá actualizar los controladores. He aquí cómo hacerlo:
-
Presione la tecla de Windows + R para abrir ejecutar
-
Escriba devmgmt.msc en el cuadro de texto de ejecución y presione Intro para abrir la ventana del administrador de dispositivos.
-
En el Administrador de dispositivos, vaya a $ 0027 Adaptadores de red $ 0027 y expanda esa sección. Aquí encontrará los controladores para la tarjeta WLAN. Si no ve su tarjeta de red Wi-Fi aquí, probablemente no esté instalada, por lo que la encontrará en la sección $ 0027 Otro $ 0027 con un triángulo amarillo al lado.
-
Haga clic con el botón derecho en el dispositivo y seleccione »Actualizar software de controlador«
-
Haga clic en «Buscar automáticamente el software del controlador actualizado» para permitir una búsqueda automática. Conéctese a Internet a través de Ethernet para obtener mejores resultados.
-
Deje que la computadora busque los controladores e instálelos.
Además puede descargar los controladores más recientes del portal web del fabricante.
Método 2: revertir los controladores del adaptador Wi-Fi
Si los controladores anteriores funcionaban correctamente antes de la actualización, deberá volver a los controladores anteriores.
-
Presione la tecla del logotipo de Windows + R para abrir el cuadro de diálogo Ejecutar.
-
Escriba devmgmt.msc en el cuadro de diálogo Ejecutar y posteriormente presione Entrar para abrir el administrador de dispositivos
-
En el Administrador de dispositivos, vaya a $ 0027 Adaptadores de red $ 0027 y expanda esa sección. Aquí encontrará los controladores para la tarjeta WLAN. Haga clic con el botón derecho en su dispositivo de tarjeta WLAN y posteriormente haga clic en Controladores de respaldo o en Propiedades vaya a Controlador y elija Controlador de respaldo.
-
Permita el retroceso. Esto lo llevará de regreso a los controladores anteriores que estaban funcionando totalmente.
Método 3: desinstale sus adaptadores Wi-Fi actuales y reinicie su PC
Este método eliminará los controladores defectuosos o corruptos y reinstalará los controladores correctos.
Paso 1: desinstale los controladores
-
Presione la tecla del logotipo de Windows + R para abrir el cuadro de diálogo Ejecutar.
-
Escriba devmgmt.msc en el cuadro de diálogo Ejecutar y posteriormente presione Entrar para abrir el administrador de dispositivos
-
En el Administrador de dispositivos, vaya a $ 0027 Adaptadores de red $ 0027 y expanda esa sección. Aquí encontrará los controladores para la tarjeta WLAN. Haga clic con el botón derecho en su dispositivo de tarjeta WLAN y posteriormente haga clic en Desinstalar.
-
Permitir la desinstalación. Esto eliminará los controladores corruptos o incompatibles.
Paso 2: Opción 1
-
Reinicie su PC. Reiniciar la computadora probablemente detectará los cambios de hardware e instalará los controladores correctos la próxima vez que se inicie la computadora.
Paso 2: Opción 2
-
Si reiniciar la PC no funciona, tendremos que reinstalar los controladores correctos manualmente. Para hacer esto, haga clic en «acción» en la ventana del administrador de dispositivos y seleccione «Buscar cambios de hardware».
-
Esto encontrará el controlador desinstalado y lo instalará.
-
Si la búsqueda de cambios de hardware no reinstala el dispositivo, tendremos que encontrarlos manualmente. En la ventana del administrador de dispositivos, haga clic en Ver y seleccione mostrar los dispositivos ocultos (a menos que ya tenga una marca de verificación a la izquierda). Si aún no ve su dispositivo, haga clic en Acción y posteriormente seleccione buscar cambios de hardware.
-
Es probable que su dispositivo adaptador de Wi-Fi aparezca en el listado $ 0027 Otros dispositivos $ 0027 (por lo general, lista los dispositivos desinstalados) con un triángulo amarillo.
-
Haga clic con el botón derecho en el dispositivo y seleccione »Actualizar software de controlador«
-
Haga clic en »Buscar automáticamente el software del controlador actualizado» para permitir una búsqueda automática
-
Deje que la computadora busque los controladores e instálelos.
-
Reinicia tu PC
Paso 2: Opción 3
-
Puede ejecutar el solucionador de problemas de hardware para instalar los controladores para su dispositivo Wi-Fi. Presione la tecla del logotipo de Windows + R para abrir el cuadro de diálogo Ejecutar.
-
Escriba control en el cuadro de diálogo Ejecutar y posteriormente presione Entrar.
-
En el cuadro de búsqueda del Panel de control, escriba Solucionador de problemas y posteriormente haga clic en Arreglar problemas.
-
En el elemento Hardware y sonido, haga clic en Configurar un dispositivo. Si se le pide que ingrese una contraseña de administrador o proporcione una confirmación, escriba la contraseña o proporcione la confirmación.
-
Presione Siguiente y deje que el solucionador de problemas busque los problemas. Solucione todos los problemas que surjan. Esto instalará los controladores del adaptador de Wi-Fi que faltan.
-
Puede que tenga que reiniciar su PC.
Método 4: deshabilite los adaptadores de red Wi-Fi en conflicto
Si el primer controlador del adaptador de red no está instalado correctamente, Windows no iniciará el servicio WLAN, e inclusive si los siguientes controladores del adaptador de red inalámbrica se instalan y pasan, las redes disponibles no son visibles para el sistema. Compruebe si hay adaptadores de red inalámbricos fallidos y desactívelos para evitar conflictos con los controladores reales. Siga los pasos a continuación:
-
Presione la tecla de Windows + R para abrir ejecutar
-
Escriba devmgmt.msc y presione enter para abrir el administrador de dispositivos
-
Vaya a la sección $ 0027 Adaptadores de red $ 0027 y verifique si hay dispositivos o controladores de red desconocidos con un signo de exclamación amarillo. Además verifique en la sección $ 0027 $ 0027 que aloja dispositivos no identificados / desconocidos.
-
Haga clic derecho y seleccione propiedades.
-
Seleccione la pestaña del controlador y presione deshabilitar.
-
Aplicar los cambios.
-
Vuelva al Administrador de dispositivos y expanda Adaptadores de red.
-
Haga clic con el botón derecho en el controlador inalámbrico y seleccione desinstalar.
-
Aplique los cambios y presione OK.
-
Reinicie la computadora que cargará los controladores genéricos para sus dispositivos Wi-FI.
Método 5: cambiar la región del adaptador
La configuración regional de su adaptador Wi-Fi debe coincidir con la de su enrutador Wi-Fi; caso contrario, su computadora no podrá hallar su red. Para cambiar la región:
-
Presione la tecla de Windows + R para abrir Ejecutar
-
Escriba devmgmt.msc y presione enter para abrir el administrador de dispositivos
-
Vaya a la sección $ 0027 Adaptadores de red $ 0027 y amplíelo
-
Haga clic derecho en su adaptador Wi-Fi y seleccione propiedades
-
Vaya a la pestaña avanzada y busque la propiedad $ 0027 País y Región $ 0027. Establezca el valor según su región o según los canales, a modo de ejemplo (1-11 o 1-13). Pruebe con una combinación distinto, algunos enrutadores Wi-Fi no son compatibles con 5 GHz.
-
No todos los adaptadores Wi-Fi disponen esta propiedad. Para algunos, se puede hallar en la propiedad «Número de canales» o su semejante.
Además puede cambiar los canales de su enrutador Wi-Fi desde la configuración avanzada de WLAN para que coincida con la configuración de su adaptador.
Post relacionados:
- ▷ ¿Cuál es la aplicación para el registro de un dispositivo sintonizador de TV digital y debe eliminarse?
- ⭐ Top 10 reproductores de IPTV para Windows [2020]
- ⭐ ¿Cómo obtener cuentas gratuitas de Fortnite con Skins?
- ▷ ¿Cómo soluciono el código de error «WS-37403-7» en PlayStation 4?
- ▷ Los 5 mejores navegadores para Windows XP
- ▷ Cómo deshabilitar Adobe AcroTray.exe desde el inicio