Varios usuarios ven el error No se pudo completar su solicitud debido a que el objeto inteligente no es un error de forma directa editable al intentar cortar o borrar una parte seleccionada de una imagen en Photoshop. Se informa que este error en particular ocurre en CS3, CS4, CS5, CS6 y todas las versiones CC de Photoshop.
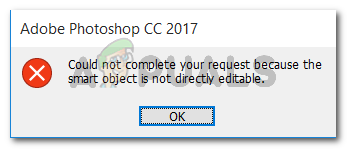
¿Qué está causando que el objeto inteligente no sea un error de forma directa editable?
Investigamos este tema en particular examinando varios informes de usuarios. Además logramos replicar el error en una de nuestras máquinas de prueba. De lo que hemos recopilado, hay un par de escenarios que conducirán a este mensaje de error:
-
La capa de la imagen involucrada en la selección está bloqueada: el motivo más común por la que ocurre este problema es cuando la capa de la imagen seleccionada está bloqueada o parcialmente bloqueada. Siga el método 1 para conocer los pasos para desbloquear la capa de la imagen seleccionada.
-
La capa involucrada contiene datos vectoriales: este problema además puede ocurrir si intenta borrar una selección que contiene datos vectoriales. La rasterización de la capa debería solucionar el problema en esta circunstancia.
Si tiene dificultades para solucionar este problema en particular, este post le proporcionará un par de estrategias de reparación. Aquí hay un par de soluciones que muchos usuarios que encuentran el mismo problema han utilizado para evitar el mensaje de error «No se pudo completar su solicitud debido a que el objeto inteligente no se puede editar de forma directa».
Método 1: desbloquear la capa de imagen
Como han informado un par de usuarios, para ellos, la respuesta fue tan simple como abrir la imagen que estaba causando el error en Photoshop y desbloquear la capa de la imagen.
Esto le permitirá borrar, cortar o modificar la selección de la imagen sin recibir el error. No pudo completar su solicitud debido a que el objeto inteligente no es de forma directa editable.
Aquí hay una guía rápida acerca de cómo hacer esto:
-
Abra Photoshop y cargue la imagen que muestra el mensaje de error.
-
Antes de hacer la selección, vaya a la pestaña Capas usando el menú de la derecha y haga clic en el ícono Bloquear para desbloquear la capa parcialmente bloqueada.
Desbloqueo de la capa parcialmente bloqueada
-
Con la capa desbloqueada, seleccione el área que desea cortar, copiar y eliminar y vea si el error persiste.
Si sigue viendo el mismo error, vaya al Método 2.
Método 2: solucionar el conflicto de vectores
Otro enfoque común que arrojará este error es si intenta usar herramientas sustentadas en ráster en una capa de forma. Hay dos alternativas para solucionar el conflicto de este rey:
-
Utilice las herramientas vectoriales para editar o borrar todos los ítems vectoriales (herramienta de lápiz, herramienta de selección directa, etc.)
-
La capa está rasterizada para poder usar herramientas sustentadas en ráster.
Dado que la rasterización es mucho más fácil y se puede aplicar a la mayoría de los escenarios, nos centraremos en eso. Aquí hay una guía rápida acerca de cómo rasterizar la capa que le está causando problemas:
-
Abra el archivo de Photoshop en el que se encuentra con el problema.
-
Haga clic con el botón derecho en la capa que muestra el mensaje de error y elija Rasterizar capa.
Rasterizar la capa de objetos inteligentes
Nota: Además puede usar la función Simplificar capa para convertir el objeto inteligente en una capa ráster normal.
-
Una vez que se ha rasterizado el objeto inteligente, elimine, corte o repita el mismo procedimiento que desencadenó el problema. No debería tener problemas para completarlo.
Post relacionados:
- ▷ ¿Qué es la aplicación Fmapp y cómo deshabilitarla?
- 2000 Error de red en Twitch
- No se puede leer desde el archivo o disco de origen
- ▷ La descarga de League of Legends es demasiado lenta [Arreglos]
- ▷ Editores HEX fáciles de usar para Windows 10
- ▷ ¿Cómo solucionar el error «No se encontró ninguna aplicación para abrir la URL» en Android?

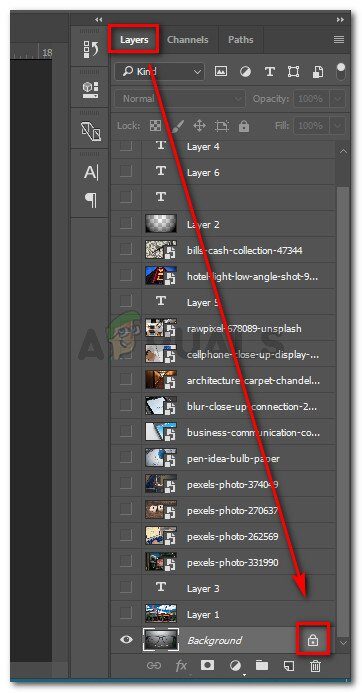 Desbloqueo de la capa parcialmente bloqueada
Desbloqueo de la capa parcialmente bloqueada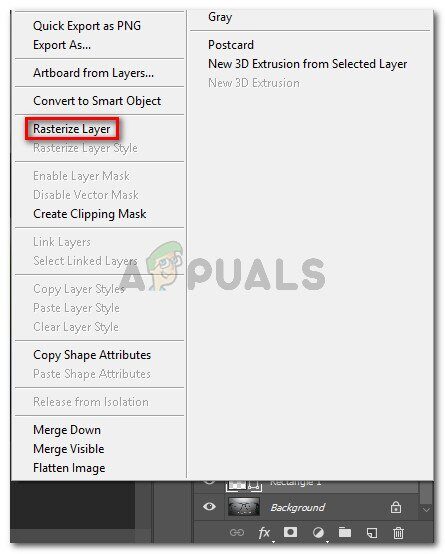 Rasterizar la capa de objetos inteligentes
Rasterizar la capa de objetos inteligentes




