Algunos usuarios han informado que no pueden expulsar de forma segura su disco duro externo como los USB, etc. Este problema suele ser causado por otros procesos que utilizan el contenido del disco o por los controladores USB de Windows que impiden la extracción del disco externo. Los usuarios han informado que no pueden expulsar su disco duro usando la opción $ 0027 Quitar hardware con seguridad y expulsar medios $ 0027 que se encuentra en la parte inferior izquierda de la barra de tareas.
Para garantizar la seguridad e integridad de su hardware externo, siempre se recomienda quitar la unidad solo cuando ningún otro proceso la esté utilizando. Lo más probable es que la unidad se dañe o se corrompa si la expulsa imprudentemente. Sin embargo, para ayudarlo a resolver su problema, puede seguir las soluciones a continuación.
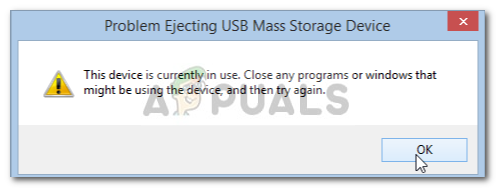 Problema de expulsión del disco duro externo de forma segura
Problema de expulsión del disco duro externo de forma segura
¿Qué impide a los usuarios expulsar de forma segura su disco externo en Windows 10?
Si no puede expulsar la unidad externa de forma segura y la opción «Quitar hardware con seguridad y expulsar el medio» está atenuada, el problema suele deberse a los siguientes factores:
- Se está utilizando el contenido de la unidad. . Si los procesos o aplicaciones en segundo plano utilizan los archivos almacenados en la unidad externa, puede causar el problema.
- Controladores USB de Windows . A veces, los controladores USB desactualizados o que funcionan mal en su sistema pueden causar contratiempos.
Para evitar su problema, siga las soluciones que se enumeran a continuación en el mismo orden en que se proporcionaron.
Solución 1: reinicie el sistema
El primer paso para resolver su problema sería reiniciar su máquina. Al reiniciar su máquina, se cerrarán todas las aplicaciones actuales y los procesos de terceros y, cuando el sistema se reinicie nuevamente, no habrá aplicaciones que utilicen los archivos almacenados en el disco duro externo. Sin embargo, también puede finalizar estas tareas usando el Administrador de tareas, lo cual requiere mucho tiempo, y dado que reiniciar es mucho más rápido y eficiente, debe reiniciar el sistema en lugar de finalizar las tareas usando el Administrador de tareas. Una vez que el sistema se haya reiniciado, intente expulsar la unidad externa.
Solución 2: ejecute el solucionador de problemas de hardware y dispositivos de Windows
Los solucionadores de problemas integrados están ahí por una razón y deben usarse cuando sea necesario. En este caso, dado que tiene problemas con su hardware externo, ejecutar el solucionador de problemas de hardware y dispositivos podría solucionar su problema. A continuación, se explica cómo ejecutar el solucionador de problemas:
-
Presione la tecla de Windows + I para abrir Configuración.
-
Vaya a Actualización y seguridad.
-
Navegue hasta el panel de solución de problemas.
-
Desplácese hacia abajo y busque $ 0027 Hardware y dispositivos $ 0027.
-
Selecciónelo y haga clic en $ 0027 Ejecute el solucionador de problemas de $ 0027.
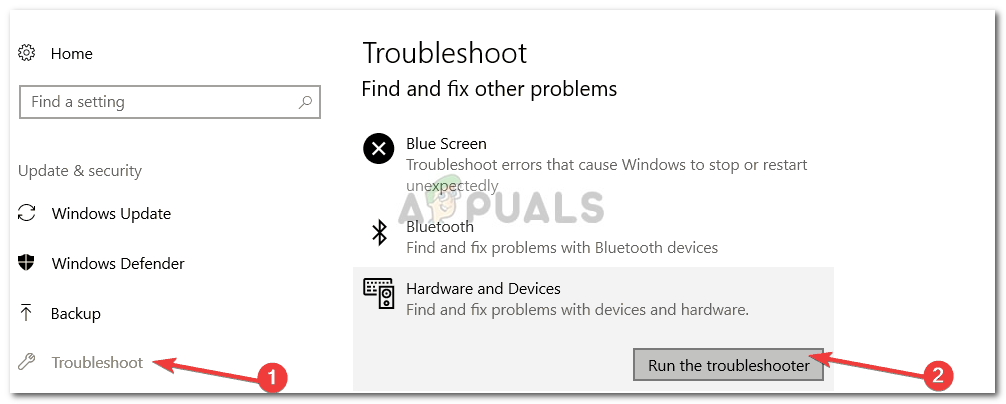 Ejecute el solucionador de problemas de hardware y dispositivos
Ejecute el solucionador de problemas de hardware y dispositivos
Solución 3: expulsar la unidad mediante la gestión de discos
Disk Management es una utilidad integrada en Windows que le permite administrar todos los discos o unidades conectados al sistema. Si no puede expulsar la unidad con la opción «Quitar hardware con seguridad y expulsar medios», puede quitar fácilmente la unidad de forma segura con la herramienta Administración de discos. He aquí cómo hacerlo:
-
Vaya al menú Inicio, escriba Administración de discos y presione Entrar.
-
Busque el disco duro externo que desea expulsar.
-
Haga clic derecho en su disco duro externo y seleccione $ 0027 Expulsar $ 0027.
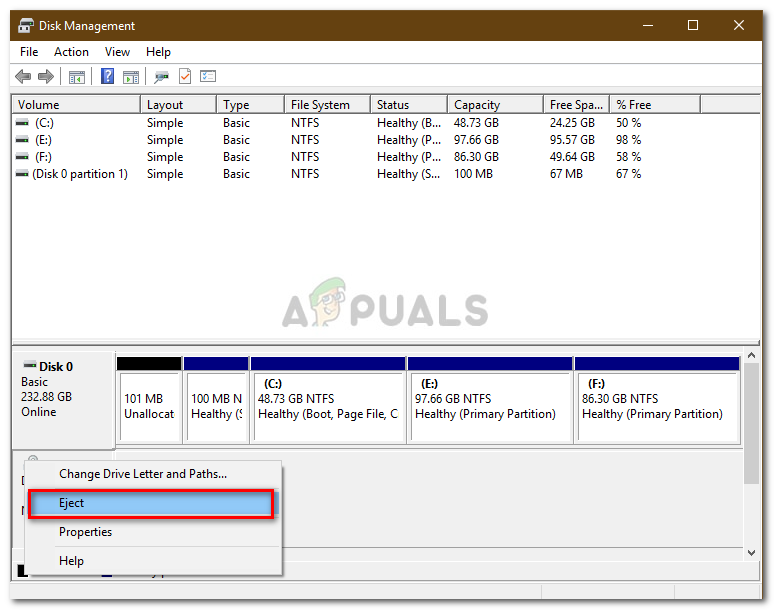 Expulsar la unidad externa mediante la gestión de discos
Expulsar la unidad externa mediante la gestión de discos
Nota:
Es importante tener en cuenta que una vez que expulse el disco duro externo, aparecerá como Desconectado. Por lo tanto, la próxima vez que desee utilizar la unidad en su sistema, asegúrese de cambiar el estado a En línea en Administración de discos.
Solución 4: actualice los controladores USB
El último paso para resolver este problema sería verificar los controladores USB usando el Administrador de dispositivos. Para solucionar el problema, tendrá que ver si los controladores funcionan correctamente o no. He aquí cómo hacerlo:
-
Vaya al menú de inicio, escriba Administrador de dispositivos y ábralo.
-
Expanda la lista de controladores de bus serie universales.
-
Busca una entrada con un signo de exclamación amarillo. Si lo hay, haga clic derecho sobre él y seleccione $ 0027 Actualizar software de controlador $ 0027.
-
Si no hay signos de exclamación, desinstale el controlador y reinicie el sistema para que se pueda instalar de nuevo automáticamente.
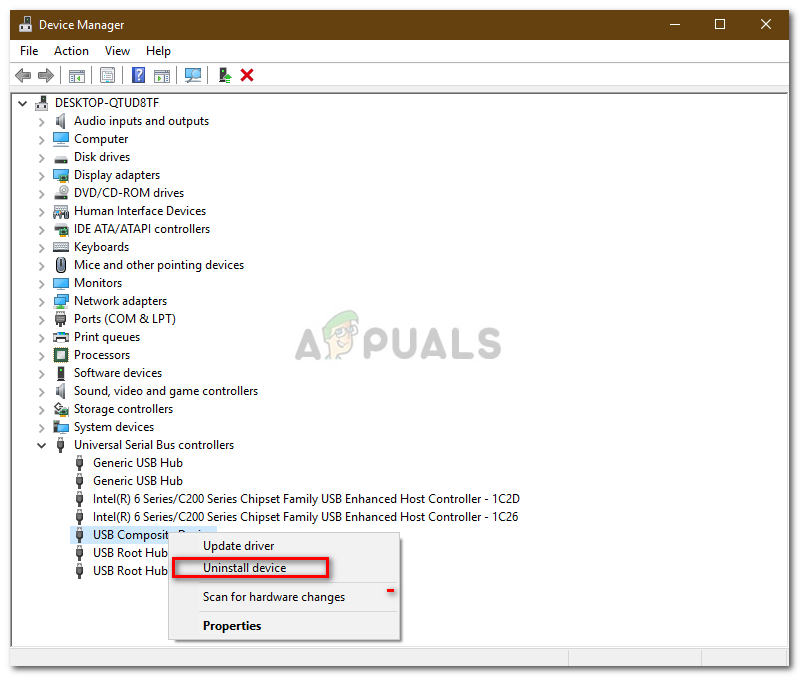 Desinstalar el controlador USB
Desinstalar el controlador USB
Post relacionados:
- No hay suficiente espacio en disco para completar esta operación en Windows 10
- ▷ ¿Qué es wisptis.exe y debería desactivarse?
- LA Noire no se inicia en Windows 10
- ▷ Cómo reparar el error de corrupción de la pila del modo kernel
- Error 0xc000014C en Windows 7, 8 y 10
- ▷ Contar caracteres en palabras o páginas en una Mac






