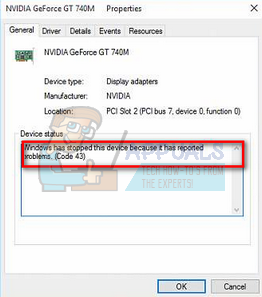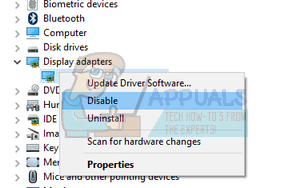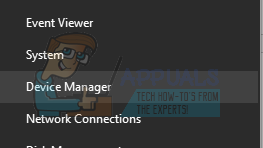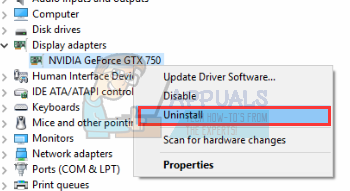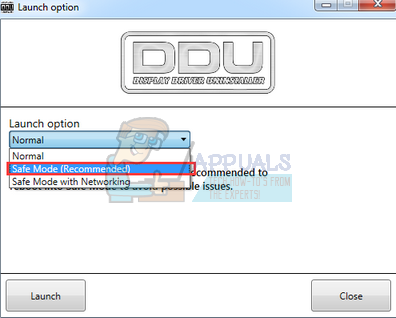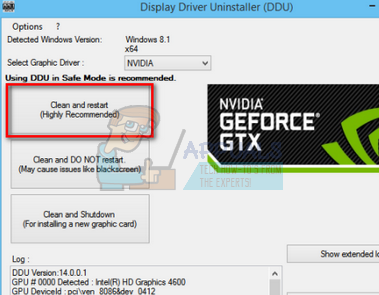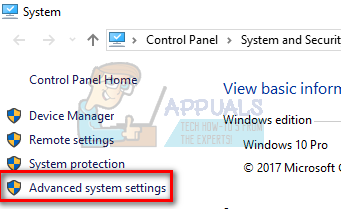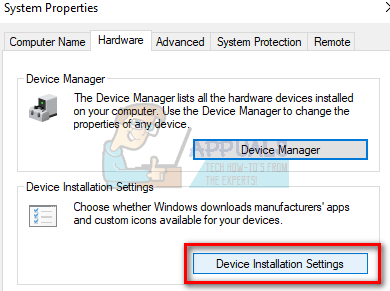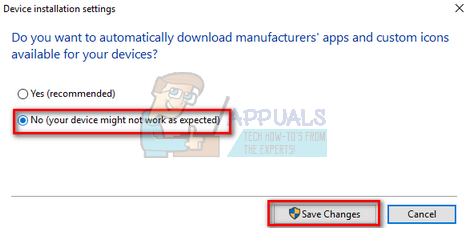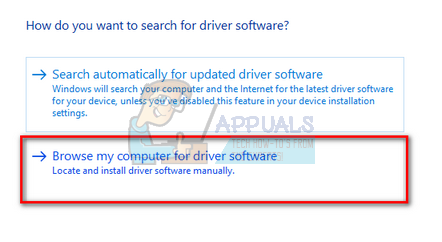El código 43 generalmente significa que el dispositivo requerido no es identificable. La computadora intenta acceder y sincronizarse correctamente con el dispositivo, pero no lo logra. Esto suele suceder cuando se instala un nuevo controlador, se instala una nueva actualización o se está ejecutando Lucid Virtu MVP.
Empezaremos por comprobar si la tarjeta gráfica está correctamente insertada en la ranura. Luego, pasaremos a las soluciones de software, incluida la desinstalación del dispositivo y la instalación de los controladores predeterminados. En la última etapa, actualizaremos el BIOS de su computadora y también modificaremos Windows Update.
Solución 1: Comprobación de la correcta inserción de la tarjeta gráfica
Antes de proceder a diagnosticar el problema utilizando soluciones alternativas, primero debe verificar si la tarjeta gráfica está colocada correctamente en su ranura. Presione firmemente y asegúrese de que todas las clavijas estén insertadas firmemente. Si tiene una computadora portátil, simplemente apague y encienda la energía como se explica a continuación.
-
Presione Windows + R, escriba »devmgmt.msc» en el cuadro de diálogo y presione Entrar.
-
Una vez en el administrador de dispositivos, expanda la categoría de »Adaptadores de pantalla«, haga clic con el botón derecho en su dispositivo y haga clic en »Desactivar«.
-
Ahora apague su computadora. Saque la batería (en el caso de una computadora portátil) o saque el cable de alimentación principal (en el caso de una PC).
Si tiene una PC, abra la tapa y asegúrese de que el adaptador de gráficos esté completamente insertado en los pines.
-
Después de realizar los pasos anteriores reiniciamos el ordenador, activamos el hardware de la misma forma que lo hemos desactivado y comprobamos si funciona correctamente.
Solución 2: desinstale el software Lucid VIRTU MVP
Tras la última actualización de Windows, NVIDIA emitió una declaración oficial de que el software Lucid VIRTU MVP no es compatible con los dispositivos NVIDIA y está provocando discrepancias que provocan varios problemas, incluido el que estamos experimentando. Este software permite principalmente cambiar entre los gráficos de la placa base y la tarjeta gráfica discreta. Es una herramienta muy útil, pero no parece funcionar con el software NVIDIA.
-
Presione Windows + R, escriba »appwiz.cpl» y presione Entrar.
-
Verá todas las aplicaciones instaladas en su computadora frente a usted. Busque entre ellos el software «Lucid MVP», haga clic derecho y seleccione «Desinstalar».
-
Después de desinstalar la aplicación, reinicie su computadora y verifique si el problema está resuelto. Si el hardware sigue dando el código de error 43, intente deshabilitarlo y luego habilitarlo nuevamente.
Nota: Además, asegúrese de desinstalar completamente el software «UPSilon 2000» o cualquier otra aplicación que haya instalado antes de recibir este error.
Solución 3: instale la última actualización de Windows
Windows lanza actualizaciones importantes que apuntan a correcciones de errores en el sistema operativo. Uno de los errores en nuestro caso; Hardware NVIDIA que muestra el mensaje de error. Si se está retrasando y no está instalando la actualización de Windows, le recomendamos encarecidamente que lo haga. Windows 10 es el último sistema operativo de Windows y los nuevos sistemas operativos tardan mucho en perfeccionarse en todos los aspectos.
-
Presione el botón Windows + S para iniciar la barra de búsqueda desde su menú de inicio. En el cuadro de diálogo, introduzca »Actualización de Windows«. Haga clic en el primer resultado de búsqueda que aparece.
-
Una vez en la configuración de actualización, haga clic en el botón que dice «Buscar actualizaciones». Ahora Windows buscará automáticamente las actualizaciones disponibles y las instalará. Incluso puede pedirle que reinicie el sistema.
-
Después de la actualización, reinicie su computadora y vea si su problema ha sido resuelto.
Solución 4: instale los controladores de gráficos predeterminados
También se sabe que los controladores de gráficos defectuosos son la causa de este problema. Los controladores son la principal fuerza impulsora de cualquier hardware conectado a la computadora. Si están dañados o desactualizados, pueden hacer que el error aparezca una y otra vez.
Iniciaremos la computadora en modo seguro y eliminaremos los controladores instalados actualmente para la tarjeta de visualización. Al reiniciar, los controladores de pantalla predeterminados se instalarán automáticamente al detectar el hardware de pantalla.
-
Siga las instrucciones de nuestro artículo sobre cómo iniciar su computadora en modo seguro.
-
Una vez iniciado en modo seguro, haga clic con el botón derecho en la tecla de Windows y seleccione Administrador de dispositivos de la lista de opciones disponibles.
Otra forma de iniciar el Administrador de dispositivos es presionando Windows + R para iniciar la aplicación Ejecutar y escribiendo «devmgmt.msc».
-
Una vez en el administrador de dispositivos, expanda la sección Adaptadores de pantalla y haga clic con el botón derecho en el hardware de la pantalla. Seleccione la opción para Desinstalar el dispositivo. Windows abrirá un cuadro de diálogo para confirmar sus acciones, presione Aceptar y continúe.
Ahora reinicia tu dispositivo. Ahora compruebe si el error se ha resuelto.
Solución 5: Actualizar / Revolucionar controladores
Si todas las soluciones anteriores no funcionan, podemos intentar actualizar el controlador de gráficos. Es posible que su controlador de gráficos no esté configurado correctamente o no esté actualizado. Necesitamos eliminar por completo todos los archivos del controlador antes de instalar el nuevo controlador, por lo tanto, debemos usar la utilidad Desinstalador del controlador de pantalla. Puede descargar la utilidad de Internet fácilmente.
-
Después de instalar Display Driver Uninstaller (DDU), inicie su computadora en modo seguro. Puede aprender cómo iniciar su computadora en modo seguro leyendo nuestro artículo al respecto.
-
Después de iniciar la computadora en modo seguro, inicie la aplicación que acaba de instalar. Elija la opción Modo seguro.
-
Después de iniciar la aplicación, seleccione la primera opción »Limpiar y reiniciar«. La aplicación desinstalará automáticamente los controladores instalados y reiniciará la computadora en consecuencia.
-
Inicie la computadora en modo normal e inicie la aplicación. Inicie la aplicación GeForce, abra la pestaña »Controladores» y haga clic en el botón »Descargar controlador«. Ingrese su especificación en el lado derecho de la pantalla y haga clic en »Iniciar búsqueda» para que la aplicación busque los controladores óptimos para su computadora.
-
Después de actualizar el controlador, reinicie su computadora y verifique si el problema está resuelto.
Si la instalación de los controladores más recientes no funciona (como en muchos casos), debe seguir los siguientes pasos para asegurarse de que los controladores no se actualicen automáticamente en Windows Update e instalar un controlador de una versión anterior.
-
Presione Windows + S para iniciar el menú de búsqueda desde la barra de inicio. Escriba »sistema» en el cuadro de diálogo y seleccione el primer elemento que aparece en el resultado.
-
Una vez en el sistema, haga clic en »Configuración avanzada del sistema» en el lado izquierdo de la pantalla.
-
Vaya a la pestaña Hardware y haga clic en »Configuración de instalación del dispositivo«.
-
Seleccione la opción »No (es posible que su dispositivo no funcione como se esperaba)«. Presione Guardar cambios y salir. Esto deshabilitará la actualización de Windows para que no actualice automáticamente los controladores de gráficos.
-
Ahora presione Windows + X para iniciar el menú de inicio rápido y seleccione »Administrador de dispositivos» de la lista de opciones disponibles.
-
Una vez en el Administrador de dispositivos, expanda la categoría »Adaptadores de pantalla«. Haga clic con el botón derecho en el hardware y seleccione »Actualizar software de controlador …«.
-
Seleccione la segunda opción »Buscar software de controlador en mi computadora«. Ahora navegue hasta el lugar donde descargó el paquete del controlador e instálelo.
-
Después de la instalación, reinicie su computadora por completo y verifique si el problema en cuestión se ha resuelto.
Solución 6: actualice su BIOS
BIOS son las siglas de Basic input / output System y es un firmware que se utiliza para realizar la inicialización del hardware durante el proceso de arranque de la computadora. El BIOS del sistema está preinstalado en la computadora por el fabricante y es el primer software que se ejecuta cuando se inicia la computadora. Más bien, es una clave que inicia todos los demás procesos en la computadora.
El BIOS también es responsable de probar los componentes de hardware de su PC y asegurarse de que funcionen correctamente sin errores. La mayoría de BIOS está diseñada específicamente para funcionar con un modelo o placa base específicos. Tradicionalmente, la BIOS se escribía en la ROM y el hardware tenía que ser reemplazado cuando se actualizaba la BIOS. En los sistemas informáticos modernos, el BIOS se almacena en la memoria flash para que pueda reescribirse sin la amenaza de reemplazar el hardware.
Hubo numerosos informes de que actualizar el BIOS de la computadora resolvió el problema al instante, pero lo mantuvimos como último recurso ya que es muy técnico. Realice una copia de seguridad completa de sus datos antes de recurrir a esta solución. Además, considere reinstalar su BIOS incluso si está actualizado a la última versión. Tenemos varios artículos diferentes que apuntan a cómo actualizar el BIOS de su máquina (busque en este sitio la actualización del BIOS).
Solución 7: compruebe la autenticidad de la tarjeta gráfica
En algunos casos, la tarjeta gráfica que está utilizando puede ser falsa o fallar. Por lo tanto, para verificar su autenticidad, tenga en cuenta la marca y el modelo exactos de su tarjeta gráfica y verifique sus velocidades normales en línea. Ahora, descargue GPU Z y ejecute el ejecutable para instalarlo. Después de la instalación, compruebe si su tarjeta es original o no. Si no es genuino y solo se ha actualizado un BIOS personalizado, devuélvalo al lugar donde lo compró y obtenga uno nuevo.
Nota: También se recomienda que intente limpiar la GPU y reinstalar su compuesto térmico, ya que, según se informa, ha ayudado a algunos usuarios a solucionar este problema.
Post relacionados:
- ▷ ¿Cuál es la aplicación para el registro de un dispositivo sintonizador de TV digital y debe eliminarse?
- ⭐ Top 10 reproductores de IPTV para Windows [2020]
- ⭐ ¿Cómo obtener cuentas gratuitas de Fortnite con Skins?
- ▷ ¿Cómo soluciono el código de error «WS-37403-7» en PlayStation 4?
- ▷ Los 5 mejores navegadores para Windows XP
- ▷ Cómo deshabilitar Adobe AcroTray.exe desde el inicio