Muchos usuarios de Windows 10 están experimentando un extraño problema en el que sus pantallas se vuelven en blanco y negro. No es un problema de monitoreo, ya que la mayoría de los usuarios pueden ver los colores en su menú de biografía o en el menú de monitoreo. Para algunos usuarios, la pantalla en blanco y negro solo aparece en un usuario. Iniciar sesión con otras cuentas de usuario está bien. El problema de la pantalla en blanco y negro comenzará tan pronto como llegue a la pantalla de inicio de sesión. La pantalla de inicio de sesión en sí será en blanco y negro, y todo lo demás también será en blanco y negro.
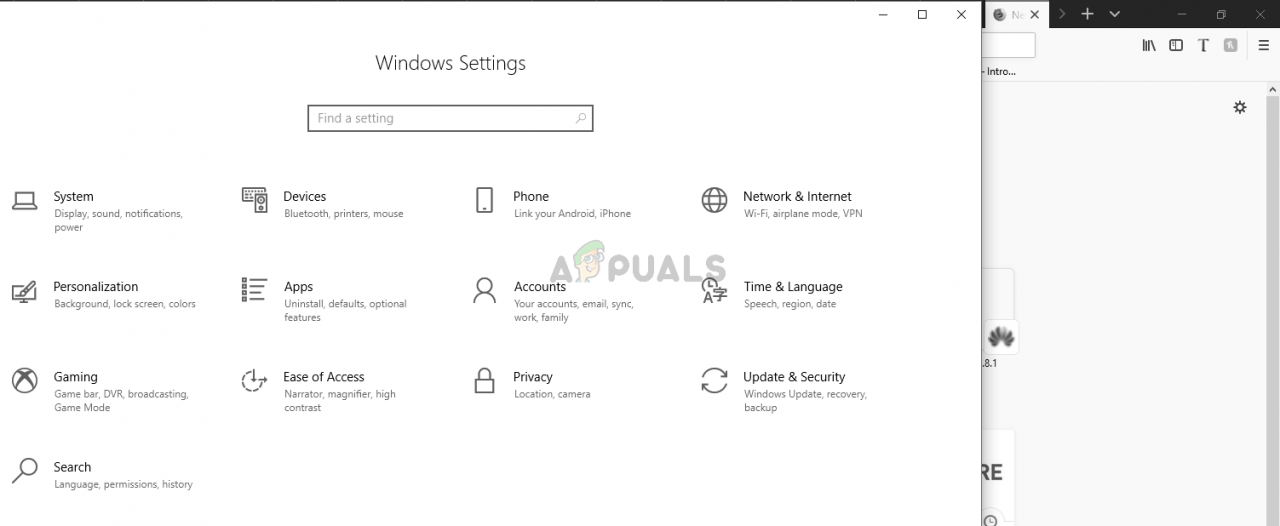 Windows 10 en blanco y negro
Windows 10 en blanco y negro
¿Qué causa la pantalla en blanco y negro de Windows 10?
Estas son las razones que pueden haber causado que su pantalla se vuelva en blanco y negro
-
Acceso directo en escala de grises de Windows 10: la mayoría de los usuarios experimentan este problema debido a pulsaciones de teclas accidentales. Windows 10 viene con una tecla de acceso directo (CTRL + tecla de Windows + C) que permite a los usuarios cambiar el filtro de pantalla. Como puede imaginar, la tecla de método abreviado está muy cerca de las teclas de método abreviado de copia no ayuda. Muchos usuarios presionan accidentalmente estas teclas y sus pantallas se vuelven en blanco y negro.
-
Actualización de Windows o cambio de configuración no intencionado: este problema también puede deberse a una actualización de Windows. No porque sea un error, sino porque Windows Update a veces restablece la configuración. Dado que hay una configuración en la página de personalización que le permite cambiar el filtro de color de la pantalla, una actualización de Windows puede cambiar esta configuración. También puede deberse a un clic accidental.
En resumen, el tema no es realmente un problema, sino un error que muchas personas cometen. Técnicamente, lo principal que provoca la pantalla en blanco y negro de Windows 10 es el filtro de color de Windows 10. Esta configuración se puede cambiar mediante las teclas de acceso rápido o mediante la configuración. Pero la buena noticia es que se puede volver fácilmente a la normalidad. Simplemente siga los pasos a continuación.
Método 1: cambiar el filtro de color de Windows 10 mediante las teclas de método abreviado
Las teclas de método abreviado para cambiar el filtro de color de Windows 10 son CTRL, tecla de Windows y C (CTRL + tecla de Windows + C). Si ha pulsado accidentalmente estas teclas, volver a pulsarlas hará que el filtro vuelva a la normalidad.
Simplemente presione las teclas CTRL + Windows + C simultáneamente para cambiar el filtro de color de Windows 10.
Método 2: cambia los colores a través de la configuración
La configuración de color de la pantalla de Windows 10 también está disponible en configuraciones personalizadas. Acceder a esta configuración y realizar los cambios necesarios solucionará el problema en poco tiempo.
-
Mantenga presionada la tecla de Windows y presione I
-
Haga clic en Personalización
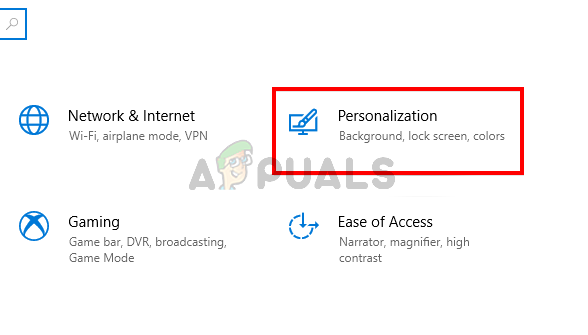 Ir a la configuración personalizada
Ir a la configuración personalizada
-
Haga clic en Configuración de alto contraste.
 Llegar a configuraciones de alto contraste
Llegar a configuraciones de alto contraste
-
Seleccione Filtros de color en el panel izquierdo y Desactive Activar filtros de color
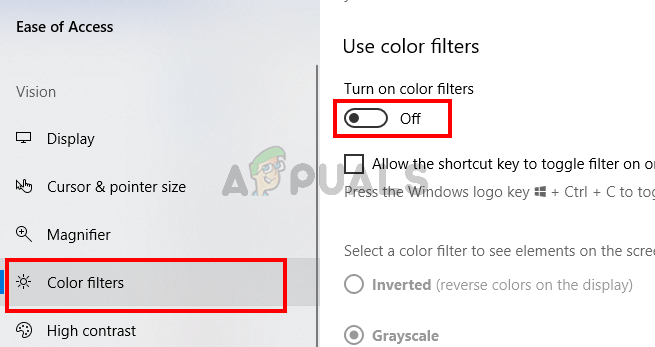 apaga los filtros de color
apaga los filtros de color
Eso es todo. Esto debería deshabilitar el filtro de color de escala de grises de Windows 10.
Post relacionados:
- ⭐ Top 10 reproductores de IPTV para Windows [2020]
- Tarjeta TF (TransFlash) y ¿en qué se diferencia de la Micro SD?
- ▷ ¿Win32: Bogent es un virus y cómo lo elimino?
- ▷ Cómo arreglar el importador reportó un error genérico en Adobe Premiere
- ▷ Cómo arreglar TWRP No se puede montar el almacenamiento, almacenamiento interno 0MB
- ▷ ¿Qué es la carpeta «Perflogs» y debería eliminarse?






