Este es el problema en el que la pantalla se torna negra con solo el cursor sobre ella. Cuando enciendes la PC, no obtienes nada más que una pantalla negra. Este problema se conoce como KSOD (pantalla negra de la muerte). KSOD ocurre cuando la pantalla de inicio de sesión se torna negra o en blanco. En este punto, se supone que el sistema operativo debe cargar el shell, pero si por alguna razón se corrompe, se daña o se modifican los permisos, no podrá cargar el shell. El problema además puede deberse a un controlador VGA dañado o un entorno de arranque dañado. La buena noticia es que este problema está basado en software, por lo que se puede arreglar con un poco de solución de problemas. En esta guía, enumeraré todos los métodos que me han funcionado en el pasado, por lo que debe probar todos los métodos además y detenerse en el que funcione para usted.
Prueba corta para Windows 8 / 8.1 / 10 (portátil con batería)
Si es un usuario de 8 / 8.1, siga estos pasos antes de continuar con la resolución de problemas, dado que puede arreglar el problema. Saque la batería y vuelva a colocarla. Reinicie la computadora y presione repetidamente la tecla F8 con la tecla Shift presionada. Comprueba cómo se inicia Windows. Si el problema persiste, continúe con los siguientes pasos.
Guía de modo seguro para Windows 8 / 8.1 / 10/7 / Vista
Para todos los pasos a seguir, necesitamos iniciar el sistema en modo seguro. Esta sección explica cómo arrancar en modo seguro en Windows 8 / 8.1 / 10/7 y Vista. Al mismo tiempo, cuando inicie por primera vez en Modo seguro, es recomendable hacer una copia de seguridad de todos los archivos importantes en un disco externo / USB / disco portátil.
Reinicie su computadora, puede hacer un reinicio forzado si no hay botones / opciones visibles. Para hacer esto, simplemente presione y mantenga presionado el botón de encendido durante unos segundos hasta que la PC / computadora portátil se apague. Posteriormente, enciéndalo nuevamente y presione repetidamente la tecla F8 hasta que vea el menú de inicio avanzado. Cuando lo vea, elija »Modo seguro con conexión de red«
Si está ejecutando Windows 8 / 8.1 / 10; intente iniciar Windows en modo seguro.
Método 1: Escaneo del Comprobador de archivos del sistema en modo seguro (Windows 8 / 8.1 / 10/7 / Vista)
Una vez que haya iniciado sesión en el modo seguro con la red, mantenga presionada la tecla de Windows y presione R. Escriba cmd en el cuadro de diálogo Ejecutar y haga clic en Aceptar. Posteriormente escriba SFC / scannow en el símbolo del sistema negro y presione Enter. Espere a que el SFC termine de escanear, después de que haya terminado de escanear, reinicie la computadora y verifique si puede iniciar sesión, si no es así, reinicie en Modo seguro y continúe con los siguientes pasos (restauración del sistema)
Método 2: Restaurar sistema en modo seguro (Windows 8 / 8.1 / 10/7 / Vista)
Suponiendo que ahora está nuevamente en Modo seguro con los pasos descritos previamente, siga estos pasos:
-
Haga clic en el botón Inicio y escriba restaurar sistema en el menú de inicio $ 0027s busque y presione Enter O abra ejecutar y escriba rstrui.exe y después haga clic en Aceptar. Puede abrir ejecutar manteniendo presionada la tecla de Windows y presionando R.
-
Haga clic en la opción Restaurar sistema de la búsqueda. Después de que se cargue, marque Mostrar más puntos de restauración y haga clic en Siguiente.
-
Seleccione un punto de restauración mirando las fechas en las que su computadora estaba funcionando bien. Haga clic en Siguiente y Finalizar. Esto iniciará la restauración del sistema y la computadora se reiniciará después de que se complete el reinicio. Si el problema de la pantalla negra persiste, siga el siguiente método.
Método 3: quitar el controlador de pantalla / VGA en modo seguro (Windows 8 / 8.1 / 10/7 / Vista)
Reinicie nuevamente en modo seguro. Después de iniciar sesión, haga lo siguiente:
-
Mantenga presionada la tecla de Windows y presione R
-
Escriba hdwwiz.cpl y haga clic en Aceptar
Escribiendo en hddwiz.cpl
-
Expanda Adaptadores de pantalla. (escriba el nombre de sus adaptadores de pantalla)
-
Haga clic derecho y seleccione Desinstalar.
-
Una vez desinstalado, reinicie la PC en modo normal y descargue los controladores más recientes nuevamente.
Método 4: Regback (Restaurar secciones del registro)
En este paso, restauraremos el registro. Para eso:
Reinicie su sistema y comience a presionar F8 y F12 repetidamente. Cuando aparezca la pantalla de Arranque seguro de Windows, elija el comando superior para iniciar Reparar Windows. Haga clic en Enter en el teclado (este suele ser el valor predeterminado en los EE. UU. O en su país de residencia), después para iniciar sesión, presione Enter (contraseña si corresponde).
Desde el interior de aquí, haga clic en la opción más baja en la pantalla de comandos. Debería abrirse una ventana y se le deberían adjudicar derechos administrativos. Además notará la letra X: como la unidad en la que se encuentra. Eso es debido a que se encuentra en una alternativa de arranque virtual, o más bien de arranque, a su sistema operativo real. Por eso, necesitamos obtener su copia real de Windows.
En la línea de comando, escriba: C: y presione enter. Debería ver C: como tal y estará en su unidad C :.
Escribe y presiona enter.
cd..
Ahora se encuentra en el directorio raíz para ver todas sus carpetas desde aquí.
Escriba: dir / o / py presione enter. Esto ahora mostrará una lista de directorios en su computadora. Deberían parecerle familiares, y así sucesivamente, a medida que esta lista se desplaza (presione la barra espaciadora para continuar, dado que / p hace que se detenga para que pueda leerlos todos), hasta que llegue al final donde se encuentra el directorio de Windows. Si ve Windows, lo más probable es que esté en la unidad correcta.
Ahora escriba lo siguiente y presione enter.
cd C:N-Sistema de ventanas32N-configuración
Desde aquí querrás escribir
dir /o/p
Estamos buscando el directorio RegBack, por lo tanto escriba y presione enter.
cd Regback
Escriba dir y debería ver los siguientes archivos en mayúsculas: SISTEMA DE SOFTWARE DE SEGURIDAD POR DEFECTO y con eso, una fecha y tamaño de archivo al lado de cada uno. Si las fechas junto a ellos corresponden a los últimos días o semanas, aquí es donde desea estar. ¡Ahora la respuesta!
Escriba:
xcopy cd C:NWindowsN-System32configNRegBack C:NWindowsN-System32config
y recibirá un mensaje preguntando (S / N / A)? Apueste A en todo. Es el archivo SYSTEM que verdaderamente queremos cambiar, pero no está de más cambiarlos todos. Ahora debería recibir una respuesta que diga que se copiaron los 5 archivos. En este punto, puede escribir: salir e ingresar y eso lo sacará de la pantalla de comandos.
Salga de cada pantalla y reinicie su computadora y debería ver su Windows 7/8/10 nuevamente.
Post relacionados:
- ▷ ¿Cuál es la aplicación para el registro de un dispositivo sintonizador de TV digital y debe eliminarse?
- ⭐ Top 10 reproductores de IPTV para Windows [2020]
- ⭐ ¿Cómo obtener cuentas gratuitas de Fortnite con Skins?
- ▷ ¿Cómo soluciono el código de error «WS-37403-7» en PlayStation 4?
- ▷ Los 5 mejores navegadores para Windows XP
- ▷ Cómo deshabilitar Adobe AcroTray.exe desde el inicio

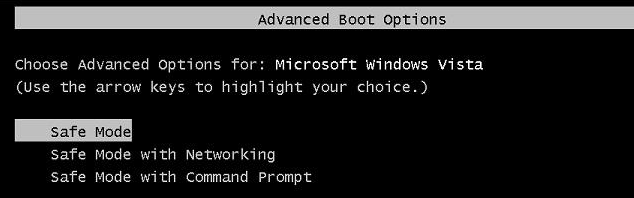

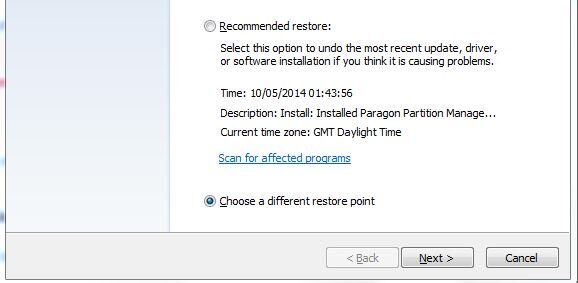
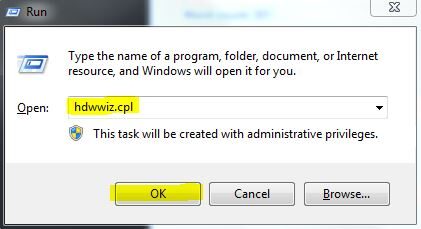 Escribiendo en hddwiz.cpl
Escribiendo en hddwiz.cpl




